Comment désactiver la mise en veille prolongée sur Windows 10 : guide étape par étape
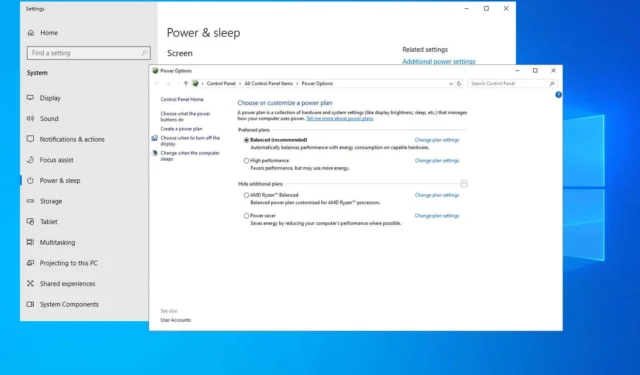
Bien que l’hibernation offre plusieurs avantages, elle présente également des inconvénients, et de nombreux utilisateurs souhaitent désactiver cette fonctionnalité dans Windows 10. Heureusement, le processus est simple et ce guide vous guidera à travers les étapes nécessaires pour désactiver l’hibernation.
Comment puis-je désactiver la mise en veille prolongée dans Windows 10 ?
1. Utilisez CMD pour désactiver la mise en veille prolongée sur Windows 10
- Appuyez sur la Windows touche + S, puis recherchez cmd . Sélectionnez Exécuter en tant qu’administrateur .
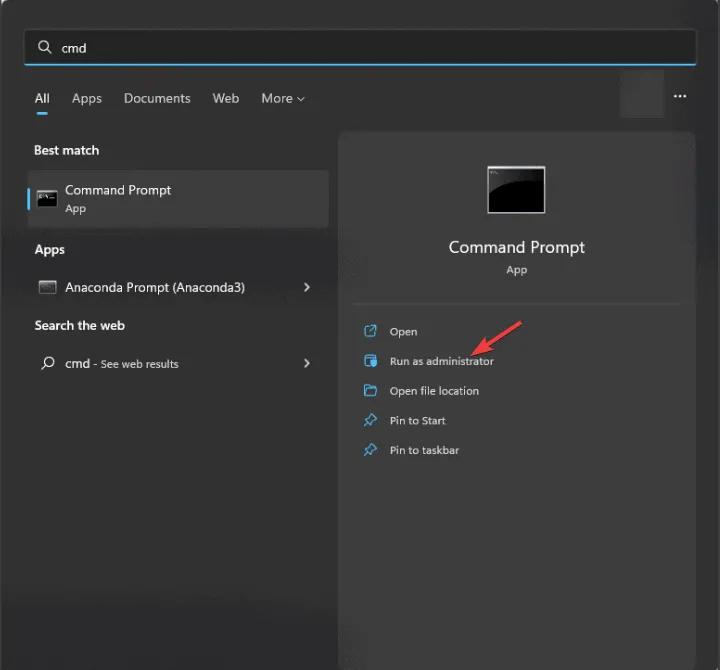
- Tapez la commande :
powercfg -h off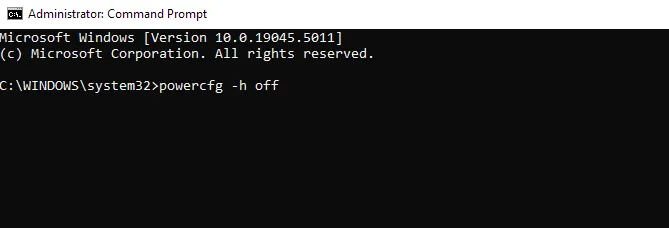
- Quittez la fenêtre d’invite de commande.
- Pour le réactiver plus tard, vous pouvez simplement exécuter
powercfg -h on.
Vous pouvez également utiliser PowerShell pour désactiver la mise en veille prolongée à l’aide des mêmes commandes.
2. Ajustez les paramètres d’alimentation
- Appuyez sur Windows la touche + S, entrez le plan d’alimentation et sélectionnez Choisir un plan d’alimentation .
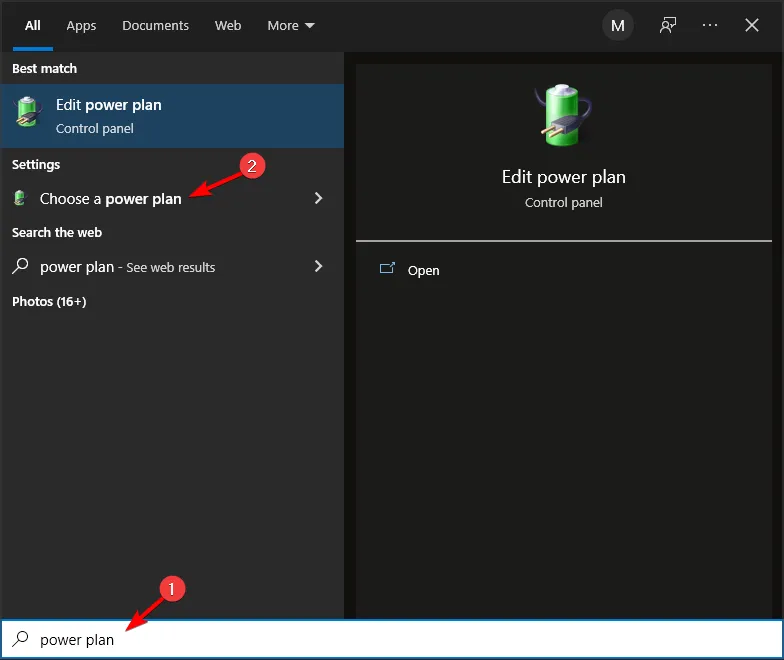
- Ensuite, cliquez sur Choisir l’action des boutons d’alimentation .
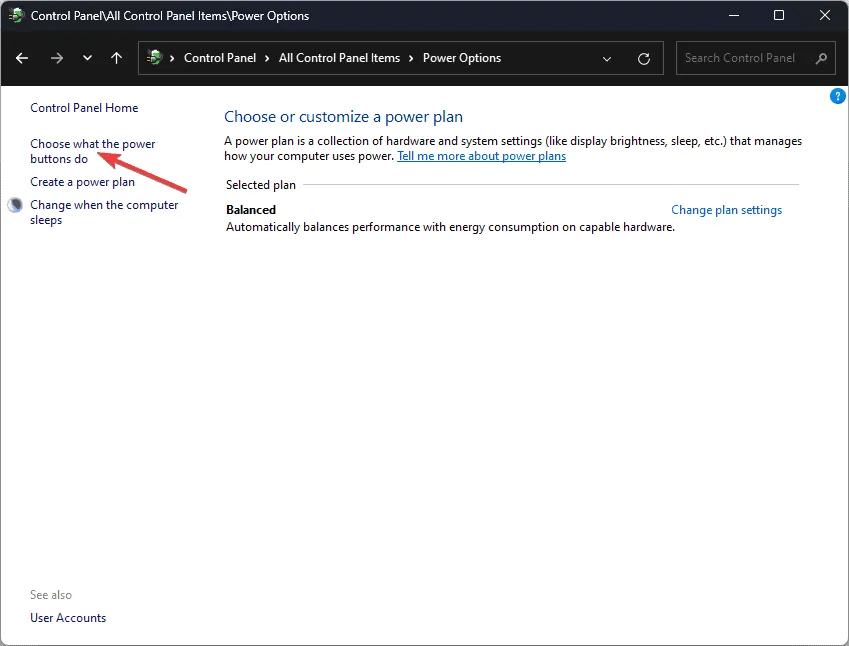
- Cliquez sur Modifier les paramètres actuellement indisponibles .
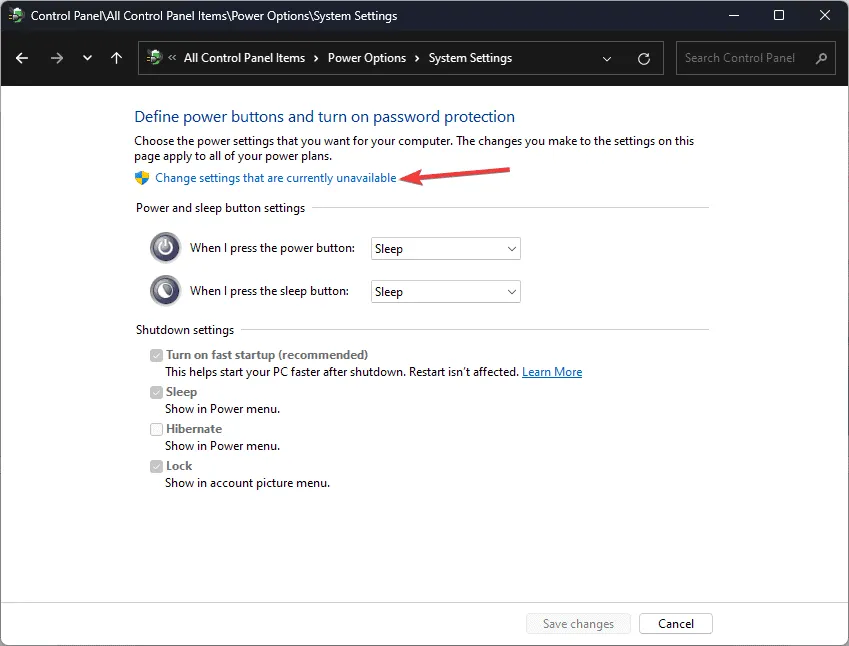
- Décochez l’ option Hibernation et sélectionnez Enregistrer les modifications .
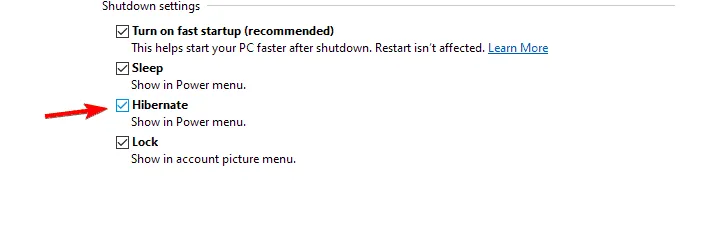
3. Désactivez la mise en veille prolongée via le registre
- Appuyez sur Windows la touche + R, tapez regedit et appuyez sur Enter.
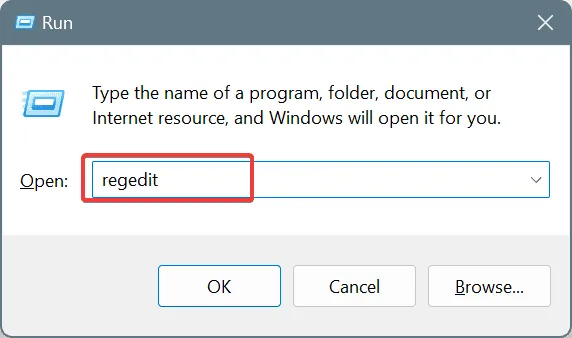
- Accédez à la clé suivante :
Computer\HKEY_LOCAL_MACHINE\SYSTEM\CurrentControlSet\Control\Power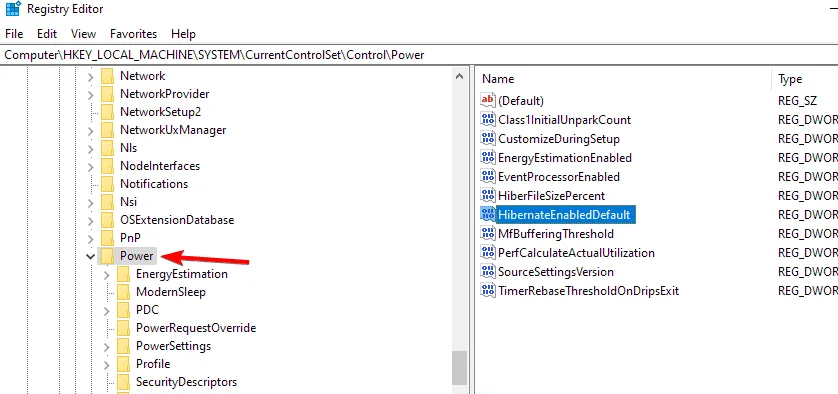
- Dans le volet de droite, double-cliquez sur HibernateEnabledDefault . Modifiez ses données de valeur à 0 et enregistrez les modifications.
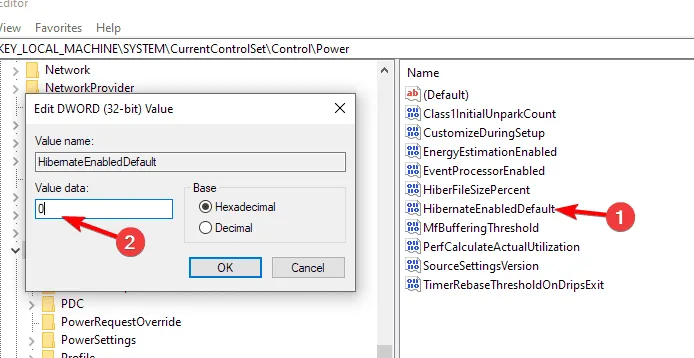
Quelles mesures puis-je prendre pour empêcher mon ordinateur de passer automatiquement en veille prolongée ?
- Appuyez sur Windowsla touche + S, saisissez le plan d’alimentation et sélectionnez Choisir un plan d’alimentation .
- Cliquez sur Modifier les paramètres du plan à côté du plan d’alimentation sélectionné, puis sélectionnez Modifier les paramètres d’alimentation avancés .
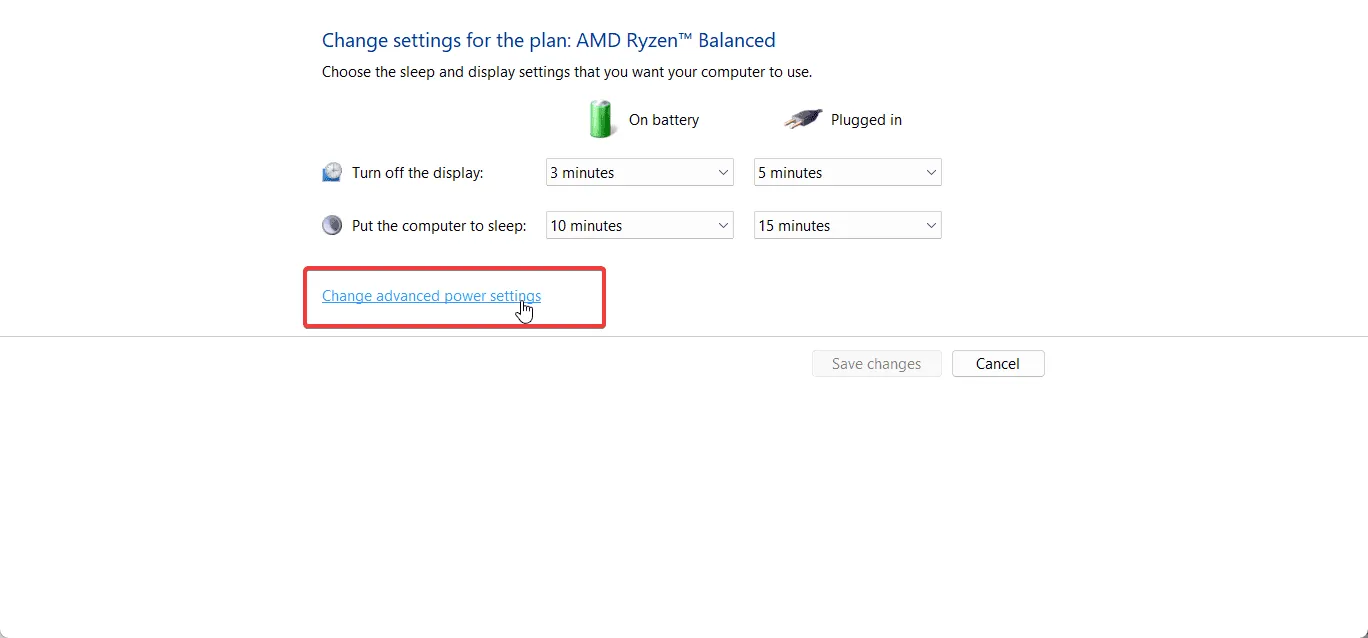
- Développez la section Veille et configurez Hibernation sur Jamais.
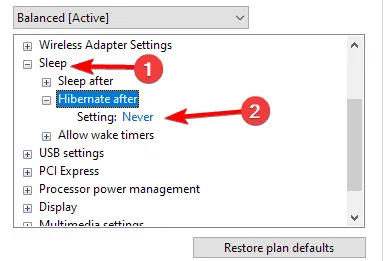
- Assurez-vous de sauvegarder vos modifications.
Est-il bénéfique de désactiver l’hibernation ?
La réponse dépend de la façon dont vous utilisez votre PC. Pour les utilisateurs d’ordinateurs portables, la mise en veille prolongée n’est peut-être pas essentielle. Cependant, elle peut être avantageuse pour les utilisateurs d’ordinateurs de bureau qui déconnectent fréquemment leurs appareils des sources d’alimentation.
Le mode veille consomme un peu d’énergie, tandis que le mode veille prolongée n’en consomme pas du tout, mais occupe de l’espace disque. Ainsi, si le stockage est limité ou si vous déconnectez rarement votre ordinateur ou utilisez un ordinateur portable, il peut être conseillé de désactiver cette option.
Pour une compréhension plus approfondie des avantages et des inconvénients de l’hibernation, reportez-vous à notre article comparant l’hibernation et le sommeil, qui constitue une ressource précieuse pour plus d’informations.
Comme indiqué, la désactivation de la fonction de mise en veille prolongée est un processus simple qui peut libérer de l’espace disque sur votre ordinateur. Choisissez la méthode qui correspond le mieux à vos besoins. Cependant, nous vous recommandons d’utiliser l’approche par ligne de commande pour sa capacité à supprimer le fichier hiberfil.sys et à optimiser l’espace de stockage.



Laisser un commentaire