Résoudre les problèmes d’activation DNS sur Windows Server
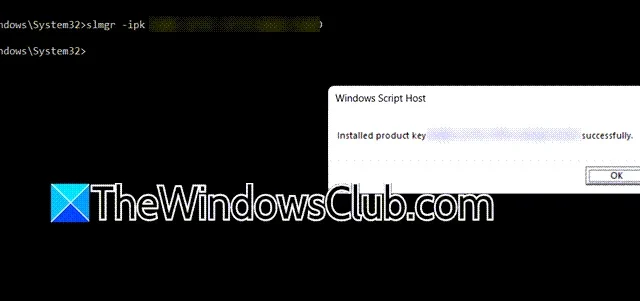
Résoudre les problèmes d’activation DNS sur Windows Server
Si vous rencontrez des problèmes d’activation DNS sur Windows Server ou Windows 11, les solutions suivantes peuvent vous aider à résoudre ces problèmes.
- Examiner les paramètres DNS
- Remplacer la clé de produit par une MAK
- Installer le service d’activation en volume
- Désigner manuellement un hôte KMS pour le client
- Configurer une valeur DisableDnsPublishing
Examinons de plus près chaque solution.
1] Examinez les paramètres DNS
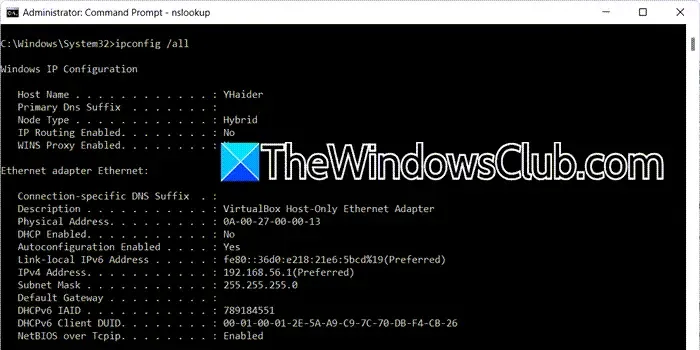
Lorsque vous rencontrez des problèmes d’activation liés au DNS sous Windows, la première étape consiste à inspecter la configuration DNS. Pour ce faire, ouvrez l’invite de commande et exécutez la commande ci-dessous.
ipconfig /all
Passez en revue plusieurs facteurs critiques : tout d’abord, vérifiez l’adresse IP attribuée à votre machine cliente. Ensuite, vérifiez le DNS principal et l’IP de la passerelle par défaut du client KMS. Enfin, assurez-vous que la liste de recherche de suffixes DNS est appropriée.
Ensuite, vérifiez si les enregistrements SRV de l’hôte KMS sont correctement enregistrés dans le DNS. Vous pouvez le faire en ouvrant l’invite de commande avec des privilèges d’administrateur et en exécutant :
nslookup -type=all _vlmcs._tcp>kms.txt
Cette commande génère un fichier texte nommé kms.txt . Ouvrez-le pour rechercher des entrées ressemblant à ce qui suit :
_vlmcs._tcp.contoso.com Emplacement du service SRV : priorité = 0 poids = 0 port = 1688 nom d’hôte svr = kms-server.domain.com
Notez que domain.com sera différent en fonction de votre nom de domaine spécifique.
2] Remplacez la clé de produit par une MAK
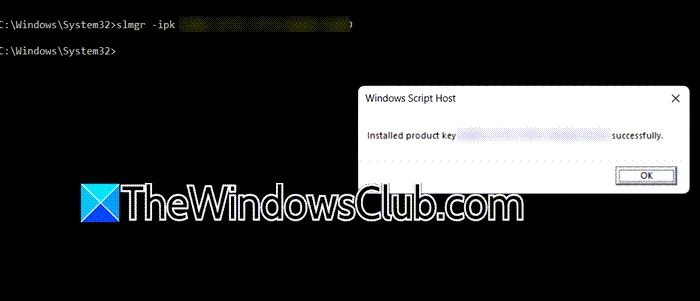
Si la configuration d’un hôte KMS ou l’utilisation de l’activation KMS s’avère difficile, envisagez de remplacer votre clé de produit par une clé d’activation multiple (MAK). En règle générale, si vos images Windows proviennent du Microsoft Developer Network (MSDN) ou de TechNet, les unités de gestion des stocks (SKU) associées sont généralement sous licence en volume et la clé de produit accompagnant ce support sera généralement une MAK. Pour continuer, ouvrez l’invite de commande en tant qu’administrateur et exécutez la commande suivante :
slmgr -ipk <product-key>
Remplacez <product-key> par votre clé de produit réelle, qui peut être obtenue en exécutant :
wmic path SoftwareLicensingService get OA3xOriginalProductKey
Une invite confirmant que la clé de produit <product-key> a été correctement installée vous avertira que l’activation est terminée.
3] Installer le service d’activation en volume
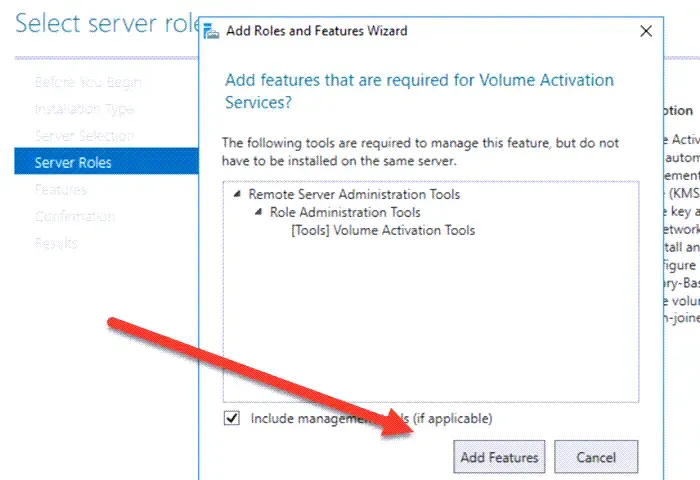
L’activation de KMS nécessite un hôte KMS correctement configuré. Si vous n’en avez pas, installez-le et activez-le à l’aide d’une clé d’hôte KMS. Après avoir configuré l’hôte, assurez-vous que les paramètres DNS sont publiés. Pour ce faire, les services d’activation en volume doivent être présents sur l’appareil client. Suivez les étapes ci-dessous :
- Ouvrez le Gestionnaire de serveur.
- Sélectionnez Ajouter des rôles et des fonctionnalités.
- Continuez à cliquer sur Suivant jusqu’à atteindre l’onglet Rôles du serveur.
- Sélectionnez Services d’activation en volume et cliquez sur Suivant.
- Si vous y êtes invité, installez les fonctionnalités requises.
Une fois la fonctionnalité installée, configurez l’hôte KMS pour voir si cela résout votre problème.
4] Désigner manuellement un hôte KMS pour le client
Les clients KMS utilisent généralement une méthode de découverte automatique qui interroge le DNS pour obtenir une liste d’hôtes KMS avec des enregistrements SRV publiés. Le DNS répond avec une liste dans un ordre aléatoire ; le client choisit un hôte et tente de se connecter. En cas de réussite, le client met en cache le nom de l’hôte pour les connexions futures ; en cas d’échec, il sélectionne un autre hôte. En cas de problème, l’attribution manuelle de l’hôte KMS au client peut être utile. Pour ce faire, accédez à l’invite de commande sur le périphérique client et exécutez l’une des commandes suivantes.
Pour attribuer un hôte KMS à l’aide du FQDN :
cscript \windows\system32\slmgr.vbs -skms <KMS_FQDN>:<port>
Pour attribuer à l’aide de l’adresse IPv4 :
cscript \windows\system32\slmgr.vbs -skms <IPv4Address>:<port>
Pour attribuer à l’aide de l’adresse IPv6 :
cscript \windows\system32\slmgr.vbs -skms <IPv6Address>:<port>
Pour attribuer en utilisant le nom NETBIOS de l’hôte :
cscript \windows\system32\slmgr.vbs -skms <NETBIOSName>:<port>
Si vous souhaitez revenir à la découverte automatique, exécutez simplement :
cscript \windows\system32\slmgr.vbs -ckms
5] Configurer une valeur DisableDnsPublishing
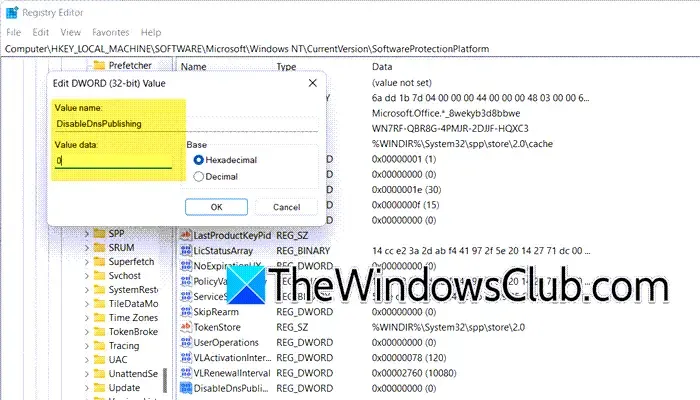
Ensuite, vérifiez si le serveur hôte KMS s’enregistre correctement auprès du DNS. Vérifiez si l’option DisableDnsPublishing est activée ; si ce n’est pas le cas, des ajustements sont nécessaires. Il est recommandé de sauvegarder votre registre avant de le modifier. Une fois cela fait, suivez ces étapes :
- Ouvrez l’éditeur de registre.
- Accédez à
Computer\HKEY_LOCAL_MACHINE\SOFTWARE\Microsoft\Windows NT\CurrentVersion\SoftwareProtectionPlatform. - Recherchez DisableDnsPublishing . Si elle est absente, créez une nouvelle valeur DWORD. Définissez la valeur sur 0 ou laissez-la indéfinie (valeur par défaut) pour garantir que le serveur hôte KMS enregistre un enregistrement SRV toutes les 24 heures. Si elle est définie sur 1 , elle empêchera l’enregistrement automatique des enregistrements SRV.
Après avoir appliqué ces modifications, redémarrez votre machine et vérifiez si le problème persiste.
Nous espérons que les solutions décrites dans ce guide vous aideront à résoudre les problèmes.
Dépannage des problèmes DNS sur Windows Server
Différents problèmes DNS peuvent survenir sur le serveur. Dans un premier temps, vérifiez la configuration DNS en exécutant la ipconfig /allcommande pour examiner le port et l’adresse IP afin de vous assurer qu’aucune configuration incorrecte n’est présente. De plus, plusieurs problèmes client liés à KMS peuvent survenir et il est conseillé de les résoudre conformément aux solutions de ce guide.
Comment résoudre le problème du serveur DNS Windows qui ne répond pas ?
Si le serveur DNS ne répond pas, vous pouvez procéder de plusieurs manières. Envisagez de configurer manuellement le DNS à l’aide d’une adresse DNS alternative, telle que Google Public DNS, pour voir si cela résout le problème. Nous vous recommandons également de consulter les solutions fournies dans notre guide concernant la non-réactivité du serveur DNS.



Laisser un commentaire