6 solutions efficaces pour résoudre le problème ERROR_DISCARDED 157 (0x9D)
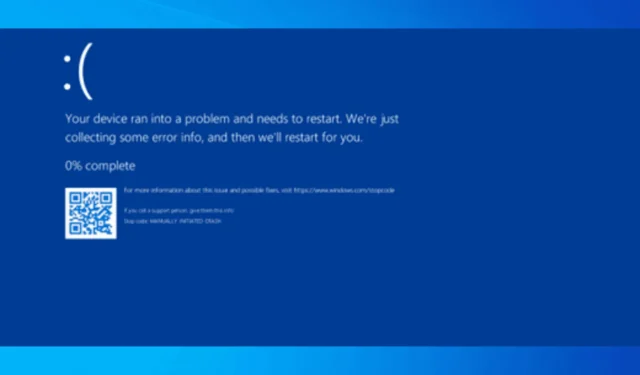
L’erreur Error_Discarded 157 (0x9D) accompagnée du message « Le segment est déjà supprimé et ne peut pas être verrouillé » se produit lorsqu’un processus tente d’accéder à un segment de mémoire ou à un tampon/fichier qui a déjà été supprimé ou rendu inaccessible. Ce problème peut survenir lors de l’utilisation de pilotes de périphériques, de tampons de mémoire ou lors de certaines opérations au niveau du noyau.
Dans un premier temps, vérifiez que votre système dispose de suffisamment de RAM et qu’il ne présente pas de fuites de mémoire. Ensuite, surveillez l’utilisation de la mémoire et fermez toutes les applications inutiles pour alléger la charge. Le redémarrage de l’application concernée ou de votre ordinateur peut également aider à actualiser l’état du matériel ou du segment de mémoire.
Comment résoudre l’erreur ERROR_DISCARDED 157 (0x9D) ?
1. Mettez à jour ou réinstallez le pilote problématique
- Appuyez sur Windows + R pour ouvrir la boîte de dialogue Exécuter.
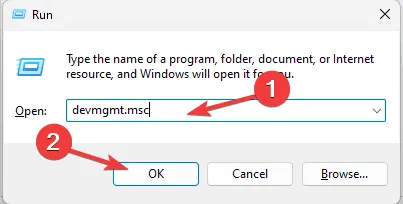
- Saisissez devmgmt.msc et appuyez sur OK pour lancer l’ application Gestionnaire de périphériques .
- Dans la liste des périphériques, développez les catégories et identifiez tout pilote marqué d’un point d’exclamation jaune.
- Cliquez avec le bouton droit sur le pilote identifié et sélectionnez Mettre à jour le pilote dans le menu.
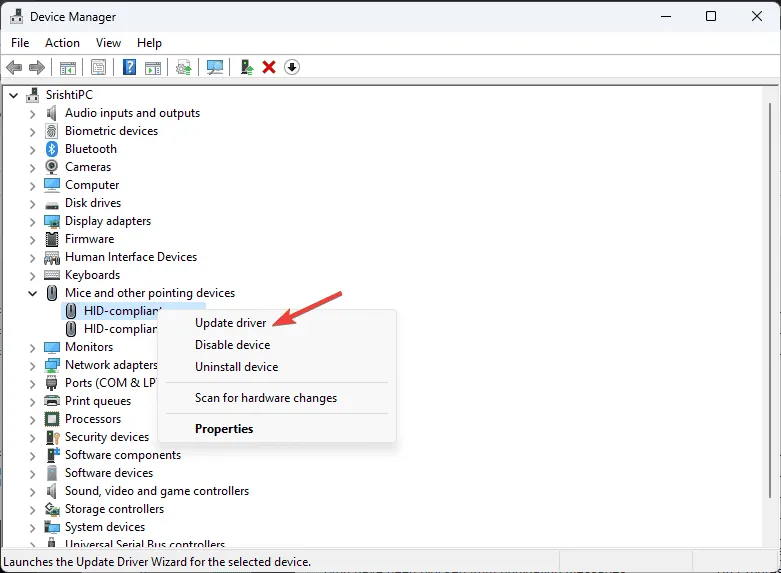
- Choisissez l’option Rechercher automatiquement les pilotes, puis suivez les instructions pour terminer le processus. Répétez l’opération si nécessaire pour tout pilote obsolète ou corrompu supplémentaire.

Si Windows ne parvient pas à localiser la dernière version du pilote, visitez le site Web du fabricant pour la télécharger directement. Vous pouvez également envisager d’utiliser un outil de mise à jour de pilote fiable pour faciliter le processus d’analyse et de mise à jour rapidement. Si vous disposez du pilote le plus récent et que l’erreur persiste, une tentative de réinstallation du pilote peut s’avérer utile. Pour ce faire, procédez comme suit :
- Ouvrez à nouveau le Gestionnaire de périphériques et recherchez le pilote problématique.
- Faites un clic droit dessus et sélectionnez Désinstaller l’appareil .
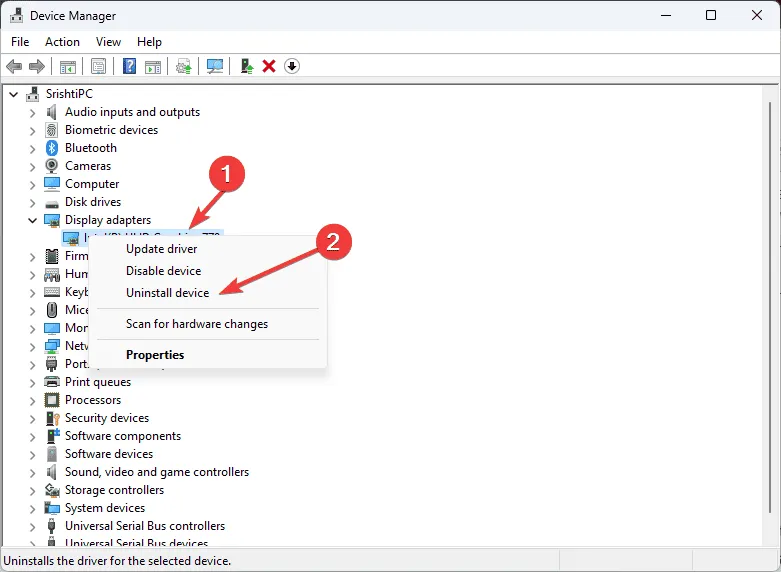
- Accédez à Action et sélectionnez Rechercher les modifications matérielles dans le menu déroulant pour réinstaller le pilote.
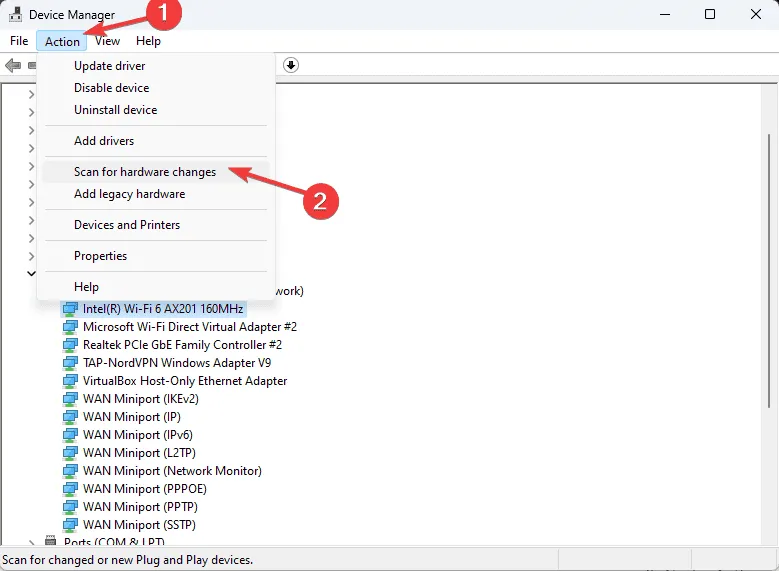
2. Exécutez une analyse CHKDSK
- Appuyez sur la Windows touche, tapez cmd dans la barre de recherche et sélectionnez Exécuter en tant qu’administrateur.
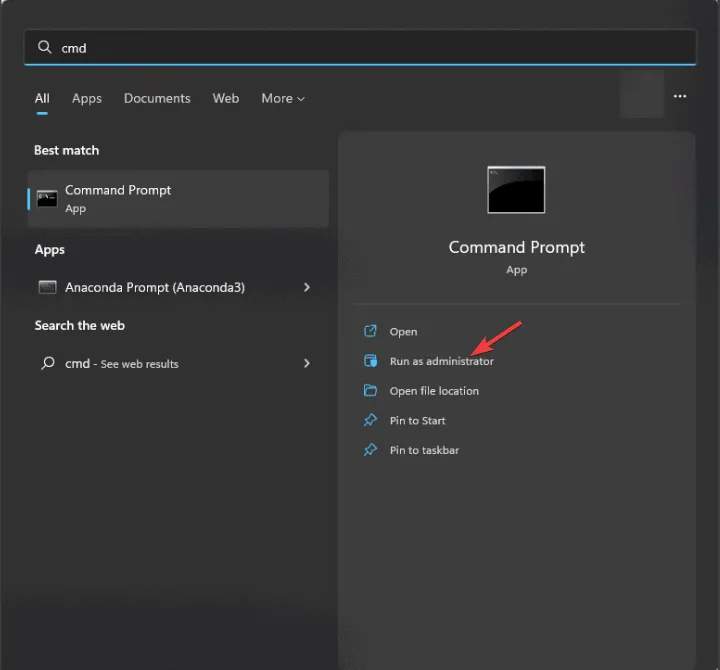
- Tapez la commande ci-dessous, en remplaçant C par le lecteur système approprié sur votre ordinateur, puis appuyez sur Enter:
chkdsk C: /f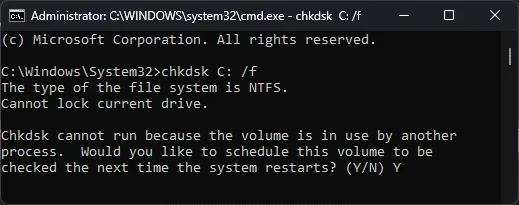
- Vous verrez une invite indiquant que l’analyse aura lieu au redémarrage. Tapez Y et appuyez sur Enterpour la planifier.
- Maintenant, redémarrez votre ordinateur et attendez la fin de l’analyse.
3. Désactiver temporairement le pare-feu Windows
- Appuyez sur la Windows touche, tapez panneau de configuration dans le champ de recherche et cliquez sur Ouvrir.
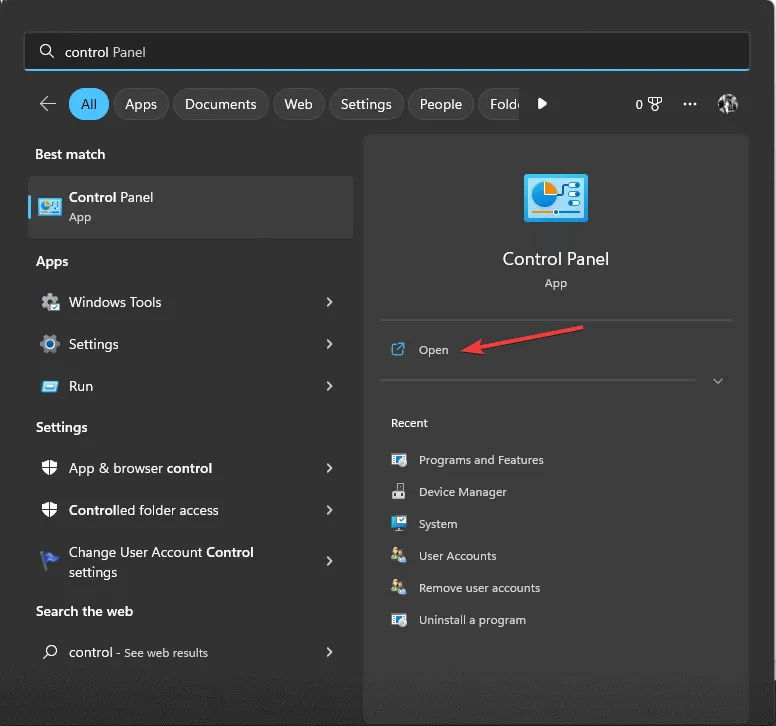
- Sous Afficher par, sélectionnez Catégorie , puis cliquez sur Système et sécurité .
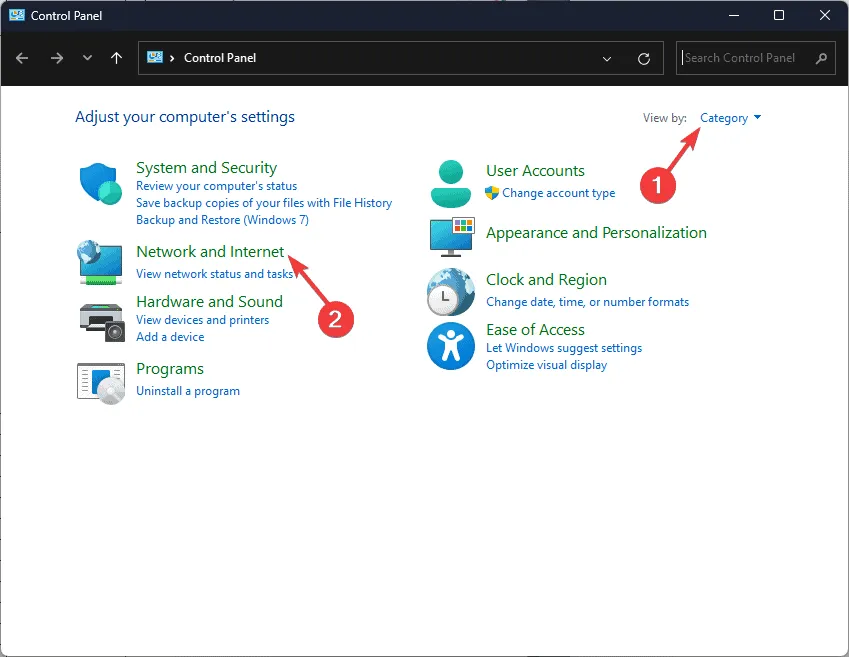
- Sélectionnez l’option Pare-feu Windows Defender.
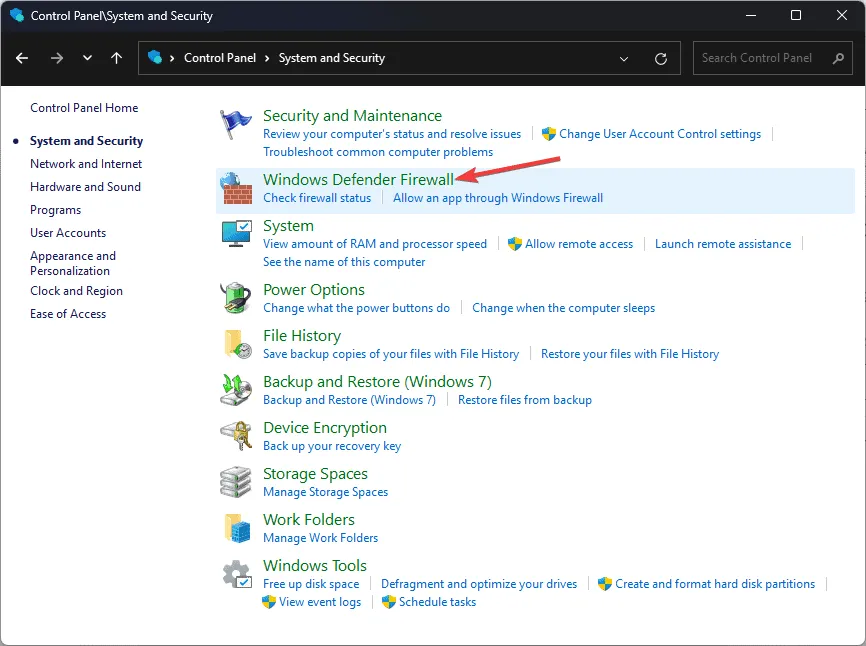
- Cliquez sur Activer ou désactiver le pare-feu Windows Defender .
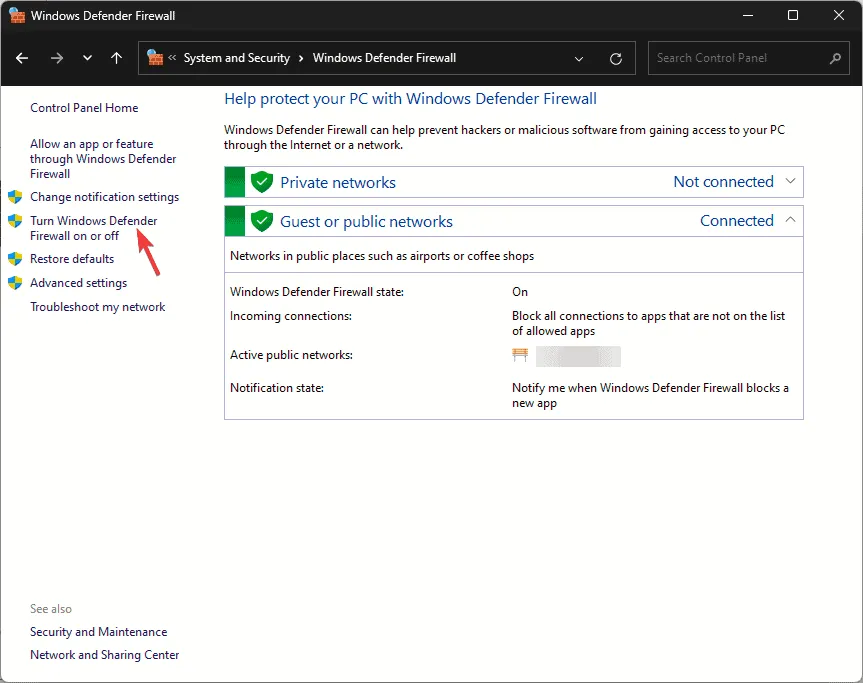
- Décochez les cases en regard de Activer le pare-feu Windows Defender sous Paramètres de réseau privé et Paramètres de réseau public.
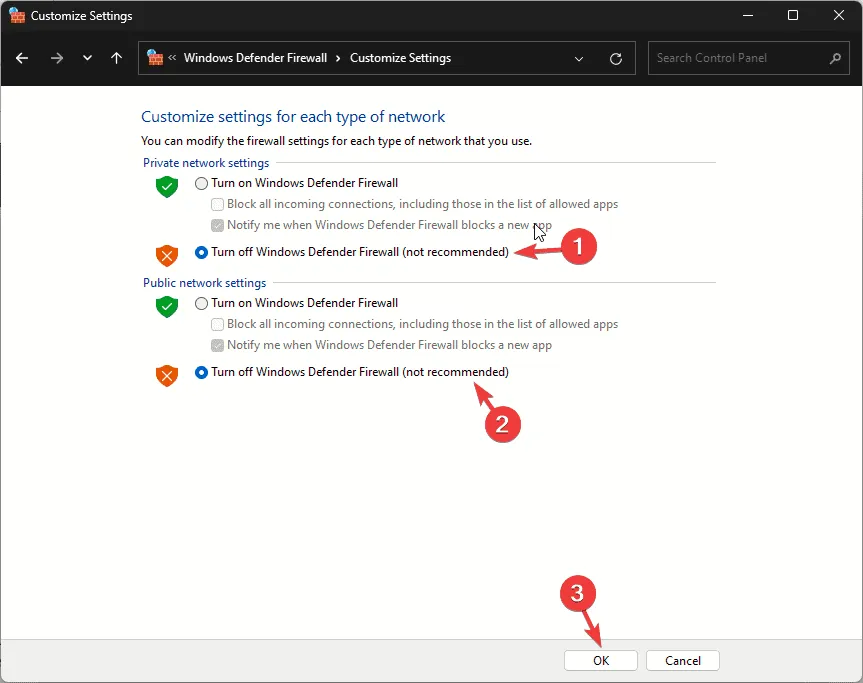
- Cliquez sur OK pour appliquer les modifications.
4. Vérifiez si l’observateur d’événements contient des erreurs
- Appuyez sur Windows + R pour lancer la boîte de dialogue Exécuter .
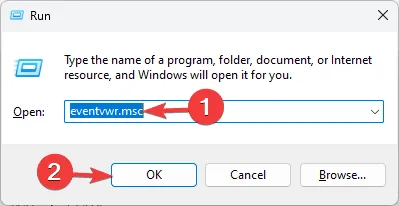
- Saisissez eventvwr.msc et cliquez sur OK pour ouvrir l’observateur d’événements.
- Dans le volet de gauche, accédez à Journaux Windows > Système ou Application .
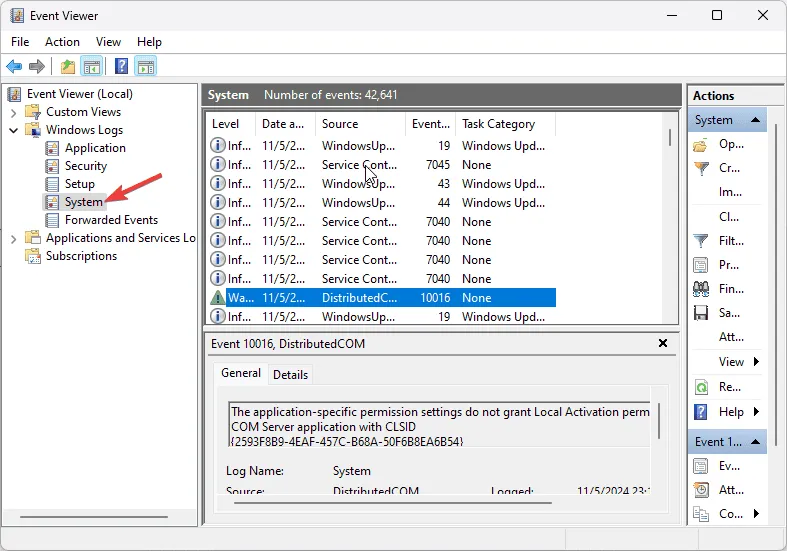
- Recherchez les erreurs ou les avertissements liés à la gestion de la mémoire, au matériel ou à toute application susceptible de déclencher le message Error_Discarded.
5. Effectuez une analyse SFC
- Appuyez sur la Windows touche, tapez cmd dans la barre de recherche et sélectionnez Exécuter en tant qu’administrateur.
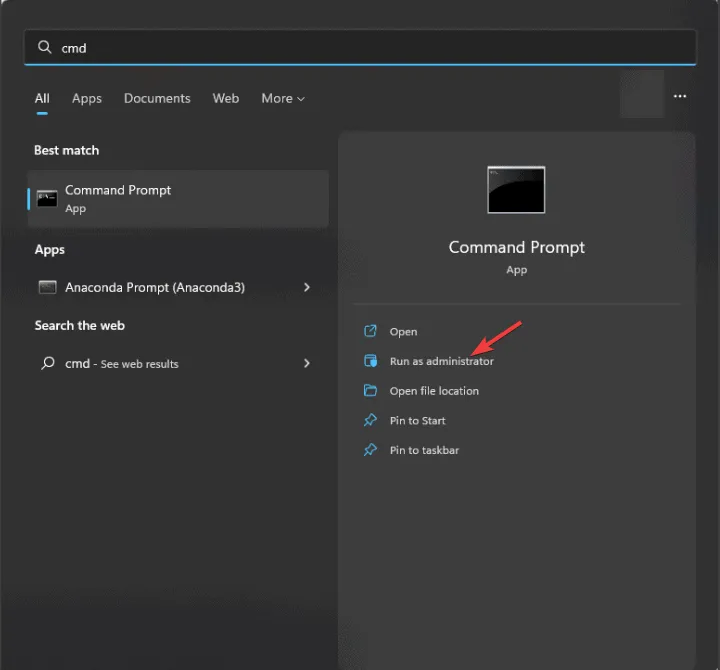
- Collez la commande suivante pour réparer ou restaurer les fichiers système corrompus et appuyez sur Enter:
sfc /scannow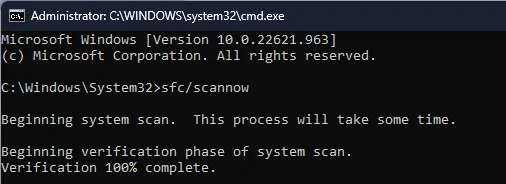
- Laissez l’analyse se terminer. Si des problèmes sont détectés, l’utilitaire tentera de réparer les fichiers corrompus. Redémarrez ensuite votre ordinateur pour appliquer les modifications.
6. Exécutez une restauration du système
- Appuyez sur la Windows touche, tapez panneau de configuration dans la zone de recherche et cliquez sur Ouvrir.
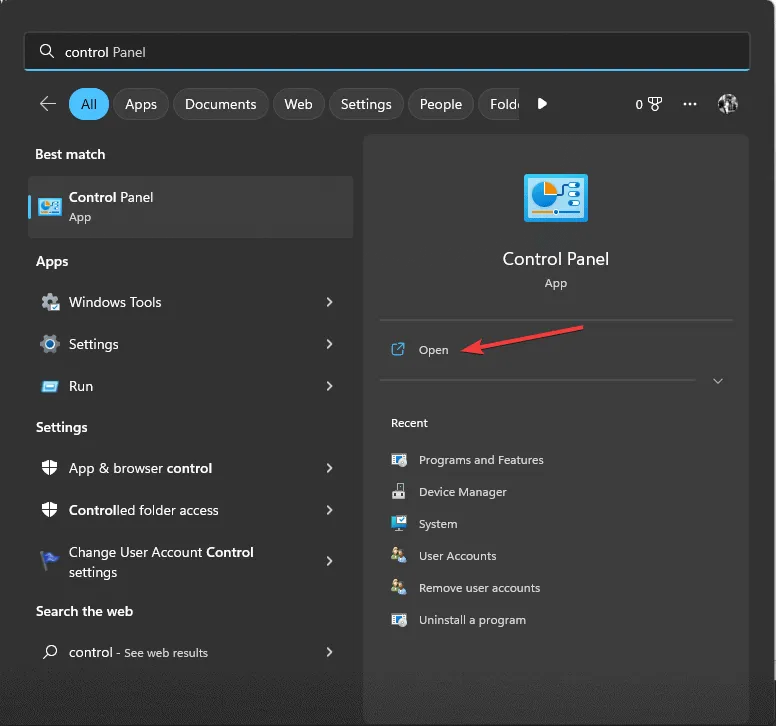
- Modifiez l’affichage par grandes icônes et sélectionnez Récupération .
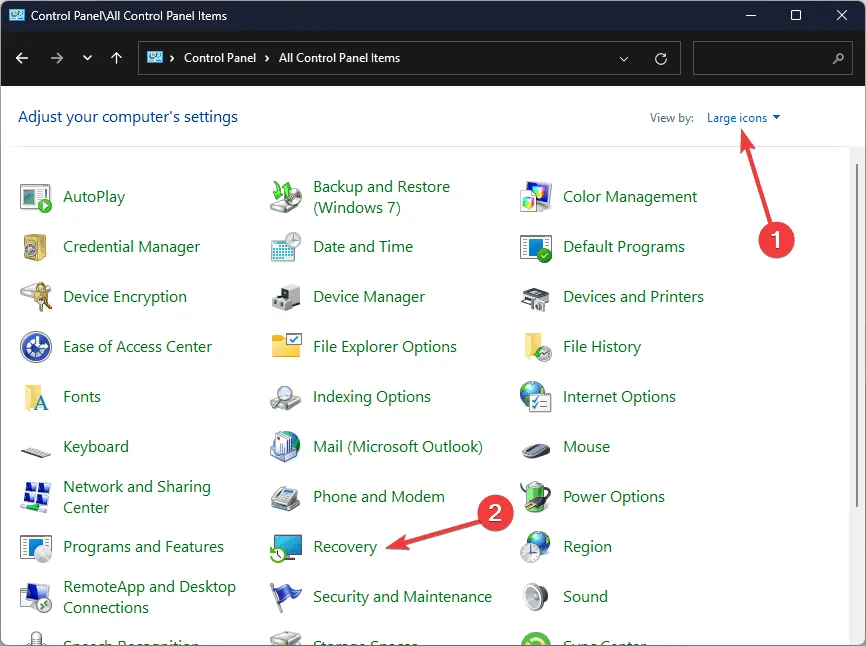
- Cliquez sur le lien Ouvrir la restauration du système.
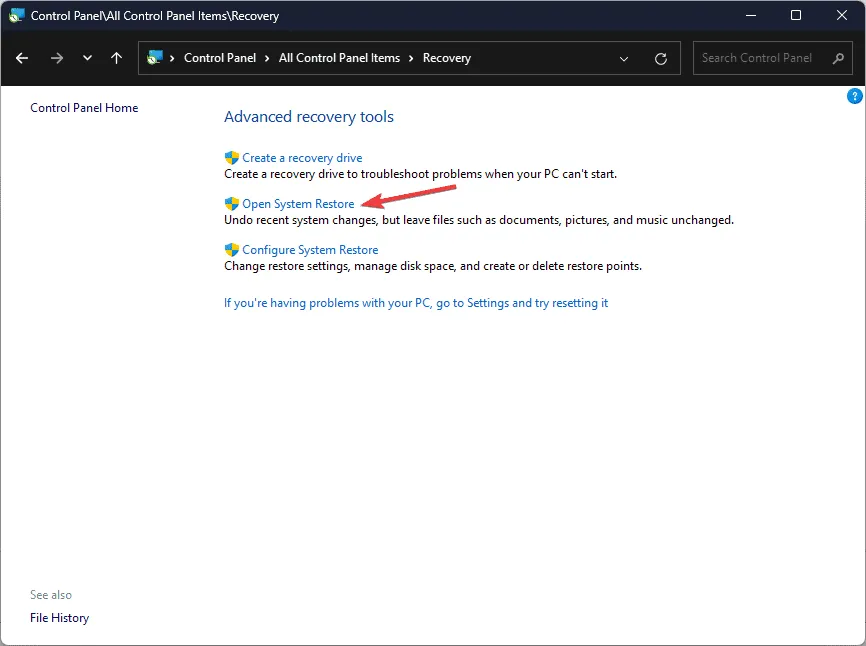
- Sélectionnez Choisir un autre point de restauration et cliquez sur Suivant.
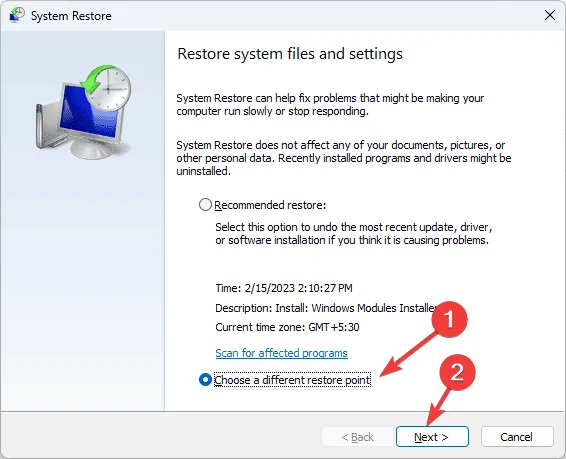
- Parmi les points de restauration disponibles, choisissez le plus récent créé avant l’apparition de l’erreur et cliquez sur Suivant .
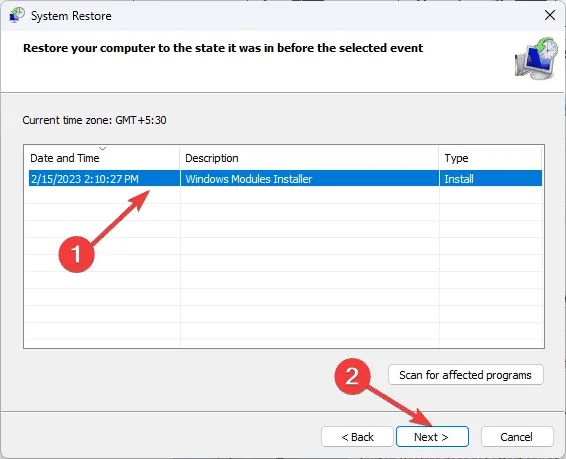
- Cliquez sur Terminer pour démarrer le processus de restauration.
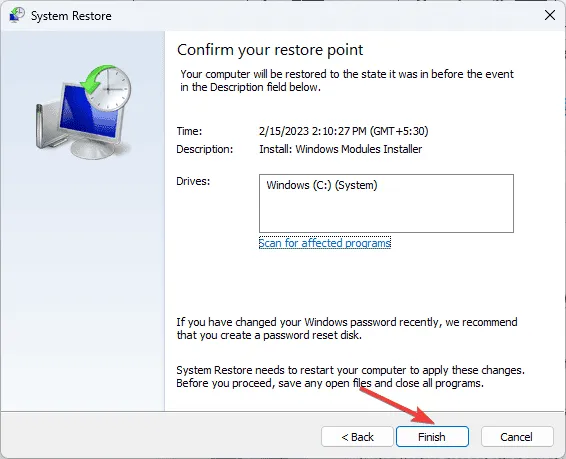
Votre ordinateur redémarre et rétablit les paramètres système au point de restauration sélectionné. Si après le démarrage, vous recevez un message indiquant que la restauration du système n’a pas été effectuée avec succès, cela peut être dû à des pilotes en conflit ou à des fichiers système corrompus. Dans ce cas, essayez les solutions détaillées dans ce guide.
Si vous continuez à rencontrer la notification Error_Discarded, il peut être nécessaire d’envisager une réinstallation de Windows ou le remplacement de tout matériel problématique.
Si vous avez des questions ou des suggestions concernant ce problème, veuillez les laisser dans la section commentaires ci-dessous. Nous sommes là pour vous aider !



Laisser un commentaire