Comment résoudre l’échec de mise sous tension du module VPMC dans VMware Workstation

Lors du transfert d’une machine virtuelle vers un nouveau matériel ou du lancement d’une machine virtuelle nouvellement créée, les utilisateurs peuvent être confrontés à un problème qui affiche l’erreur suivante : Échec de la mise sous tension du module « VPMC » sur VMware Workstation. Dans cet article, nous allons nous pencher sur le module VPMC et proposer des solutions pour résoudre cette erreur.
VMware Workstation ne prend pas en charge les compteurs de performances virtualisés sur cet hôte.
Échec de la mise sous tension du module « VPMC ».
Échec du démarrage de la machine virtuelle.
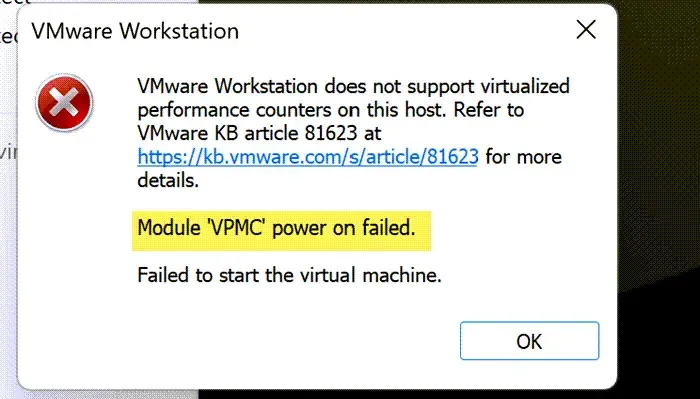
Comprendre l’erreur d’échec de mise sous tension « VPMC » dans VMware Workstation
Le terme VPMC fait référence aux compteurs de surveillance des performances du processeur virtuel , qui jouent un rôle essentiel dans le suivi et l’évaluation des performances des processeurs virtuels dans une machine virtuelle (VM). Si vous rencontrez l’erreur d’échec de mise sous tension du module « VPMC » dans VMware Workstation, envisagez les solutions suivantes pour résoudre le problème.
- Désactiver les compteurs de performances du processeur.
- Désactiver la virtualisation matérielle.
- Réimporter l’image de la machine virtuelle.
- Désactiver Hyper-V.
Explorons ces solutions de manière plus approfondie.
1] Désactivation des compteurs de performances du processeur
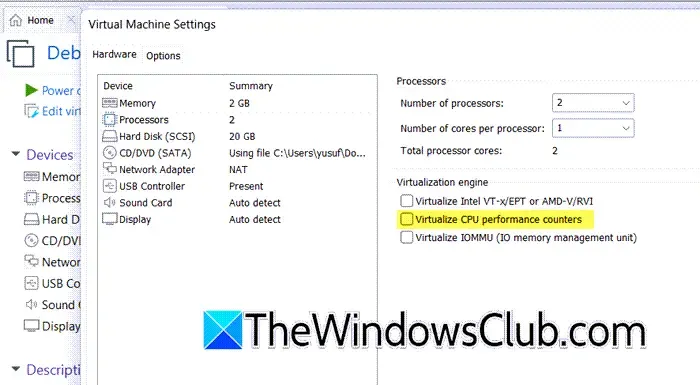
Les compteurs de surveillance des performances du processeur (PMC) aident les logiciels à suivre et à analyser l’efficacité du processeur. Ces compteurs sont fréquemment utilisés par les outils logiciels de profilage. Pour désactiver le compteur de performances du processeur, vous pouvez ajuster les paramètres de la machine virtuelle via l’interface VMware Workstation ou modifier le fichier de configuration de la machine virtuelle, appelé fichier .vmx , en définissant VPMC sur False.
Pour modifier les propriétés de la machine virtuelle dans VMware Workstation et désactiver les compteurs de performances du processeur, procédez comme suit :
- Lancez VMware Workstation, cliquez avec le bouton droit sur la machine virtuelle et sélectionnez Alimentation > Éteindre.
- Cliquez à nouveau avec le bouton droit sur la machine virtuelle et choisissez Paramètres.
- Accédez à l’onglet Matériel.
- Dans la section Processeurs, accédez au moteur de virtualisation et décochez l’option intitulée Virtualiser les compteurs de performances du processeur.
- Cliquez sur le bouton OK pour enregistrer vos modifications.
- Enfin, allumez la machine virtuelle pour voir si le problème est résolu.
Si vous souhaitez résoudre ce problème en modifiant le fichier VMX d’une machine virtuelle déployée, accédez au répertoire contenant votre machine virtuelle. En général, celui-ci se trouve dans le répertoire de base, comme illustré dans : C:\Users\yusuf\OneDrive\Documents\Virtual Machines\Debian 12.x 64-bit. Cliquez avec le bouton droit sur le fichier VMX et insérez ou ajustez la ligne : vpmc.enable = “FALSE” .
2] Désactiver la virtualisation matérielle
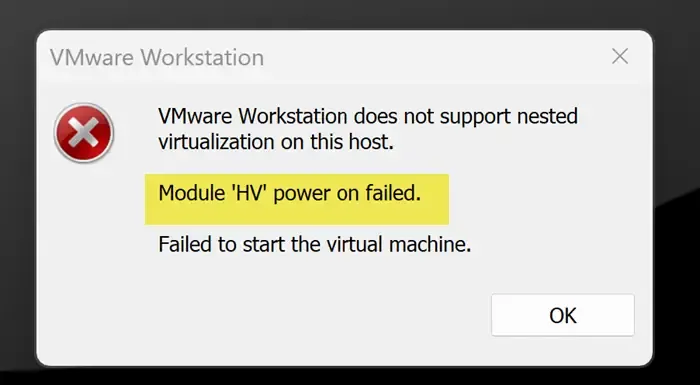
Parfois, la désactivation des compteurs de surveillance des performances du processeur peut entraîner une autre erreur indiquant que la machine virtuelle n’a pas pu démarrer en raison d’une virtualisation imbriquée non prise en charge, ce qui entraîne l’échec de la mise sous tension du module « HV ». Pour résoudre ce problème, il est nécessaire de désactiver les paramètres matériels ou de virtualisation imbriquée dans la configuration de la machine virtuelle.
Suivez ces étapes pour désactiver la virtualisation matérielle :
- Démarrez VMware Workstation et assurez-vous que votre machine virtuelle est éteinte.
- Faites un clic droit sur la VM et sélectionnez Paramètres dans le menu.
- Accédez à l’onglet Matériel > Processeurs.
- Décochez l’option Virtualiser Intel VT-x/EPT ou AMD-V/RVI dans la section Moteur de virtualisation.
- Confirmez vos modifications en cliquant sur Ok.
Ensuite, essayez de mettre sous tension la machine virtuelle pour vérifier si le problème est résolu.
3] Réimporter l’image de la machine virtuelle
Les solutions précédentes servent de solutions de contournement, car idéalement, les compteurs de surveillance des performances du processeur devraient fonctionner sans problème. Si leur désactivation entraîne une perte de fonctionnalités (comme avec les appareils Qemu), le problème peut être lié au fait que la machine virtuelle était active lors de la création ou du déplacement de l’image. La mise hors tension de la machine virtuelle et l’ajustement du fichier . vmx peuvent aider ; certains utilisateurs ont reconstruit la machine virtuelle après s’être assuré que VMware était complètement fermé pendant la modification du fichier . vmx. Vous pouvez également appliquer votre image de machine virtuelle à une machine virtuelle nouvellement créée.
4] Désactiver Hyper-V
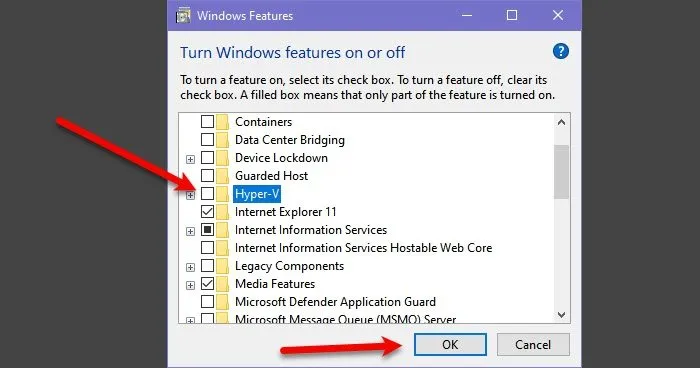
Hyper-V est un utilitaire d’hyperviseur Windows utilisé pour créer des machines virtuelles via Hyper-V Manager. Cependant, pour utiliser VMware Workstation, il est conseillé de désactiver Hyper-V. Voici comment procéder :
- Ouvrez le Panneau de configuration.
- Basculez l’option Afficher par sur Grandes icônes.
- Cliquez sur Programmes et fonctionnalités > Activer ou désactiver des fonctionnalités Windows.
- Recherchez Hyper-V dans la liste et désactivez-le.
- Confirmez les modifications en cliquant sur Ok.
Ensuite, créez à nouveau votre machine virtuelle pour vérifier si le problème est résolu.
En suivant les stratégies décrites dans cet article, vous devriez être en mesure de résoudre le problème efficacement.
Résolution de l’erreur « Échec de la mise sous tension du module VPMC »
Vous pouvez corriger l’erreur d’échec de mise sous tension de VPMC en désactivant l’option Virtualiser les compteurs de performances du processeur, à condition que votre image virtuelle ne prenne pas en charge cette fonctionnalité. Cependant, nous vous suggérons d’envisager toutes les solutions décrites dans cet article, car la résolution d’un problème peut par inadvertance en entraîner un autre.
Configuration de la mise sous tension automatique pour la machine virtuelle VMware Workstation
Pour permettre à votre machine virtuelle de s’allumer automatiquement, accédez à la section des machines virtuelles dans l’inventaire VMware Host Client, cliquez avec le bouton droit sur la machine virtuelle souhaitée et sélectionnez Démarrage automatique. Continuez avec Configurer pour définir le délai et l’ordre de démarrage par défaut de vos machines virtuelles, y compris des options telles que Délai de démarrage, Délai d’arrêt, Action d’arrêt et Attendre le battement de cœur. Enfin, n’oubliez pas de cliquer sur Enregistrer.



Laisser un commentaire