Microsoft intègre ChatGPT AI dans Windows Terminal pour Windows 11
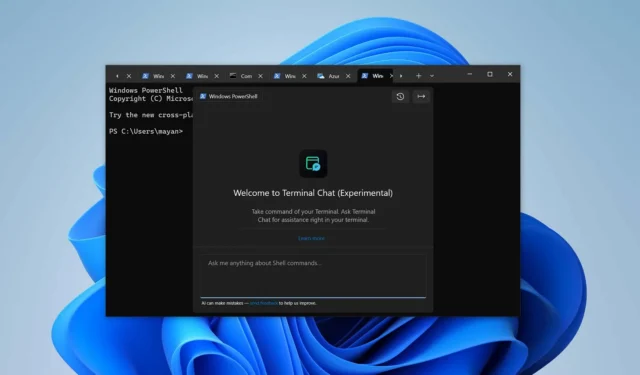
L’intelligence artificielle est omniprésente dans le paysage technologique actuel. Microsoft a véritablement adopté cette notion en intégrant des fonctionnalités d’IA dans sa suite d’applications, dans le but d’améliorer la productivité des utilisateurs. J’ai récemment partagé des détails sur la nouvelle interface Copilot introduite dans Microsoft Word, et il semble maintenant que l’application « Windows Terminal » ait également mis en œuvre des intégrations robustes avec ChatGPT et GitHub Copilot. Cette fonctionnalité est désormais accessible aux utilisateurs de Windows 10 et 11.
L’indice initial concernant l’intégration de « AI Chat » dans Windows Terminal a été fourni en septembre, et il semble avoir été officiellement lancé dans une récente mise à jour de Windows Terminal (Canary) le 29 octobre. Après l’avoir testé aujourd’hui, j’ai constaté qu’il fonctionne de manière transparente, permettant aux utilisateurs de discuter de manière interactive dans le terminal Windows, ce qui est particulièrement utile pour obtenir des commandes lorsque vous êtes bloqué ou pour résoudre des problèmes.
Avant de nous plonger dans d’autres exemples et applications de l’IA via ChatGPT, explorons le cadre opérationnel de cette intégration. Tout d’abord, il est important de noter que ce service n’est pas gratuit ; il nécessite que vous possédiez une clé API. Cette clé peut provenir de GitHub Copilot, de l’API OpenAI d’Azure ou de l’API d’OpenAI elle-même.

Une fois que vous avez lié le Terminal Chat à un service d’IA, toute question que vous posez dans la fenêtre Terminal Chat sera transmise à l’IA, qui traitera ensuite la demande et fournira des suggestions rapides. Selon Microsoft, votre historique de chat n’est pas conservé et cette intégration est compatible avec plusieurs shells, tels que :
- Invite de commande
- PowerShell
- WSL Ubuntu
- Azure Cloud Shell
Et plus encore.
Si vous souhaitez configurer des fonctionnalités d’IA dans Windows Terminal, vous pouvez suivre ces étapes, que j’ai implémentées avec succès sur mon appareil :
- Ouvrez les paramètres dans le terminal Windows.
- Sélectionnez l’onglet Terminal Chat (Expérimental).
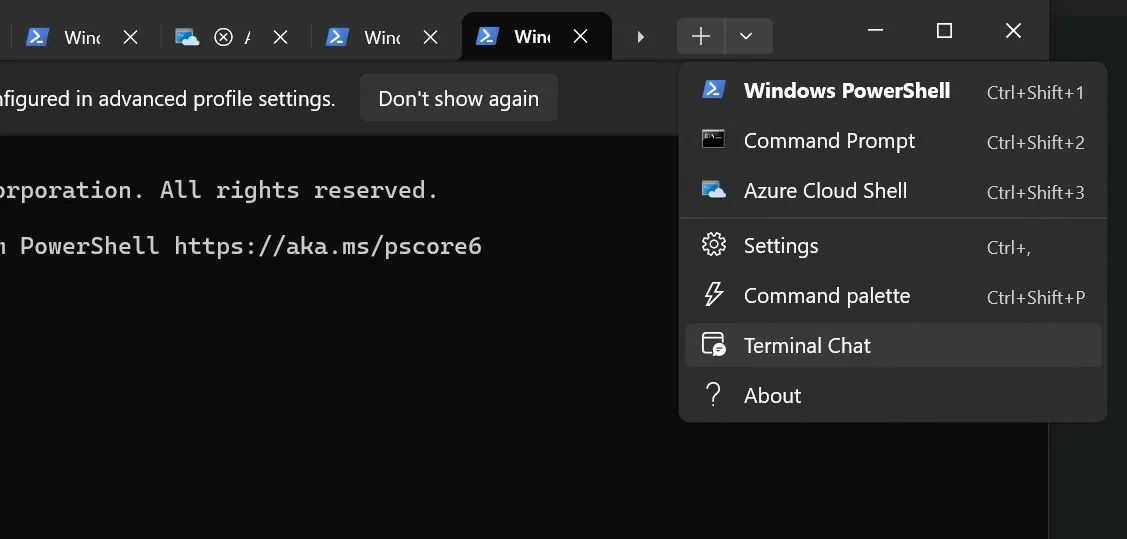
- Choisissez votre fournisseur de services d’IA préféré : GitHub Copilot, Azure OpenAI ou OpenAI.
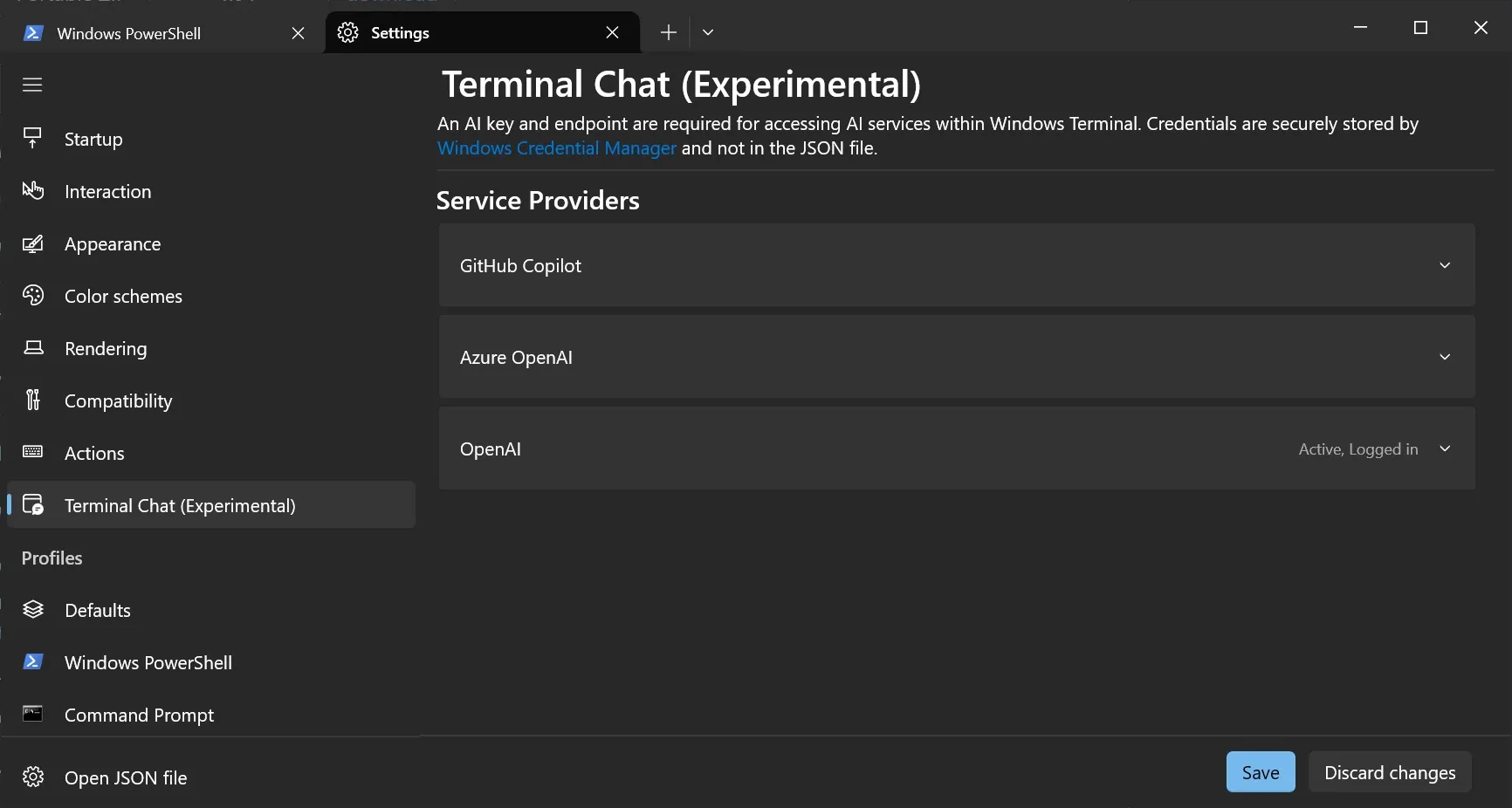
- Ensuite, entrez votre clé API.
- Une fois cette opération terminée, Terminal Chat vous permettra d’interagir avec le modèle d’IA de votre choix directement depuis votre terminal. Ouvrez simplement un onglet standard et cliquez sur « Terminal Chat ».
Exploration des fonctionnalités de l’IA dans le terminal Windows
J’ai choisi d’utiliser l’API ChatGPT directement depuis OpenAI car elle simplifie le processus de connexion sans nécessiter de configuration de point de terminaison supplémentaire dans Terminal. Bien que la liaison à l’API d’Azure nécessite une configuration de point de terminaison, l’utilisation de GitHub Copilot ou l’accès direct à l’API depuis OpenAI contourne cette exigence.
Après avoir saisi ma clé API ChatGPT dans le terminal, j’ai lancé un nouvel onglet et accédé à « Terminal Chat ». Cette action a ouvert une fenêtre de discussion comportant une boîte de discussion, des options pour supprimer l’historique et un bouton d’exportation.
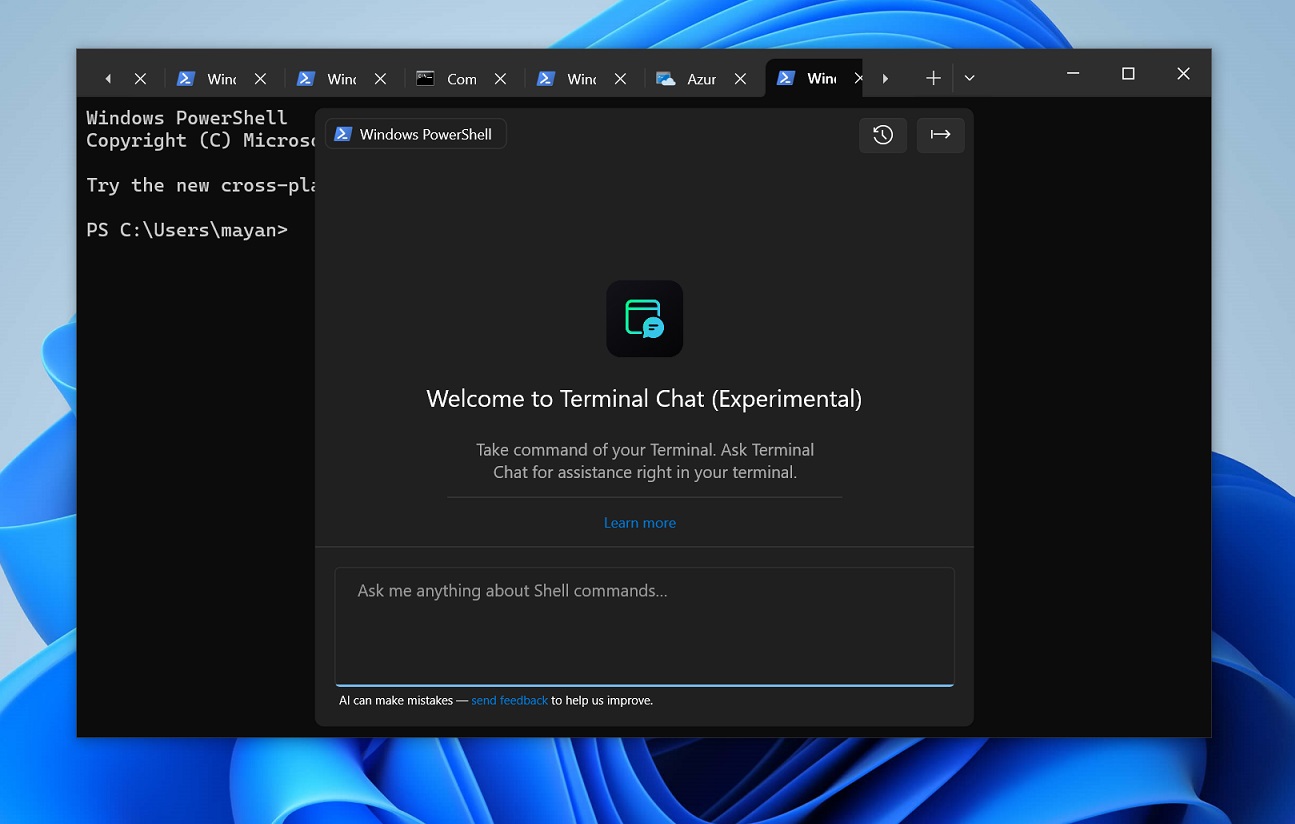
Sa conception reflète la disposition standard de ChatGPT mais est formatée de manière compacte pour s’adapter à l’environnement Windows Terminal.
Windows Latest a observé que l’IA du terminal fait preuve de sensibilité au contexte ; elle reconnaît lorsque vous avez ouvert l’IA dans un shell spécifique comme PowerShell, ce qui est indiqué dans le coin supérieur gauche à côté du nom et de l’icône du shell. Par exemple, si un nouvel onglet d’invite de commande est ouvert, l’IA du terminal conserve ces informations.
Cette prise en compte du contexte facilite considérablement l’ingénierie des invites, car Microsoft a adapté des invites distinctes pour différents shells.
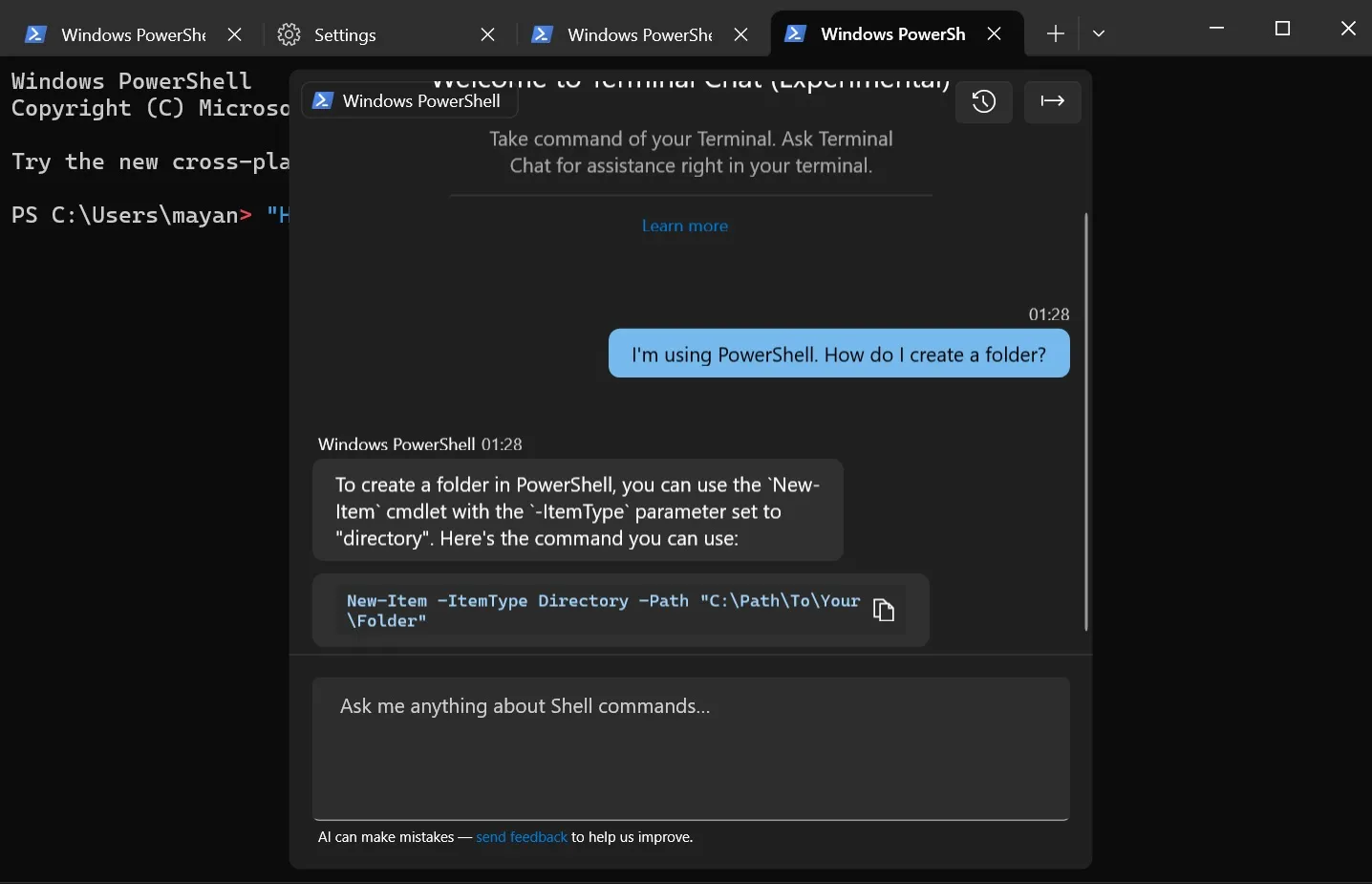
Tout au long de mes expérimentations avec Terminal AI, j’ai posé une variété de questions en commençant par les plus fondamentales. Par exemple, j’ai demandé « Comment créer un dossier ? » dans PowerShell, et Terminal Chat m’a suggéré à juste titre d’utiliser New-Item -ItemType Directory.
L’IA a même fourni une fonction de copie pour la commande, me permettant de la coller directement dans le shell.
Dans une configuration Linux comme WSL, il a suggéré d’utiliser mkdir. Cela met en valeur ses capacités de prise en compte du contexte ; je n’avais pas besoin de spécifier si j’utilisais PowerShell ou WSL.

J’ai également posé la même question dans un shell Azure, et Terminal AI a rapidement reconnu le passage de PowerShell à Azure.
Cette réactivité démontre qu’elle évalue le contexte en fonction du shell sélectionné précédemment.
L’utilisation de Terminal AI est polyvalente et il n’y a aucune restriction quant à la manière dont il peut être utilisé, à condition qu’il soit lié aux fonctions de terminal ou de shell.
Comme mentionné précédemment, demander comment exécuter certaines actions comme la création d’un dossier génère la commande correcte adaptée à votre shell particulier, qu’il s’agisse de PowerShell ou de Linux. L’IA fournit également des traductions de commandes, en indiquant, par exemple, que « ls » sous Linux se traduit par « Get-ChildItem » sous PowerShell.
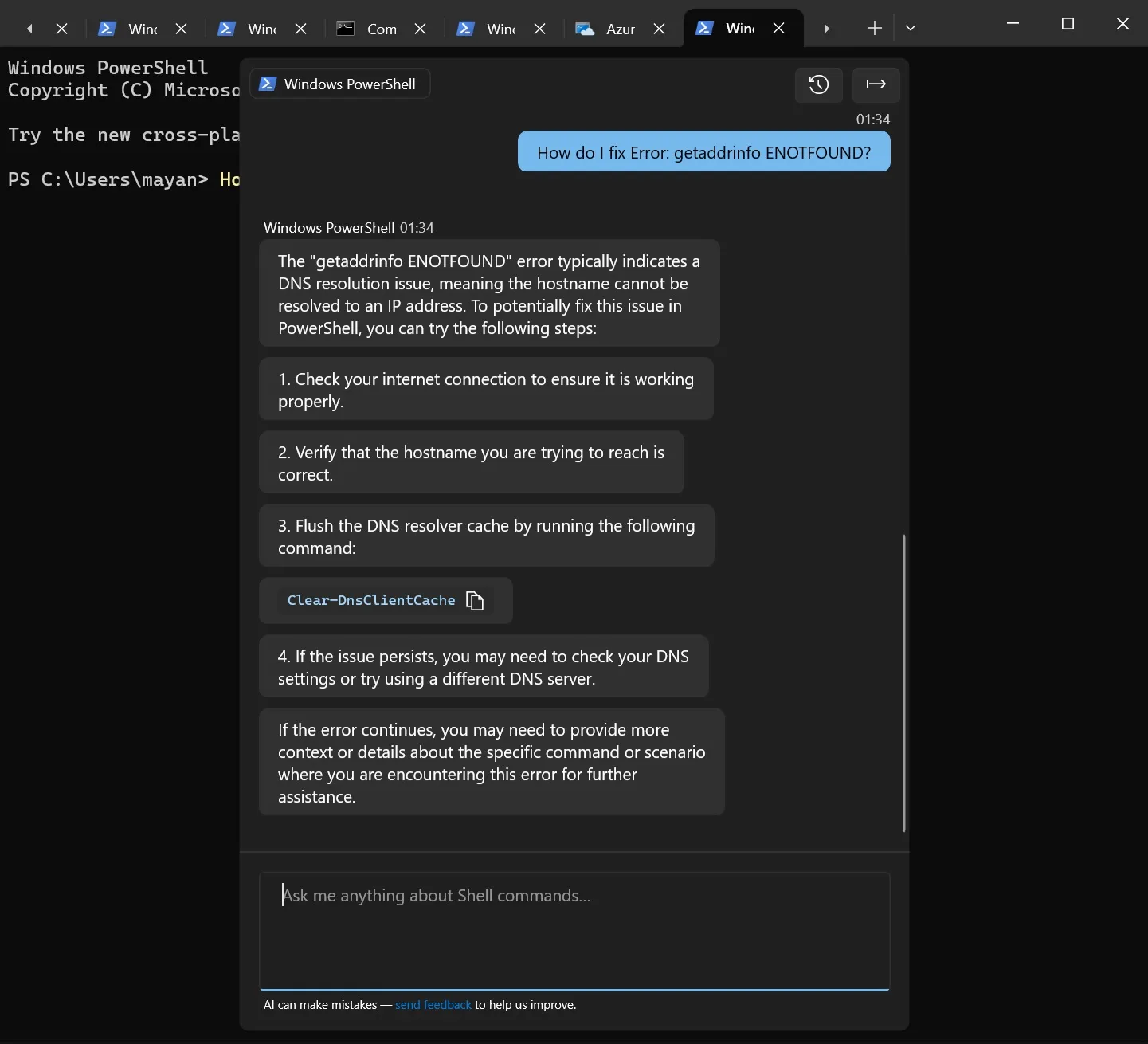
Si vous rencontrez une erreur, vous pouvez la saisir dans le chat du terminal, et il expliquera le problème et suggérera des mesures correctives.
De plus, cette fonctionnalité est utile pour récupérer rapidement des extraits de code pertinents pour les éditeurs de texte comme nano ou vim. Pour ceux qui utilisent PowerShell, elle peut clarifier les applets de commande telles que Get-Process.
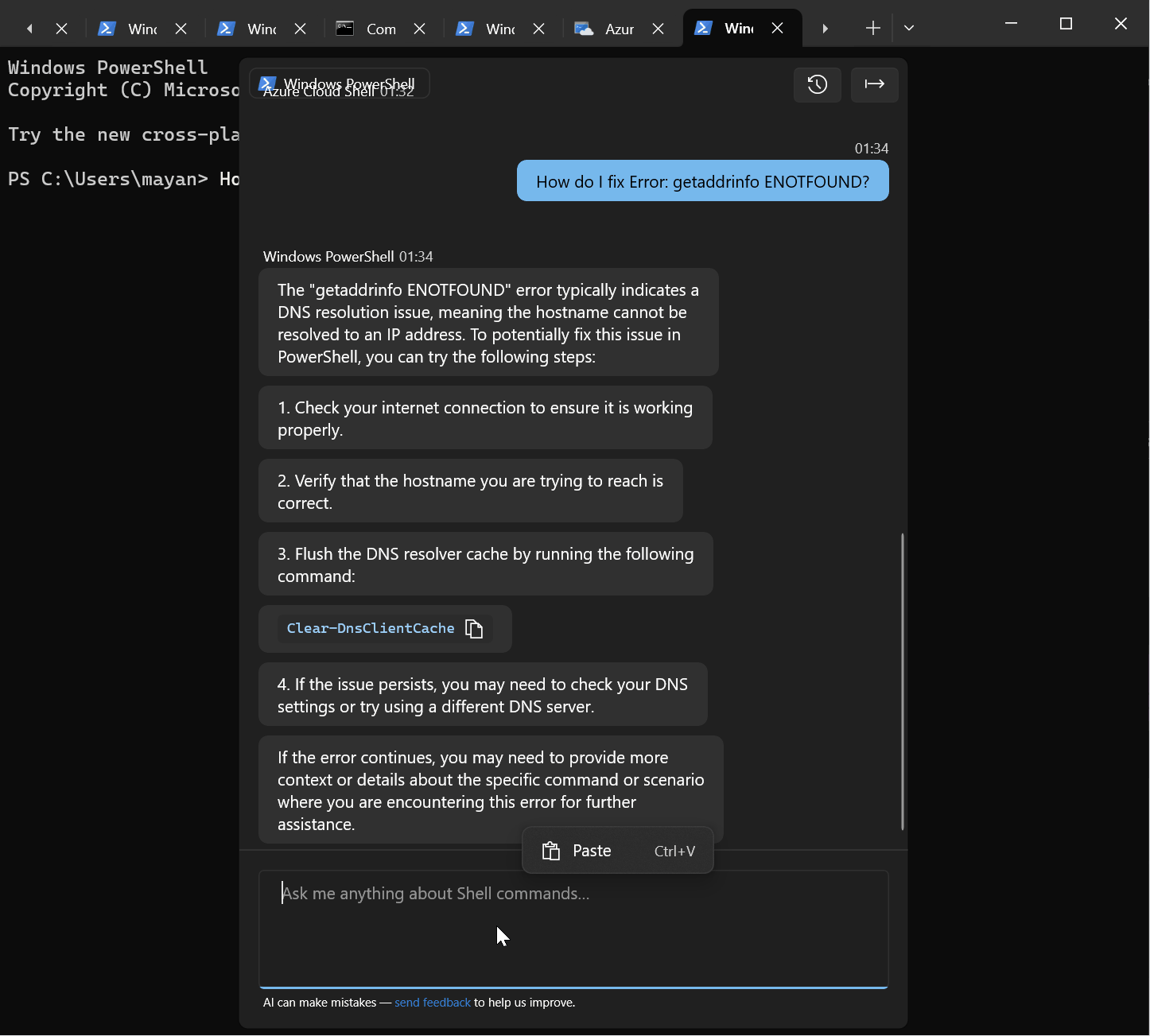
Lorsque vous sélectionnez une suggestion, la commande générée par l’IA sera copiée dans le terminal, mais elle ne s’exécutera pas automatiquement.
Il est important de noter que Terminal AI ne conservera aucune donnée après la fin de votre session, mais vous avez la possibilité d’exporter l’historique de la discussion vers un fichier .txt. Vous pouvez également effacer la discussion avant de quitter le shell du terminal.
Actuellement, il manque une fonctionnalité d’interface utilisateur intégrée pour mettre en évidence l’historique des interactions, et il n’est pas certain que cela change dans un avenir proche.
Cette nouvelle fonctionnalité expérimentale d’IA est exclusive à Windows Terminal (Canary) et vous pouvez la télécharger depuis Github . Que pensez-vous de cette innovation ? Partagez vos opinions dans les commentaires ci-dessous.



Laisser un commentaire