Guide étape par étape pour extraire du texte sous forme de tableau à partir d’une capture d’écran à l’aide de l’outil de capture
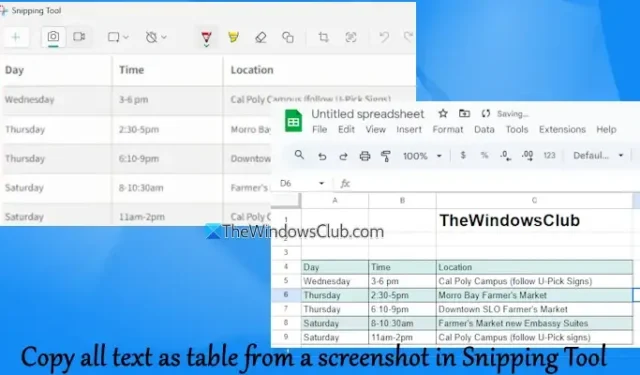
Ce guide vous montrera comment extraire tout le texte sous forme de tableau à partir d’une capture d’écran à l’aide de l’ outil Capture d’ écran sur un ordinateur Windows 11. Nous utiliserons la fonction Copier sous forme de tableau , une fonction nouvellement introduite qui convertit l’extrait capturé en données de tableau structurées, organisées en lignes et en colonnes avec le texte correspondant.
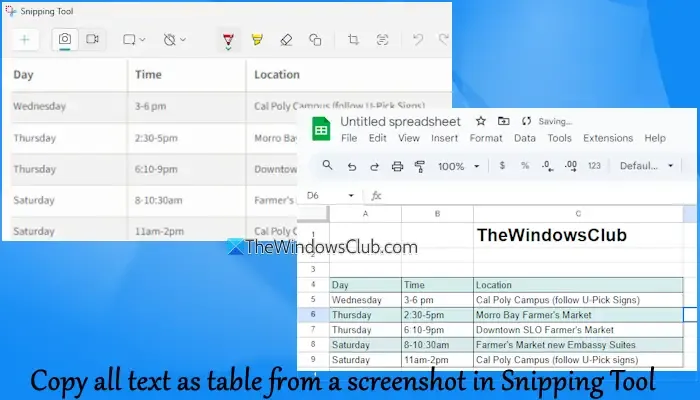
Une fois le tableau préparé, vous pouvez le copier dans votre presse-papiers et le coller dans des applications telles que Microsoft Excel, Google Sheets ou même un e-mail. Cette fonctionnalité s’avère particulièrement utile pour extraire des données d’une page Web ou d’une image dans un tableau soigneusement formaté. Contrairement à la copie traditionnelle à partir d’une page Web, qui conduit souvent à un collage désordonné, cette fonctionnalité de l’outil de capture garantit que vous obtenez les données formatées exactement comme vous le souhaitez.
La fonctionnalité Copier sous forme de tableau devrait être disponible dans la prochaine version stable. Avant de l’utiliser, assurez-vous que votre capture d’écran n’inclut pas de texte superflu (comme des lignes ou des paragraphes séparés) ou des zones inutiles ; sinon, elle risque de ne pas fonctionner correctement. De plus, les captures d’écran effectuées en mode Plein écran, Fenêtre ou Forme libre ne produiront pas le résultat souhaité.
Étapes pour copier tout le texte sous forme de tableau à partir d’une capture d’écran dans l’outil de capture
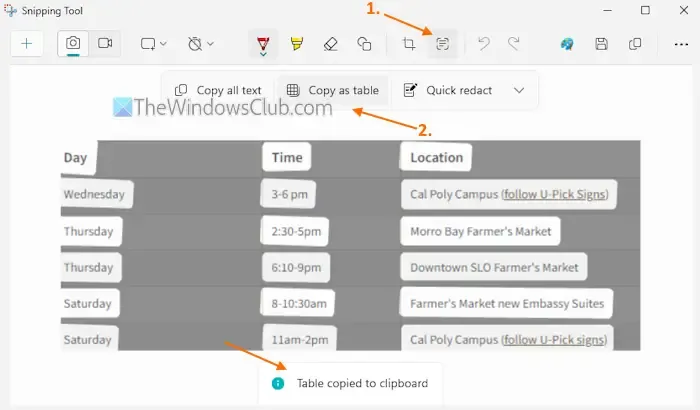
Suivez ces instructions simples pour copier tout le texte sous forme de tableau à partir d’une capture d’écran à l’aide de l’outil de capture sous Windows 11 :
- Accédez à une page Web ou à une application contenant l’image ou les informations requises.
- Ouvrez l’application Outil de capture. Bien que vous puissiez utiliser le raccourci Win+Maj+S pour capturer une capture, il est préférable de lancer directement l’outil de capture pour une édition ultérieure.
- Sélectionnez l’ option Rectangle dans le mode de capture disponible dans l’application.
- Appuyez sur Ctrl+N ou cliquez sur le bouton Nouveau pour créer une capture d’écran ; celle-ci s’ouvrira automatiquement dans l’interface de l’outil de capture.
- Sélectionnez l’ icône Agir située en haut au centre (à côté de l’option Recadrage de l’image). Cela lance le traitement de la capture. Vous pouvez également recadrer la capture s’il y a des sections indésirables.
- Après le traitement, vous verrez une option Copier en tant que tableau . Cliquez dessus.
- L’outil de capture préparera la sortie et la copiera dans votre presse-papiers.
- Ouvrez un nouveau document dans Excel, Google Sheets ou d’autres applications et collez le contenu.
- Utilisez l’option Word Wrap et ajustez la largeur des colonnes pour afficher correctement les données du tableau.
Cette fonctionnalité est largement efficace, à une exception près : si une cellule ou une ligne contient plusieurs lignes, chaque ligne deviendra une ligne distincte lors du collage. Il est à espérer que ce bug sera résolu au fur et à mesure de l’évolution de la fonctionnalité.
C’est tout ce qu’il y a à dire !
Comment puis-je extraire du texte à partir d’un outil de capture ?
Si vous souhaitez extraire du texte d’une image à l’aide de l’outil Capture d’écran, commencez par capturer une capture d’écran de l’image. La capture apparaîtra dans l’interface de l’outil Capture d’écran. À partir de là, cliquez sur l’icône Actions de texte pour numériser la capture d’écran. Après la numérisation, sélectionnez l’ option Copier tout le texte ou choisissez un texte spécifique à copier. Il existe également une option de suppression rapide, qui vous permet de masquer les informations sensibles telles que les numéros de téléphone et les adresses e-mail avant de copier le texte.
Est-il possible de copier une page entière à l’aide de l’outil de capture ?
L’outil Capture d’écran ne prend pas en charge la copie d’une page Web ou d’une application entière, car il ne peut capturer que le contenu visible à l’écran à ce moment-là. Pour obtenir une plus grande partie, vous devrez faire défiler l’écran et prendre des captures supplémentaires. Cependant, il existe plusieurs outils gratuits efficaces disponibles pour prendre des captures d’écran défilantes, notamment ShareX, PicPick et Screenshot Captor, qui fonctionnent de manière similaire aux fonctionnalités de capture d’écran longue durée sur Android et iOS.



Laisser un commentaire