Guide étape par étape pour créer des modèles d’e-mail dans le nouvel Outlook
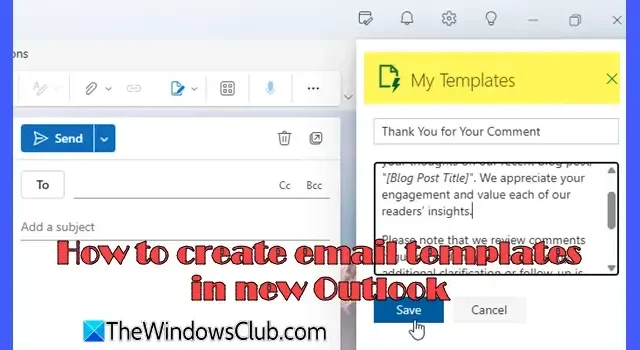
Cet article vous guidera sur la façon de créer des modèles d’e-mails dans la dernière application Outlook pour Windows 11.
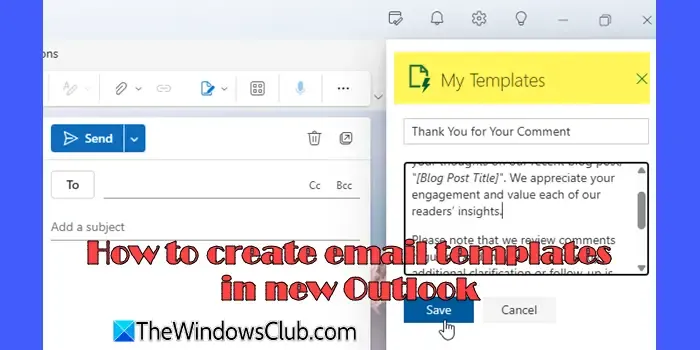
Auparavant, pour créer des modèles d’e-mails dans Outlook, les utilisateurs devaient rédiger un e-mail, l’enregistrer en tant que fichier « Modèle Outlook » et le rouvrir pour une utilisation ultérieure. L’application Outlook mise à jour simplifie considérablement cette procédure. Vous avez désormais la possibilité de concevoir, de récupérer et de modifier des modèles directement dans l’application, éliminant ainsi le besoin de fichiers externes.
Étapes pour créer des modèles dans le nouvel Outlook
La fonction Mes modèles de l’application Outlook repensée permet de créer et de stocker facilement des modèles d’e-mails pour référence ultérieure, le tout en quelques clics. Les modèles sont facilement accessibles dans une barre latérale lors de la rédaction de nouveaux e-mails, ce qui améliore votre efficacité en permettant l’insertion rapide de contenu réutilisable sans avoir à parcourir différents menus ou à gérer des fichiers disparates.
Comment créer des modèles d’e-mails dans la nouvelle application Outlook
Pour créer un modèle d’e-mail dans le nouvel Outlook pour Windows, suivez ces instructions :
- Lancer un nouvel e-mail
- Configurez votre modèle sous « Mes modèles »
- Enregistrez votre modèle dans « Mes modèles »
Entrons dans les détails.
Lancez la nouvelle application Outlook et sélectionnez le bouton Nouveau courrier situé dans le coin supérieur gauche.
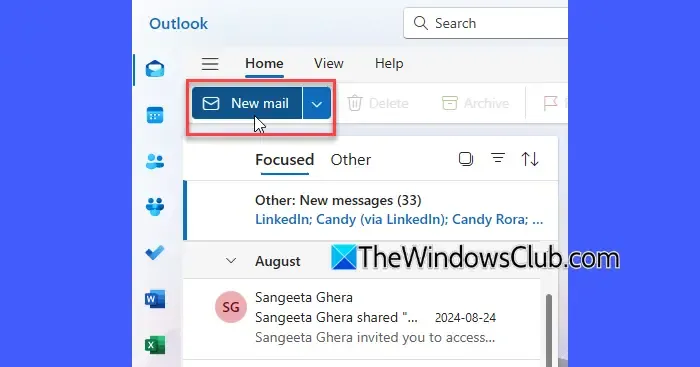
Dans la nouvelle fenêtre de message, rédigez l’e-mail que vous souhaitez utiliser comme modèle. Assurez-vous d’ajouter des espaces réservés pour le contenu qui variera à chaque utilisation.
Après avoir rédigé votre message, cliquez sur l’ icône Applications située dans la barre d’action supérieure.
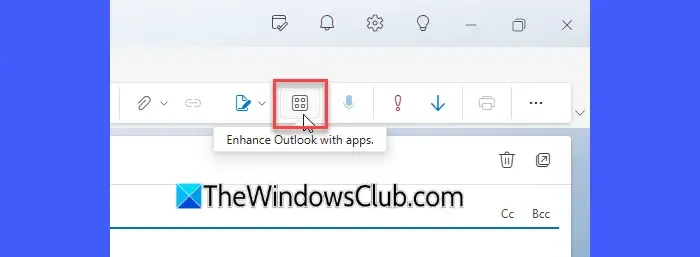
Recherchez Mes modèles dans la section Compléments et cliquez dessus.
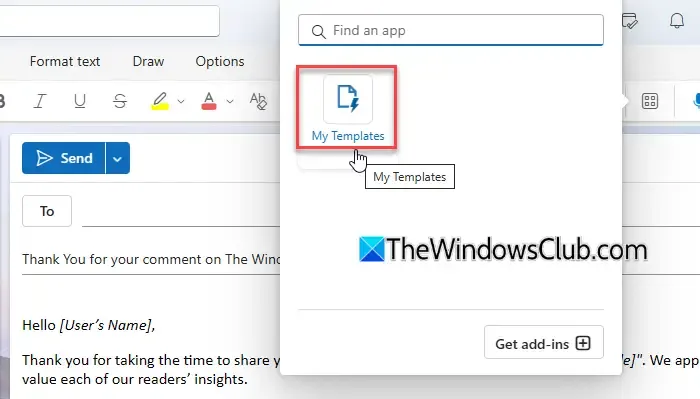
Un panneau latéral apparaîtra, affichant plusieurs exemples de modèles par défaut fournis par Outlook. Pour créer votre propre modèle personnalisé, cliquez sur le bouton + Modèle .
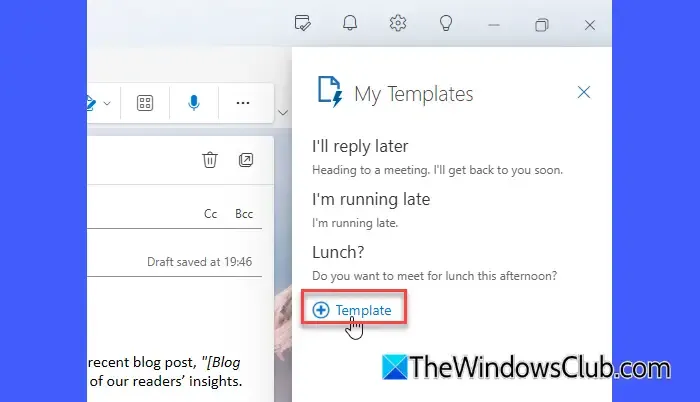
Dans l’éditeur de modèles, vous devrez spécifier un « titre » pour votre modèle et le contenu du message lui-même. Vous pouvez facilement transférer votre e-mail rédigé dans l’éditeur de modèles, car il conservera toute la mise en forme d’origine, éliminant ainsi la nécessité de refaire le style ultérieurement. Une fois que vous avez saisi un titre approprié, cliquez sur le bouton Enregistrer .
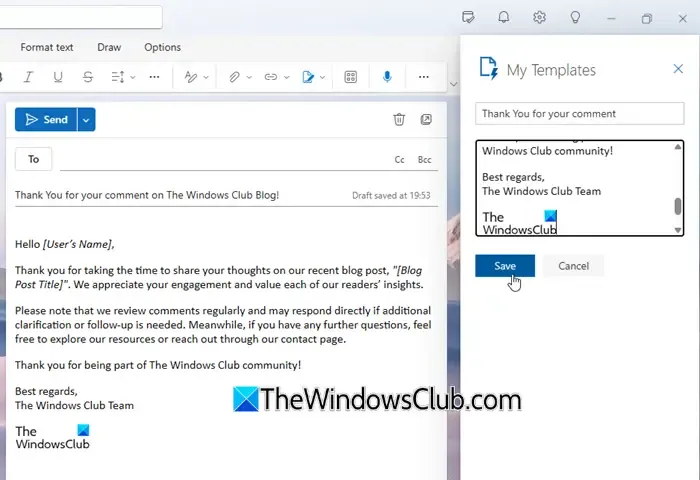
Vous pouvez également créer un nouveau modèle en renseignant le « Titre » et le contenu du message directement dans l’éditeur de modèles. Complétez les informations nécessaires et enregistrez votre modèle en cliquant sur le bouton « Enregistrer ».
- Veuillez noter que la taille limite des modèles créés dans la section Mes modèles est de 32 kilo-octets (Ko) . Si votre contenu dépasse cette limite, vous rencontrerez une erreur et le modèle ne sera pas enregistré.
- La longueur maximale autorisée du titre pour un modèle est fixée à 32 caractères , espaces compris.
- Les modèles peuvent contenir du texte, des hyperliens et des éléments de mise en forme de base (gras, italique, puces, etc.), ainsi que des images. Toutefois, les options de mise en forme plus avancées, telles que les tableaux ou les médias intégrés (comme les vidéos ou les pièces jointes), ne sont pas disponibles.
- Les modèles sont strictement limités au contenu du corps de l’e-mail ; les champs tels que À, Cc, Cci, Objet et les pièces jointes ne peuvent pas être prédéfinis.
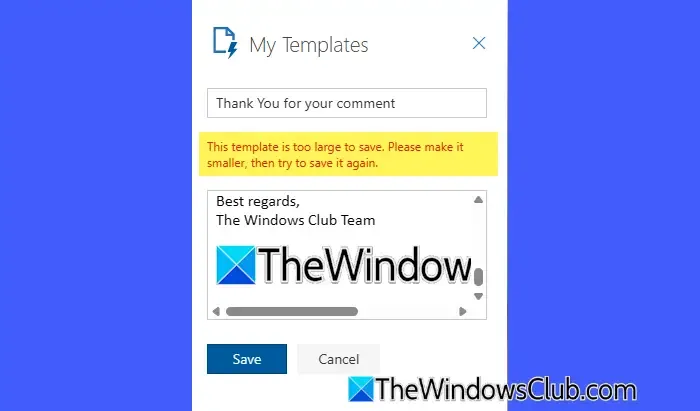
Utilisation des modèles d’e-mail dans le nouvel Outlook
Une fois votre modèle créé, il sera facilement disponible dans la barre latérale Mes modèles . Voici comment l’utiliser :
Commencez par cliquer sur Nouveau courrier dans Outlook. Dans l’interface de composition des e-mails, appuyez sur l’ icône Applications dans la barre d’action supérieure et sélectionnez Mes modèles dans le menu déroulant.

Dans la barre latérale Mes modèles , recherchez le modèle que vous souhaitez appliquer et cliquez dessus. Le contenu sera automatiquement renseigné dans votre brouillon d’e-mail. Mettez à jour les espaces réservés avec les détails pertinents pour le destinataire, effectuez vos derniers ajustements, puis envoyez votre e-mail comme vous le feriez normalement.
Modification ou suppression de modèles d’e-mail dans le nouvel Outlook
Pour modifier ou supprimer des modèles d’e-mail dans le nouvel Outlook, suivez ces instructions :
Commencez par cliquer sur Nouveau courrier . Dans la fenêtre de composition, cliquez sur l’ icône Applications dans la barre d’action supérieure et sélectionnez Mes modèles. Passez la souris sur le modèle qui vous intéresse dans la barre latérale Mes modèles , ce qui révélera deux icônes sur la droite.
- Pour modifier un modèle, cliquez sur l’ icône Modifier (représentée par un crayon) située à côté du nom du modèle. Apportez les modifications nécessaires, puis cliquez sur Enregistrer .
- Pour supprimer un modèle, sélectionnez l’ icône Supprimer (représentée par une corbeille). Gardez à l’esprit que cette action est irréversible et ne demandera pas de confirmation.
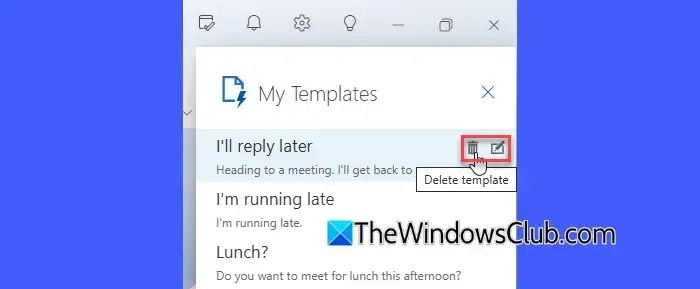
Que faire si mes modèles sont manquants dans Outlook
Si vous ne parvenez pas à localiser la fonction Mes modèles dans votre boîte aux lettres, tenez compte de ces étapes de dépannage :
- Vérifiez que vous utilisez la dernière version du nouvel Outlook, car une mise à jour peut corriger le problème.
- Sélectionnez Nouveau courrier . Dans la barre d’action supérieure, choisissez Applications > Obtenir des compléments . Dans la fenêtre Compléments pour Outlook , recherchez Mes modèles et cliquez sur Ajouter .
- Vérifiez auprès de l’administrateur informatique de votre organisation que la fonctionnalité Mes modèles est activée de son côté. Vous pouvez consulter la section Géré par l’administrateur dans Mes compléments dans la fenêtre Compléments pour Outlook pour confirmer si Mes modèles est disponible.
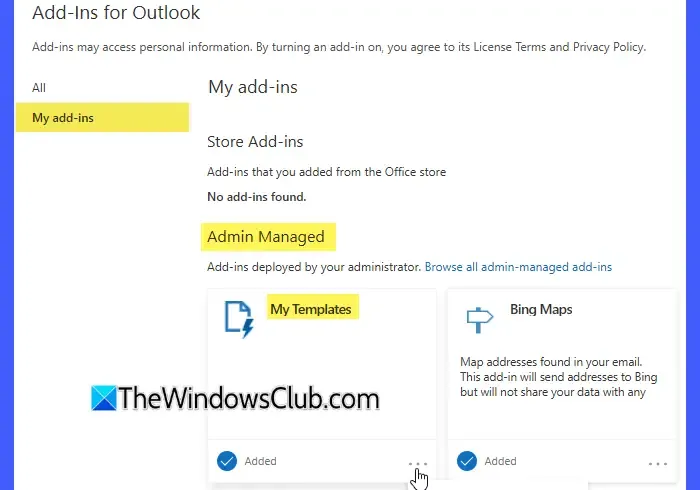
En résumé, bien que les modèles disponibles dans le nouvel Outlook soient principalement conçus pour des messages concis et axés sur le texte en raison de limitations de taille et de fonctionnalités, ils contribuent considérablement à l’envoi efficace d’e-mails cohérents et pré-composés, rationalisant ainsi les communications de routine.
Comment puis-je créer un nouveau modèle d’e-mail ?
Pour générer un nouveau modèle d’e-mail, commencez par rédiger un e-mail que vous prévoyez de réutiliser. Structurez le contenu, la mise en page et la conception générale de manière à rester cohérent tout en incorporant des espaces réservés pour les éléments que vous personnaliserez pour des utilisations ultérieures, tels que les noms des destinataires, les dates, etc. Une fois votre e-mail terminé, enregistrez-le en tant que modèle dans votre application de messagerie, généralement sous l’option « Enregistrer comme modèle » ou une option analogue.



Laisser un commentaire