Comment corriger l’erreur « Le fichier sélectionné n’est pas un BIOS approprié »
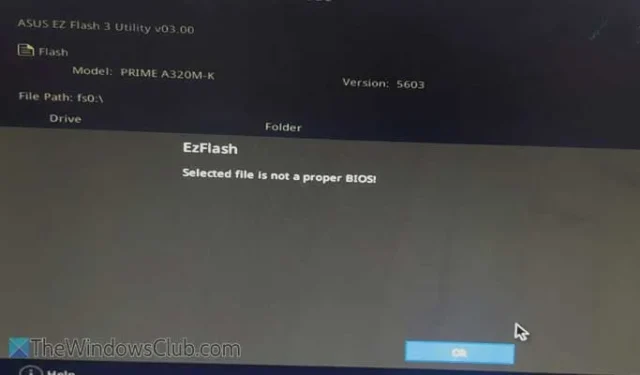
Si vous rencontrez le message d’erreur Le fichier sélectionné n’est pas un BIOS approprié lors de la tentative de mise à jour du BIOS sur votre ordinateur ASUS, Dell ou similaire, ne vous inquiétez pas. Ce guide décrit les causes les plus courantes de ce problème, ainsi que des solutions efficaces pour vous aider à mettre à jour votre BIOS avec succès et sans complications.
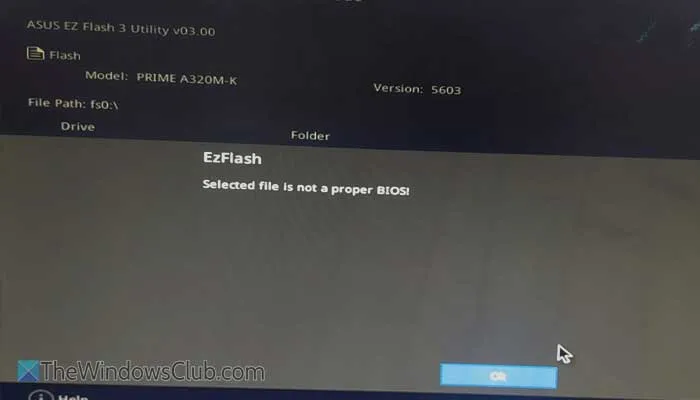
Résoudre le problème du fichier sélectionné qui n’est pas un BIOS approprié
Pour résoudre l’erreur « Le fichier sélectionné n’est pas un BIOS approprié » sur votre ordinateur ASUS ou Dell, envisagez de mettre en œuvre les solutions suivantes :
- Vérifiez la version actuelle du BIOS
- Inspectez le fichier pour détecter d’éventuels dommages
- Mettre à jour les pilotes obsolètes
- Examiner le lecteur externe
Pour une compréhension plus approfondie de ces correctifs, continuez à lire !
1] Vérifiez la version actuelle du BIOS

Il est essentiel de vérifier la version actuelle de votre BIOS avant d’effectuer toute mise à jour. Si vous pensez à tort que vous disposez de la dernière version et tentez d’effectuer une mise à jour, vous ne pourrez pas continuer si vous utilisez déjà cette version. Pour trouver la version actuelle de votre BIOS, suivez ces instructions :
- Saisissez « informations système » dans la zone de recherche de la barre des tâches.
- Sélectionnez le résultat de recherche correspondant.
- Recherchez l’ entrée Version/Date du BIOS .
Après avoir identifié votre version actuelle, comparez-la au fichier téléchargé ou à la source où vous avez obtenu le BIOS. S’ils correspondent, aucune autre action n’est nécessaire.
2] Inspectez le fichier pour détecter tout dommage
Si votre système a récemment été compromis par un logiciel publicitaire ou un logiciel malveillant, il est probable que des fichiers aient été corrompus. Il est important de noter qu’un fichier BIOS doit rester intact pour une installation correcte. Si vous pensez que le fichier est compromis, il est conseillé de le télécharger à nouveau. Assurez-vous d’obtenir le fichier directement depuis le site Web officiel du fabricant de votre carte mère.
3] Mettre à jour les pilotes obsolètes
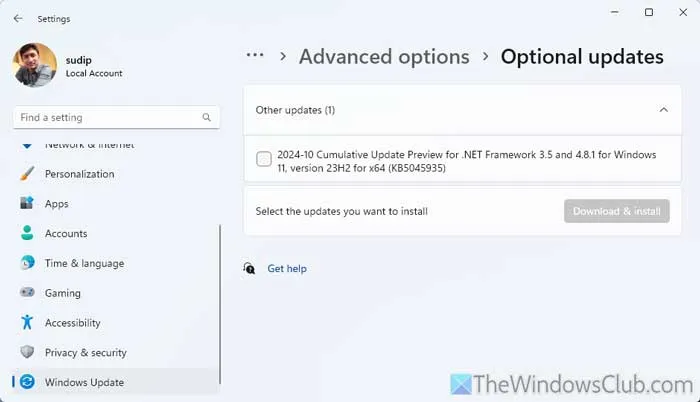
Des pilotes de périphériques obsolètes peuvent entraîner l’erreur du BIOS mentionnée ci-dessus. Par conséquent, avant de mettre à jour le BIOS, vous devez vous assurer que tous les pilotes sont à jour. Accédez au Gestionnaire de périphériques pour afficher les pilotes installés.
Vous avez deux options disponibles pour la mise à jour :
- Visitez le site Web officiel du fabricant du matériel concerné pour rechercher des versions de pilotes plus récentes.
- Utilisez le panneau Paramètres de Windows. Pour cela :
- Appuyez sur Win+I pour ouvrir les paramètres Windows.
- Accédez à Windows Update > Options avancées > Mises à jour facultatives .
- Développez la section Autres mises à jour .
- Cochez la case et appuyez sur le bouton Télécharger et installer .
Une fois cette opération terminée, vous pouvez procéder à la mise à jour du BIOS.
4] Examinez le lecteur externe
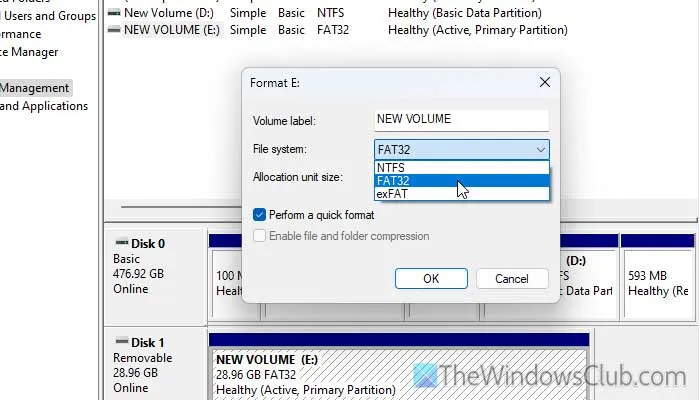
La création d’une clé USB bootable est une méthode largement utilisée pour mettre à jour le BIOS. Cependant, il existe des considérations importantes à prendre en compte lors de l’utilisation d’une clé USB, notamment en s’assurant qu’elle est formatée en FAT32.
Si le lecteur est formaté dans un autre système de fichiers, il peut sembler fonctionnel mais ne fonctionnera pas pendant le processus de démarrage. Pour formater la clé USB en FAT32, procédez comme suit :
- Connectez la clé USB à votre ordinateur.
- Lancez l’Explorateur de fichiers et accédez à Ce PC.
- Cliquez avec le bouton droit sur le lecteur externe et sélectionnez Formater .
- Dans la liste déroulante Système de fichiers, choisissez FAT32 .
- Cliquez sur le bouton Démarrer .
- Attendez que le processus soit terminé.
Vous pouvez également formater la clé USB à l’aide de l’outil de gestion des disques. Voici comment procéder :
- Ouvrez l’Explorateur de fichiers, faites un clic droit sur Ce PC.
- Sélectionnez Afficher plus d’options , puis choisissez Gérer .
- Cliquez sur Gestion des disques .
- Cliquez avec le bouton droit sur le lecteur externe, puis sélectionnez Formater .
- Choisissez FAT32 dans les options du système de fichiers.
- Confirmez en cliquant sur OK .
Après le formatage, vous pouvez créer une clé USB bootable.
De plus, vous souhaiterez peut-être exécuter CHKDSK sur le lecteur externe ; des problèmes internes existent parfois que CHKDSK peut résoudre.
Nous espérons que ces étapes vous aideront à résoudre votre problème !
Comment résoudre le problème Le fichier sélectionné n’est pas un BIOS approprié sur ASUS ?
Pour les ordinateurs ASUS, commencez par formater le lecteur USB externe en FAT32 pour créer le support de démarrage. Si le fichier BIOS est corrompu, il doit être retéléchargé. Enfin, assurez-vous que tous les pilotes obsolètes sont mis à jour et envisagez d’exécuter CHKDSK.
Comment mettre à jour le BIOS de ma carte mère ASUS ?
Vous pouvez utiliser l’outil officiel d’ASUS, l’utilitaire de mise à jour du BIOS ASUS, disponible sur leur site Web. Cet outil vous aidera à déterminer votre version actuelle du BIOS et à rechercher les mises à jour disponibles. Si vous en trouvez, vous aurez la possibilité de télécharger et d’installer la mise à jour.



Laisser un commentaire