Guide étape par étape pour l’installation de Debian sur VMware Workstation
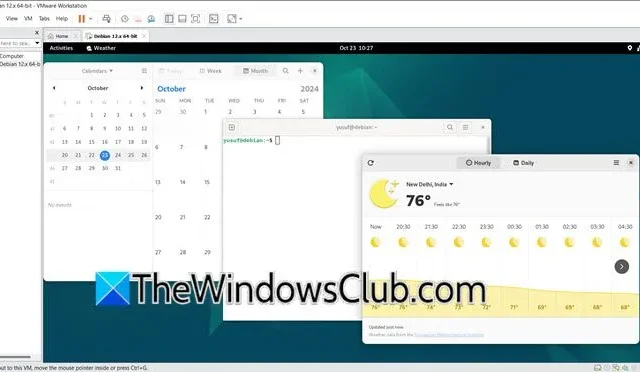
L’exécution du système d’exploitation Debian dans un environnement virtuel via VMware Workstation offre aux utilisateurs une approche flexible pour utiliser ce système d’exploitation. Ce guide complet fournit un cadre détaillé, étape par étape, pour installer avec succès Debian sur VMware Workstation, s’adressant à la fois aux nouveaux venus dans la virtualisation et à ceux qui recherchent une remise à niveau. Donc, si vous avez hâte d’ installer Debian sur VMware Workstation , vous êtes au bon endroit !
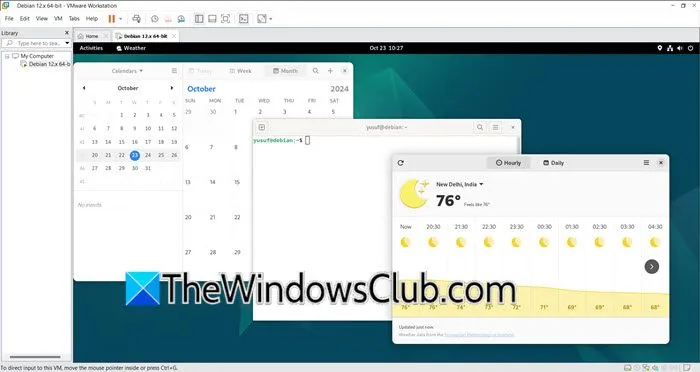
Étapes pour installer Debian sur VMware Workstation
Si vous êtes prêt à installer Debian sur VMware Workstation, suivez ces étapes simples.
- Vérifiez que votre système répond aux prérequis nécessaires.
- Configurer une nouvelle machine virtuelle.
- Lancer l’installation de DB12.
- Terminez le processus d’installation.
Examinons de plus près chacune de ces étapes pour plus de clarté.
1] Vérifier les prérequis
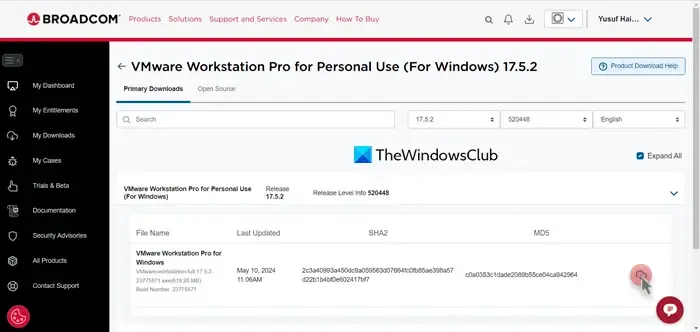
Dans un premier temps, assurez-vous que VMware Workstation est installé avec le fichier ISO Debian. Si vous n’avez pas encore obtenu l’ISO Debian, visitez Debian.org . Recherchez et cliquez sur le lien debian-12.7.0-amd64-netinst.iso pour télécharger la dernière version ISO Debian. De plus, VMware Workstation peut être téléchargé à partir de vmware.com .
2] Configurer une nouvelle machine virtuelle
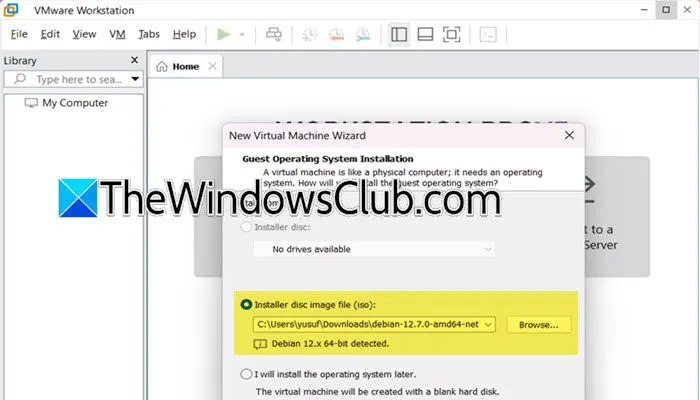
La phase suivante consiste à créer une machine virtuelle dans VMware. Voici comment procéder :
- Une fois VMware Workstation installé, lancez l’application et sélectionnez l’option Créer une nouvelle machine virtuelle.
- Optez pour la configuration Typique et cliquez sur Suivant.
- Choisissez l’option Fichier image du disque d’installation (iso).
- Cliquez sur Parcourir, recherchez votre fichier ISO téléchargé et continuez en cliquant sur OK puis sur Suivant.
- Si vous rencontrez un message indiquant « Impossible de détecter le système d’exploitation présent dans cette image de disque », cliquez simplement sur Suivant, sélectionnez Système d’exploitation invité – Linux, puis choisissez Debian 11.x 64 bits et cliquez sur Suivant.
- Nommez votre machine virtuelle et cliquez sur Suivant.
- Définissez la taille maximale du disque et conservez les paramètres par défaut, qui sont généralement l’ option Diviser le disque virtuel en plusieurs fichiers , puis cliquez sur Suivant.
- Vous verrez des paramètres supplémentaires pour votre machine virtuelle ; si des ajustements sont nécessaires, sélectionnez Personnaliser le matériel pour modifier ; sinon, cliquez sur Terminer.
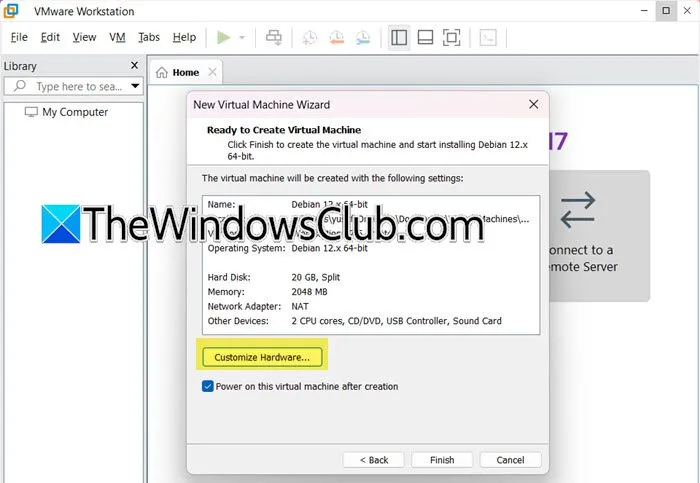
Maintenant que la nouvelle machine virtuelle est créée, procédons à l’installation de DB12.
3] Lancer l’installation de DB12
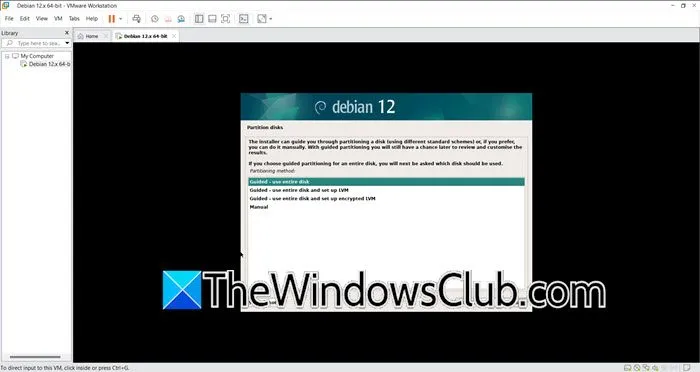
Il est maintenant temps de démarrer l’installation de DB12.
- Lancez VMware, sélectionnez la machine virtuelle nouvellement créée, puis choisissez l’option Lire la machine virtuelle.
- Après le démarrage à partir du DVD virtuel, un menu avec plusieurs choix d’installation apparaît. Sélectionnez Installation graphique et appuyez sur Entrée.
- Définissez vos configurations préférées telles que la langue, l’emplacement et la disposition du clavier, en cliquant sur Continuer après chaque sélection.
- Une fois l’opération terminée, indiquez un nom d’hôte et un nom de domaine dans la fenêtre Configuration réseau, puis entrez un nom d’utilisateur et un mot de passe. Configurez votre fuseau horaire et cliquez sur Continuer.
- Dans l’écran de partitionnement du disque, choisissez Guidé – utiliser le disque entier , sélectionnez le disque, continuez, mettez en surbrillance Tous les fichiers dans une partition et finalisez le partitionnement en écrivant les modifications sur le disque en cliquant sur Continuer.
- Confirmez les modifications en sélectionnant Oui, puis désignez /dev/sda pour l’installation de GRUB.
- Lorsque vous y êtes invité, choisissez de configurer le gestionnaire de paquets et cochez les cases pour l’environnement de bureau Debian, GNOME, les utilitaires système standard, le serveur Web et le serveur SSH avant de cliquer sur Continuer.
- Terminez le processus en installant le chargeur de démarrage GRUB sur le disque dur.
Voici comment vous pouvez installer avec succès Debian sur votre système.
4] Finaliser l’installation
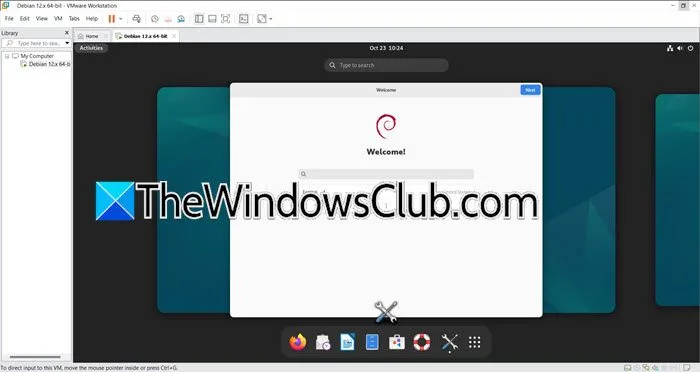
Une fois l’installation terminée, vous serez invité à redémarrer la machine virtuelle. Au redémarrage, le menu du chargeur de démarrage GRUB apparaîtra. Sélectionnez l’option Debian GNY/Linux, connectez-vous avec votre nom d’utilisateur et votre mot de passe choisis, et vous arriverez sur l’environnement de bureau Debian Linux. Vous recevrez une invite concernant l’installation des outils VMware pour Linux, que vous pourrez accepter d’installer ou choisir de me rappeler plus tard. C’est le processus complet d’installation et de configuration de Debian Linux sur VMware.
Et c’est tout !
Étapes pour installer Linux sur VMware
Pour configurer Kali Linux sur VMware, suivez les étapes décrites ci-dessous :
- Téléchargez le fichier ISO de Kali Linux.
- Créer une nouvelle machine virtuelle.
- Installez Kali Linux.
- Terminez les étapes d’installation.
- Installez les outils VMware sur la machine virtuelle Kali Linux.
Comment puis-je lancer l’installateur Debian ?
La première étape pour lancer l’installateur Debian consiste à télécharger le fichier ISO Debian, puis à lancer VMware Workstation et à établir une nouvelle machine virtuelle. Pour un guide détaillé, reportez-vous aux sections précédentes.



Laisser un commentaire