Dépannage des problèmes de Google Maps sur iPhone – Solutions efficaces
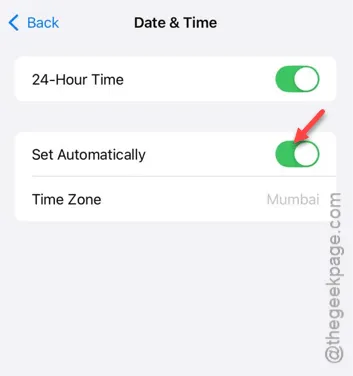
Vous rencontrez des difficultés avec Google Maps sur votre iPhone ? Si vous rencontrez des problèmes de navigation et recherchez des solutions efficaces, vous êtes au bon endroit. Suivez les étapes décrites ci-dessous dans l’ordre et vous résoudrez probablement votre problème rapidement.
Solution n°1 : redémarrez votre iPhone
La solution la plus simple à cette situation est de redémarrer votre iPhone. En redémarrant l’appareil, vous actualisez tous les services et processus en cours d’exécution. Une fois votre téléphone rallumé, consultez Google Maps pour voir si votre position s’affiche correctement.
Solution n°2 : Activer les services de localisation
Pour que Google Maps fonctionne correctement, les services de localisation doivent être activés.
Étape 1 : Commencez par lancer l’ application Paramètres .
Étape 2 : Ensuite, accédez à la section « Confidentialité et sécurité ».
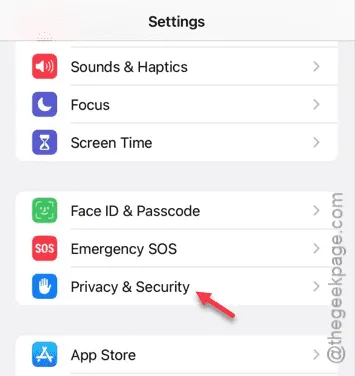
Étape 3 : Ouvrez l’onglet « Services de localisation ».
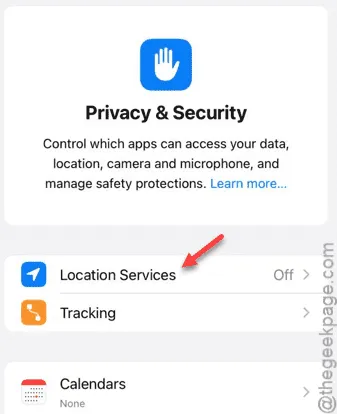
Étape 4 : activez les « Services de localisation » s’ils sont actuellement désactivés.
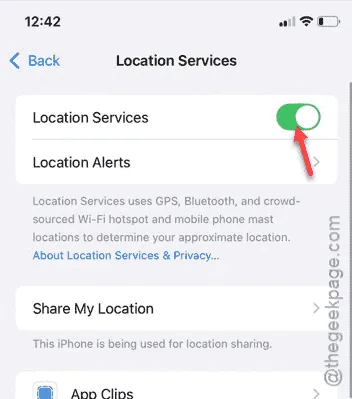
Vérifiez à nouveau Google Maps pour voir si cette solution résout votre problème.
Solution n°3 : Ajuster les paramètres de Google Maps
Modifiez les paramètres de Google Maps et modifiez les autorisations d’accès à la localisation.
Étape 1 : Dans les paramètres de votre iPhone, accédez à « Applications ».
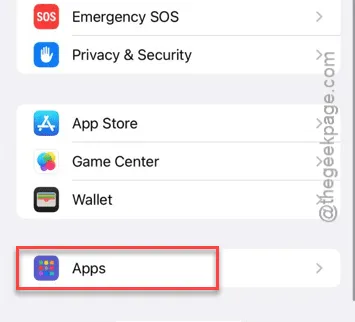
Étape 2 : Localisez l’application « Google Maps » et ouvrez- la.
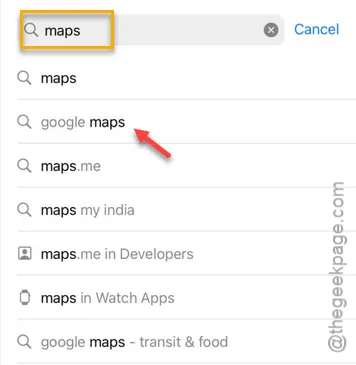
Étape 3 : Une fois dans les paramètres de Google Maps, accédez à la section « Accès à la localisation ».
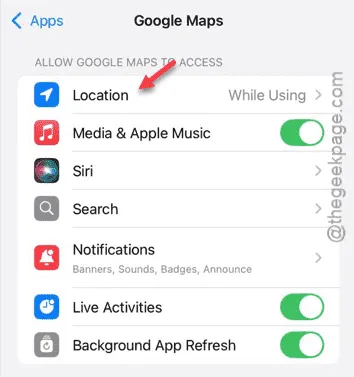
Étape 4 : Activez l’option « Pendant l’utilisation de l’application ».
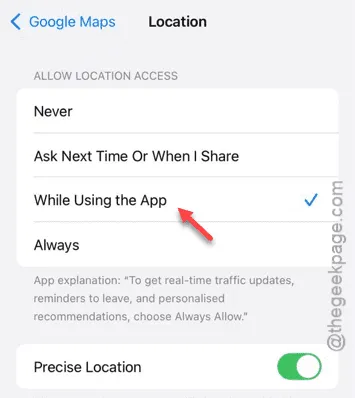
Étape 5 : revenez à la page principale des paramètres de Google Maps.
Étape 6 : Assurez-vous que « Actualisation de l’application en arrière-plan » est également activé.
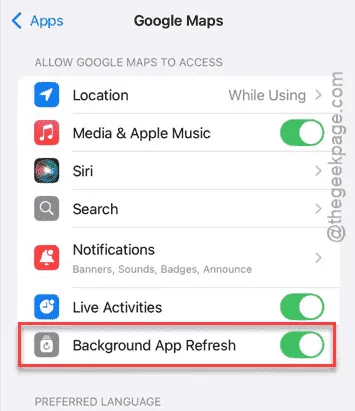
Google Maps devrait désormais fonctionner normalement. Essayez de vous localiser dans l’application.
Solution n°4 : mettre à jour Google Maps (si nécessaire)
Recherchez et installez toutes les mises à jour disponibles pour l’application Google Maps.
Étape 1 : ouvrez l’ App Store .
Étape 2 : Recherchez « Google Maps ».
Étape 3 : Sélectionnez-le dans les résultats de la recherche.
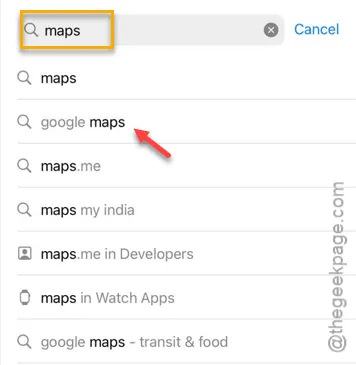
Étape 4 : Si une mise à jour est disponible, appuyez sur « Mettre à jour ».
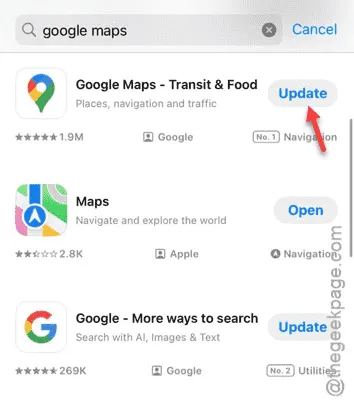
Une fois la mise à jour terminée, vous devriez pouvoir à nouveau utiliser Google Maps efficacement.
Solution n°5 : Réinitialiser les paramètres de localisation et de confidentialité
Réinitialisez les paramètres de localisation et de confidentialité de votre iPhone.
Étape 1 : ouvrez l’ application Paramètres .
Étape 2 : Sélectionnez l’ option « Général ».
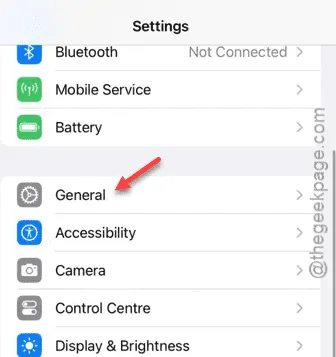
Étape 3 : Faites défiler vers le bas et appuyez sur « Transférer ou réinitialiser l’iPhone ».
Étape 4 : Ensuite, sélectionnez l’ option « Réinitialiser ».
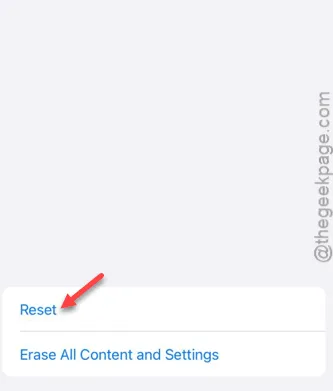
Étape 5 : Choisissez l’option « Réinitialiser l’emplacement et la confidentialité » pour continuer.
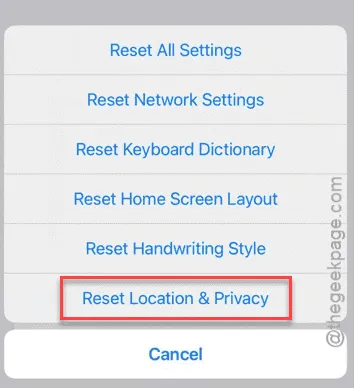
Après avoir réinitialisé ces paramètres, rouvrez l’application Google Maps et vérifiez si le problème est résolu.
Solution n°6 : Régler la date et l’heure sur Automatique
Des paramètres de date, d’heure ou de fuseau horaire incorrects peuvent nuire aux performances du réseau. Assurez-vous que vos paramètres sont réglés sur le mode automatique.
Étape 1 : Tout d’abord, revenez à la page Paramètres .
Étape 2 : Ensuite, accédez à la section « Général ».
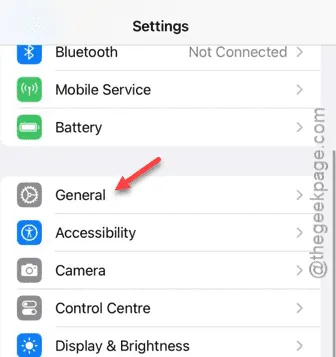
Étape 3 : Accédez aux paramètres « Date et heure ».
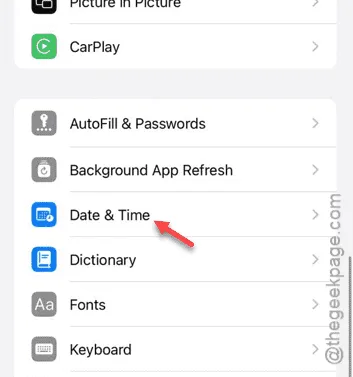
Étape 4 : activez l’ option « Définir automatiquement ».
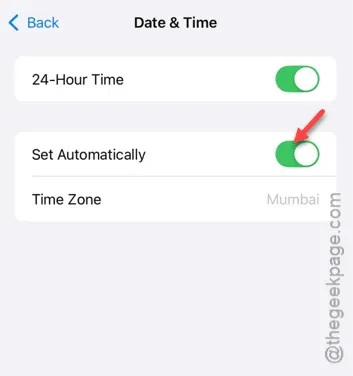
Essayez à nouveau d’utiliser Google Maps pour voir si les ajustements ont fait une différence !



Laisser un commentaire