Comment résoudre les problèmes de faible vitesse Wi-Fi sur votre iPhone
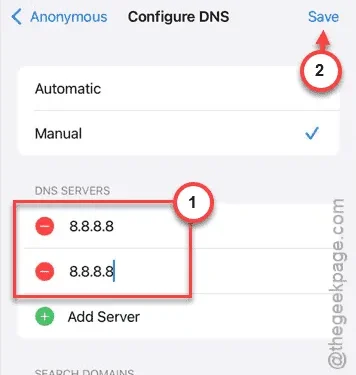
Vous rencontrez des problèmes de mise en mémoire tampon persistante sur YouTube lorsque vous êtes connecté au Wi-Fi sur votre iPhone ? Les temps de chargement lents des sites Web peuvent souvent être attribués à des vitesses Wi-Fi inadéquates. Plusieurs facteurs peuvent contribuer à cette lenteur des performances. Nous avons compilé une liste de solutions potentielles pour vous aider à améliorer votre connectivité Wi-Fi.
Solution 1 – Désactiver le mode de données faibles
Bien que le mode Données faibles soit utile lors de l’utilisation d’une connexion limitée, il peut nuire aux performances dans d’autres situations.
Étape 1 – Accédez à l’ application Paramètres .
Étape 2 – Sur l’écran des paramètres principaux, sélectionnez l’option « Wi-Fi ».
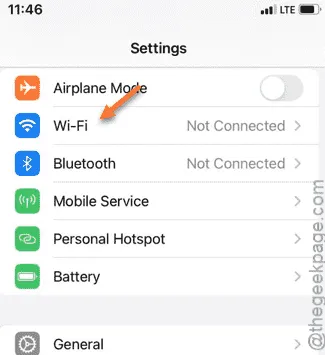
Étape 3 – Localisez le réseau Wi-Fi auquel vous êtes connecté.
Étape 4 – Appuyez sur l’icône « ℹ » pour accéder aux paramètres Wi-Fi.
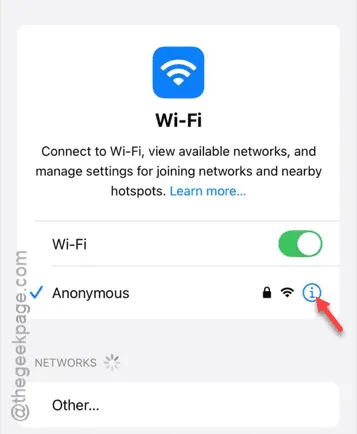
Étape 5 – Désactivez l’option « Mode données faibles ».
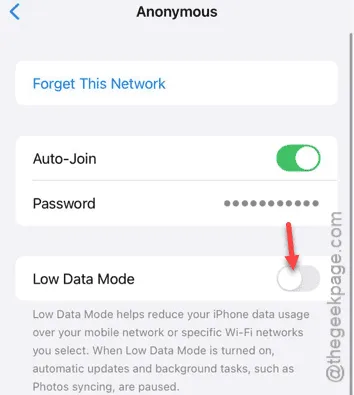
Après avoir désactivé cette fonctionnalité, votre connexion Wi-Fi ne devrait plus être restreinte, vous permettant de vérifier à nouveau la vitesse de votre réseau.
Solution 2 – Ajuster manuellement les paramètres DNS
Des paramètres DNS incorrects sur votre iPhone peuvent entraîner un ralentissement des vitesses de réseau.
Étape 1 – Accédez au centre de contrôle en faisant glisser votre doigt vers le bas.
Étape 2 – Appuyez et maintenez enfoncée l’icône « Wi-Fi ».
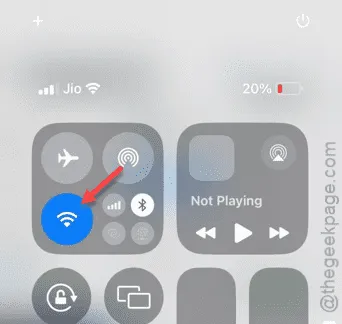
Cette action fera apparaître les paramètres Wi-Fi.
Étape 3 – Appuyez sur l’icône « i » à côté de votre réseau Wi-Fi.
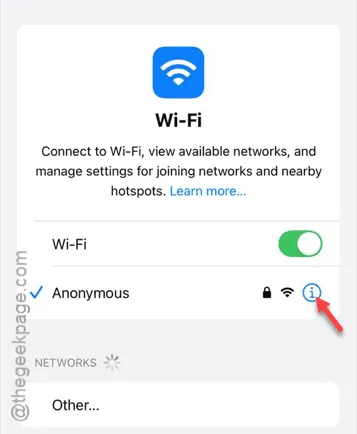
Étape 4 – Recherchez l’option « Configurer DNS » et appuyez dessus.
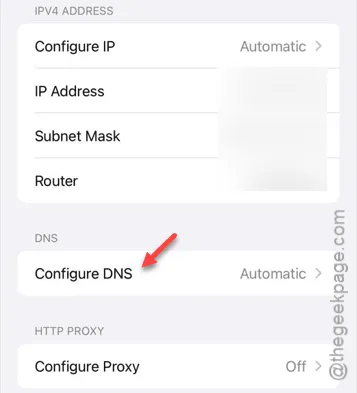
Étape 5 – Passez au paramètre « Manuel ».
Étape 6 – Appuyez sur le bouton « ➖ » pour supprimer les anciennes entrées DNS.
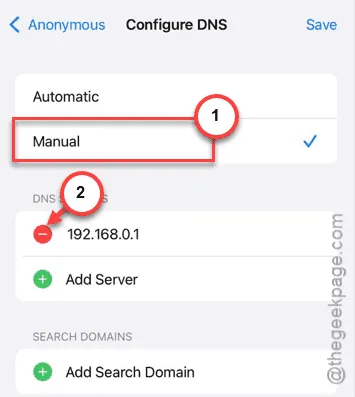
Étape 7 – Cliquez sur « Ajouter un serveur » pour saisir une nouvelle adresse.
Étape 8 – Saisissez le DNS par défaut de Google, qui est :
8.8.8.8
Étape 9 – Appuyez sur « Ajouter un serveur ».
Étape 10 – Répétez la saisie de la même adresse :
8.8.8.8
Étape 11 – Enfin, sélectionnez « Enregistrer » pour conserver vos modifications.
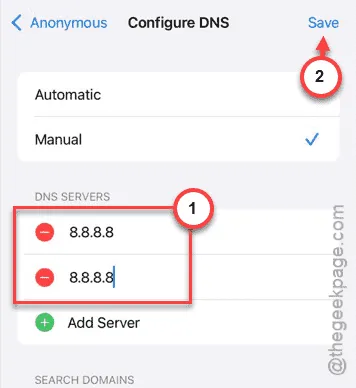
Étape 12 – Ouvrez à nouveau le Centre de contrôle et activez le « Mode Avion ».

Étape 13 – Après quelques secondes, désactivez le « Mode Avion ».
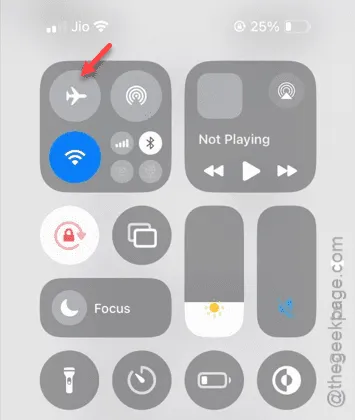
Laissez votre iPhone se reconnecter au Wi-Fi, puis effectuez un test de vitesse à l’aide de Chrome.
Solution 3 – Désactiver le mode basse consommation
Le mode faible consommation peut également limiter votre vitesse Wi-Fi, donc le désactiver peut aider.
Étape 1 – Ouvrez l’ application Paramètres .
Étape 2 – Choisissez la section « Batterie ».
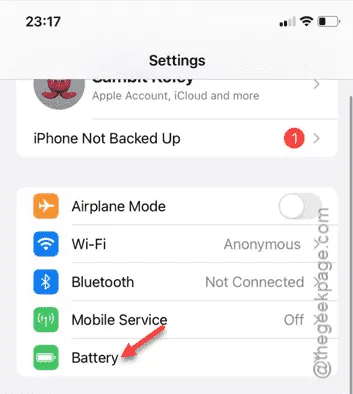
Étape 3 – Désactivez l’option « Mode faible consommation ».
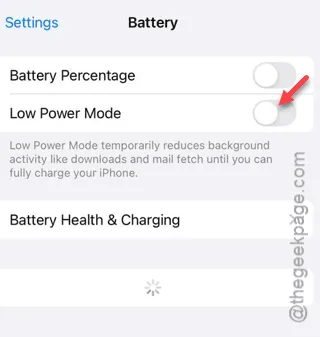
Une fois ce mode désactivé, vérifiez à nouveau la vitesse de votre Wi-Fi pour voir si elle s’est améliorée.
Solution 4 – Réinitialiser les paramètres réseau sur votre iPhone
Si votre Wi-Fi est toujours lent, la réinitialisation de vos paramètres réseau peut résoudre le problème.
Étape 1 – Accédez au menu Paramètres .
Étape 2 – Sélectionnez l’ option « Général ».

Étape 3 – Faites défiler vers le bas et appuyez sur « Transférer ou réinitialiser l’iPhone ».
Étape 4 – Appuyez sur l’option « Réinitialiser ».

Étape 5 – Sélectionnez « Réinitialiser les paramètres réseau » dans la liste.
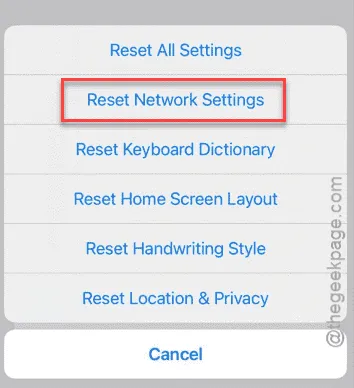
Terminez le processus en saisissant le code d’accès de votre appareil après son redémarrage et en confirmant l’action.
Vous devrez ressaisir votre mot de passe Wi-Fi après la réinitialisation. Testez votre connexion pour voir si les performances se sont améliorées !



Laisser un commentaire