Guide de partage de fichiers entre appareils mobiles et PC avec Phone Link sous Windows 11
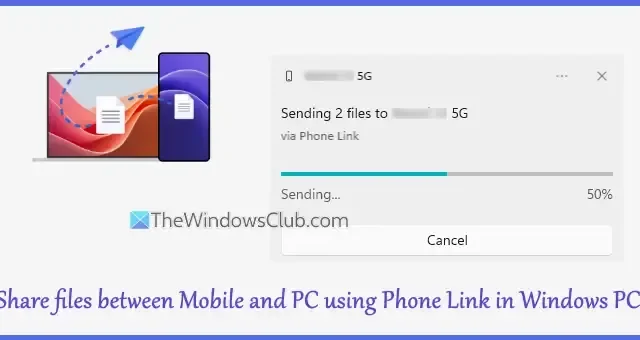
Ce guide explique comment transférer des fichiers entre votre smartphone et votre PC à l’aide de la fonction Phone Link de Windows 11. L’application Phone Link permet aux utilisateurs de connecter leur PC Windows à un appareil mobile, ce qui permet d’accéder aux photos, de passer des appels, d’utiliser l’appareil photo du mobile comme webcam, de gérer les notifications et de fournir d’autres fonctionnalités. Il est désormais également possible d’envoyer et de recevoir des fichiers d’un PC vers un téléphone Android et vice versa, à condition que les deux appareils soient couplés à l’aide de l’application Phone Link sur un ordinateur Windows et de l’application Link to Windows sur un appareil Android.
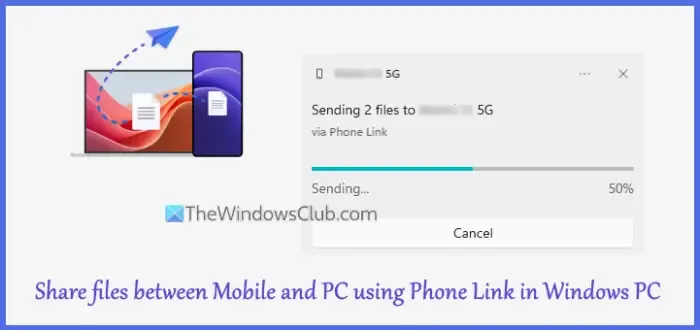
Avant de commencer, il est important de vérifier les conditions préalables suivantes pour utiliser les fonctionnalités de partage de fichiers de l’application Phone Link :
- Un smartphone Android fonctionnant sous Android version 9.0 ou plus récente
- L’application Lien vers Windows (version Android) doit être en version 1.24032.518.0 ou supérieure
- Un PC Windows 11 ou Windows 10 avec la mise à jour de mai 2019 ou une version ultérieure
- La version de l’application de bureau Phone Link doit être 1.24032.156.0 ou plus récente
Étapes pour partager des fichiers entre votre appareil mobile et votre PC à l’aide de Phone Link sous Windows 11
Pour faciliter les transferts de fichiers entre votre mobile et votre PC via l’application Phone Link, commencez par télécharger et installer l’application Phone Link sur votre PC et l’application Link to Windows sur votre smartphone Android. Ensuite, connectez votre ordinateur et votre appareil mobile pour commencer à utiliser l’application Phone Link. Assurez-vous d’accorder les autorisations nécessaires telles que l’accès aux fichiers sur votre appareil mobile, les notifications, etc.
Une fois les appareils correctement liés, vous pouvez transférer des fichiers en toute transparence entre votre PC et votre appareil Android. Pour simplifier le processus de transfert de fichiers, nous avons mis en place des sections spécifiques avec des instructions détaillées.
Transférer des fichiers d’un PC vers un mobile via Phone Link sous Windows 11
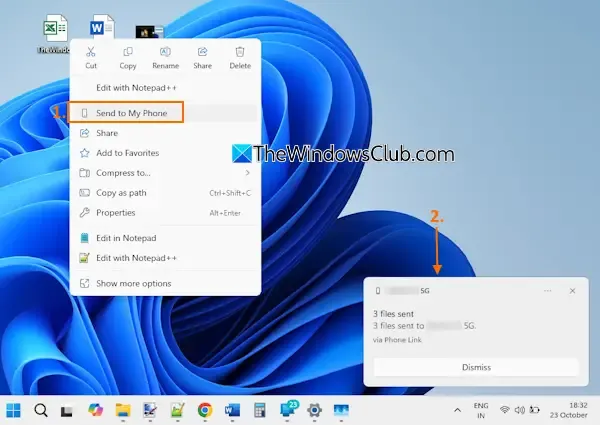
Commencez par déverrouiller votre appareil mobile, puis suivez ces étapes pour partager des fichiers de votre PC vers votre appareil mobile à l’aide de l’application Phone Link :
- Choisissez les fichiers que vous souhaitez transférer depuis votre bureau, un dossier ou un autre emplacement sur votre PC. Notez que seuls les fichiers stockés localement sur votre PC peuvent être partagés ; les fichiers basés sur le cloud ne partageront que leurs liens.
- Faites un clic droit sur les fichiers choisis pour ouvrir le menu contextuel.
- Sélectionnez l’option Envoyer sur mon téléphone .
- L’application Phone Link va maintenant préparer vos fichiers à envoyer sur votre appareil mobile. Vous verrez une notification de mise à jour dans le coin inférieur droit de l’écran de votre ordinateur.
- Une alerte de fichiers reçus apparaîtra sur votre appareil Android, vous permettant de surveiller l’état du transfert et d’ouvrir les fichiers reçus à l’aide d’un gestionnaire de fichiers.
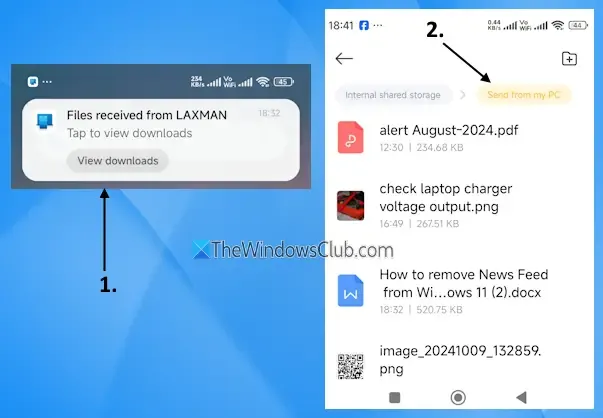
Tous les fichiers reçus seront situés dans le dossier Envoyer depuis mon PC ou Envoyé depuis mon PC sous le répertoire Téléchargements .
Instructions pour transférer des fichiers du téléphone vers le PC à l’aide de Phone Link

Tout d’abord, assurez-vous d’avoir connecté votre téléphone et votre ordinateur portable via l’application Phone Link, tout en gardant votre ordinateur portable déverrouillé. Pour envoyer des fichiers de votre appareil Android vers votre PC ou ordinateur portable à l’aide de l’application Phone Link sous Windows 11, procédez comme suit :
- Ouvrez le gestionnaire de fichiers ou la galerie sur votre appareil mobile et sélectionnez les fichiers que vous souhaitez partager.
- Appuyez sur l’ icône Envoyer ou Partager (selon votre appareil).
- Dans le menu Envoyer/Partager, recherchez l’option Lien vers Windows – Envoyer vers PC et sélectionnez-la. Vous pouvez également choisir le nom de votre ordinateur, s’il est affiché.
- Une page de partage de fichiers s’ouvre, indiquant que votre PC est connecté. Appuyez sur l’icône PC.
- L’application préparera les fichiers et lancera le processus de transfert. Veuillez rester sur la page de partage de fichiers jusqu’à ce que le transfert soit terminé.
- Vous recevrez une notification sur votre PC Windows 11 indiquant que des fichiers sont arrivés depuis votre appareil mobile.
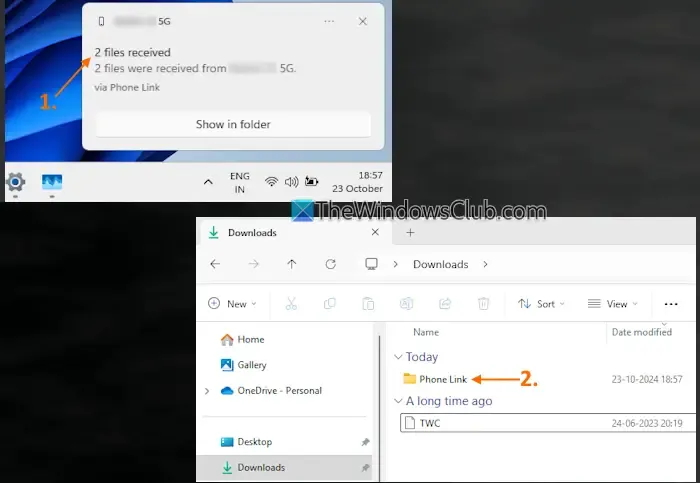
Les fichiers transférés seront stockés dans le répertoire Téléchargements > Phone Link .
Vous avez également la possibilité de modifier l’emplacement de sauvegarde par défaut des fichiers reçus de votre appareil Android vers votre PC Windows 11.
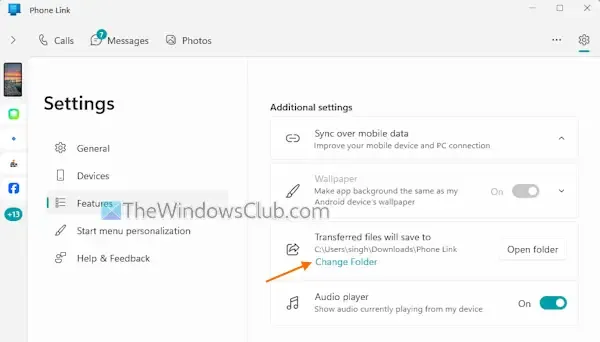
Pour ce faire, suivez ces étapes :
- Lancez l’application Phone Link.
- Cliquez sur l’ icône Paramètres (icône d’engrenage) située dans le coin supérieur droit.
- Choisissez la catégorie Fonctionnalités dans le menu de gauche.
- Sélectionnez Modifier le dossier sous Paramètres supplémentaires, puis
- Choisissez un dossier de votre choix.
C’est ça!
Phone Link est-il compatible avec Windows 11 ?
Absolument, Phone Link (anciennement connu sous le nom de Votre téléphone) est compatible avec Windows 11. Il s’agit d’un composant intégré au système d’exploitation Windows 11, qui est préinstallé. Si vous rencontrez des problèmes avec l’application Phone Link qui ne fonctionne pas ou ne s’ouvre pas sur votre appareil Windows 11, essayez de dissocier et de rassocier vos appareils en utilisant le même compte Microsoft. Si le problème persiste, envisagez de réparer ou de réinitialiser l’application, d’activer les notifications et de désactiver l’optimisation de la batterie. Si ces étapes échouent, une réinstallation de l’application sur votre mobile et votre ordinateur de bureau peut être nécessaire.



Laisser un commentaire