Guide étape par étape pour l’installation de WSL sur Windows 10 en 2024

- Pour configurer WSL sur Windows 10, lancez l’ invite de commande (ou PowerShell ) avec des privilèges d’administrateur et exécutez la commande
wsl --installpour installer tous les composants nécessaires de WSL2 avec la distribution Ubuntu Linux. - Si vous souhaitez installer une distribution Linux spécifique, utilisez la commande
wsl --install -d DISTRO-NAME, et pour actualiser le noyau WSL, vous pouvez exécuterwsl --update. - Une autre option consiste à télécharger WSL et diverses distributions Linux directement depuis le Microsoft Store.
MISE À JOUR LE 31/10/2024 : Le sous-système Windows pour Linux (WSL) permet aux utilisateurs d’exécuter un environnement Linux directement sur Windows 10 sans avoir à configurer des outils de virtualisation complets tels que Hyper-V, VMware Workstation ou Oracle VirtualBox, et sans nécessiter de configuration à double démarrage. WSL offre essentiellement un accès transparent à des outils de ligne de commande Linux robustes, tout en restant sur votre bureau Windows standard.
Cette fonctionnalité comprend deux versions principales : WSL1 et WSL2. La version initiale, appelée WSL1 , s’intègre au système d’exploitation Windows via une couche de traduction qui communique avec les appels système Windows. Cependant, cette méthode entraînait un ralentissement des performances, notamment en ce qui concerne les opérations sur les fichiers et les tâches gourmandes en ressources.
En revanche, WSL2 fonctionne à l’aide d’une machine virtuelle légère et intègre un noyau Linux complet via l’hyperviseur Microsoft Hyper-V. Cette avancée offre une vitesse considérablement améliorée et une compatibilité applicative plus large, ce qui le rend adapté aux tâches de développement complexes, aux applications gourmandes en ressources et à la prise en charge de Docker.
Bien que principalement conçu pour les applications en ligne de commande, WSL prend également en charge l’installation et l’exécution d’applications GUI (Graphical User Interface) via des outils tels que X11 ou Wayland .
Bien que vous puissiez toujours accéder à WSL1, il est fortement conseillé de passer à WSL2. Microsoft a simplifié l’installation de WSL sur Windows 10 en une seule commande qui télécharge et configure tous les composants nécessaires, y compris la plate-forme de machine virtuelle et la distribution Ubuntu Linux par défaut.
Ce guide vise à vous guider tout au long de l’installation du sous-système Windows pour Linux (version 2) sur Windows 10.
- Installer WSL sur Windows 10 à l’aide de l’invite de commande ou de PowerShell
- Installer WSL sur Windows 10 via Microsoft Store
- Installer WSL sur Windows 10 (anciennes versions)
Installer WSL sur Windows 10 à l’aide de l’invite de commande ou de PowerShell
Suivez ces étapes pour installer le sous-système Windows pour Linux sur votre système Windows 10 :
-
Ouvrez Démarrer sur Windows 10.
-
Recherchez Invite de commandes (ou PowerShell ), cliquez avec le bouton droit sur le premier résultat et sélectionnez Exécuter en tant qu’administrateur .
-
Entrez la commande suivante pour installer WSL sur Windows 10 et appuyez sur Entrée :
wsl --install
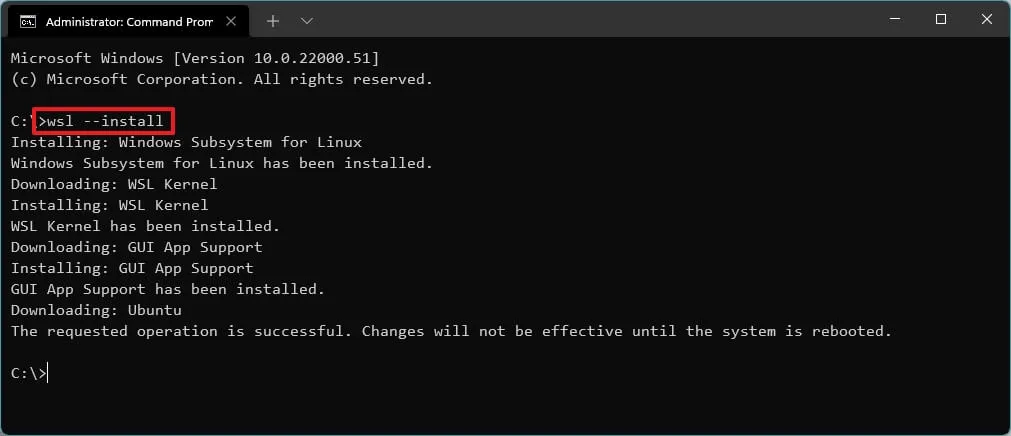
-
Redémarrez votre appareil pour terminer l’installation de WSL sur Windows 11.
-
Suivez les étapes supplémentaires pour configurer votre distribution Linux selon vos besoins.
Après avoir terminé ces étapes, WSL sera installé sur votre système, équipé par défaut de la dernière distribution Linux Ubuntu.
Si vous rencontrez le code d’erreur 14107 , cela peut indiquer que la fonctionnalité « Plateforme de machine virtuelle » est désactivée. Dans ce cas, accédez à Paramètres > Fonctionnalités facultatives > Autres fonctionnalités Windows , cochez la case « Plateforme de machine virtuelle » et cliquez sur « OK » pour installer les composants nécessaires. Vous pouvez ensuite exécuter à nouveau la commande d’installation WSL.
Installer WSL avec une distribution spécifique
Pour installer une distribution Linux particulière à l’aide de WSL sur Windows 10, suivez ces étapes :
-
Ouvrir Démarrer .
-
Recherchez Invite de commandes , cliquez avec le bouton droit sur le premier résultat et sélectionnez Exécuter en tant qu’administrateur .
-
Exécutez la commande suivante pour afficher une liste des distributions WSL disponibles pour l’installation sur Windows 10 et appuyez sur Entrée :
wsl --list --onlineRemarque rapide : actuellement, vous pouvez installer des distributions telles que Ubuntu, Debian, Kali Linux, openSUSE et SUSE Linux Enterprise Server. -
Pour installer une distribution spécifique sur Windows 10, entrez la commande suivante et appuyez sur Entrée :
wsl --install -d DISTRO-NAME
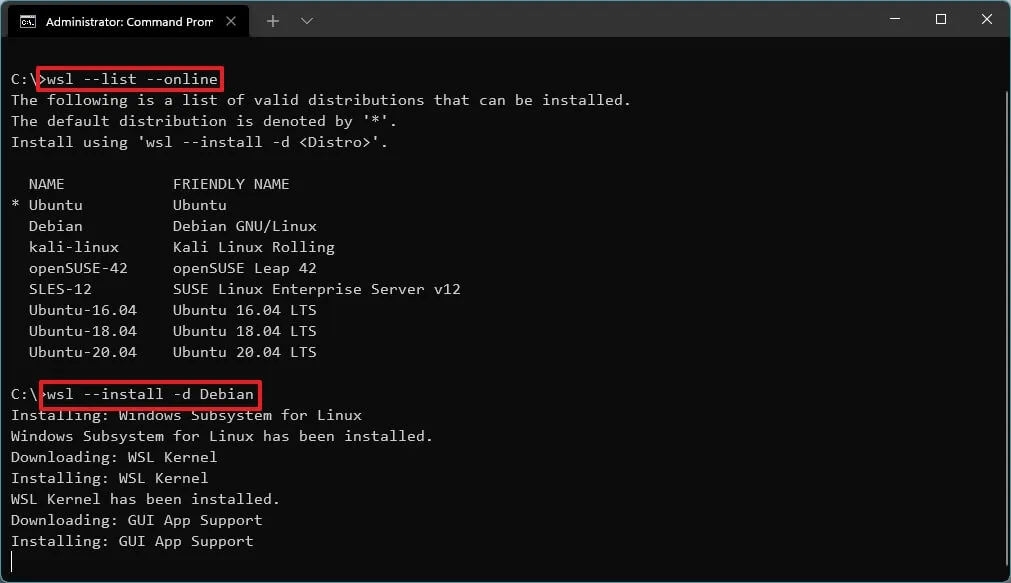
Assurez-vous de remplacer « DISTRO-NAME » par le nom de la distribution souhaitée pour l’installation, comme Debian .
-
Redémarrez votre ordinateur.
-
Procédez à la configuration nécessaire pour votre distribution Linux choisie.
Une fois ces étapes terminées, les composants du sous-système Windows pour Linux 2 seront configurés parallèlement à votre distribution Linux choisie.
Mettre à jour le noyau WSL
Pour mettre à niveau le noyau WSL vers la dernière version, suivez ces étapes :
-
Ouvrir Démarrer .
-
Recherchez Invite de commandes , cliquez avec le bouton droit sur le premier résultat et choisissez Exécuter en tant qu’administrateur .
-
Saisissez la commande suivante pour mettre à jour le noyau WSL et appuyez sur Entrée :
wsl --update
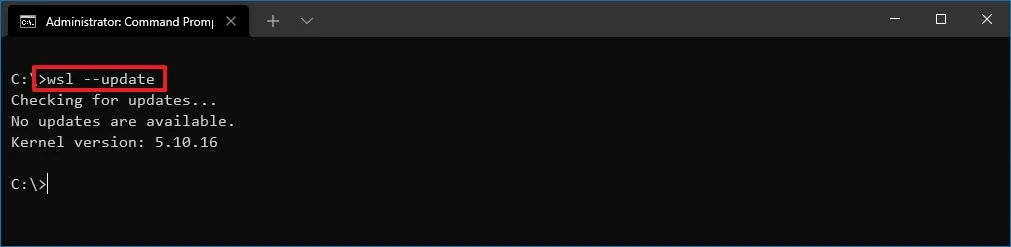
Après avoir exécuté ces étapes, si une mise à jour est disponible, elle sera téléchargée et installée sur votre appareil.
Si la commande de mise à jour ne parvient pas à s’exécuter, accédez à Paramètres > Mise à jour et sécurité > Windows Update > Options avancées et activez le commutateur à bascule « Recevoir les mises à jour pour d’autres produits Microsoft lors de la mise à jour de Windows » .
Installer WSL sur Windows 10 via Microsoft Store
Vous avez également la possibilité d’obtenir le sous-système Windows pour Linux et diverses distributions à partir du Microsoft Store. Cependant, avant l’installation, vous devez activer les fonctionnalités « Virtual Machine Platform » et « Windows Subsystem for Linux ».
1. Activer les composants de virtualisation WSL
Suivez ces instructions pour activer les composants système nécessaires à l’exécution de Linux sur Windows 10 :
-
Ouvrir Démarrer .
-
Recherchez « Activer ou désactiver des fonctionnalités Windows » et cliquez sur le premier résultat pour lancer l’application.
-
Cochez la case à côté de « Plateforme de machine virtuelle » .
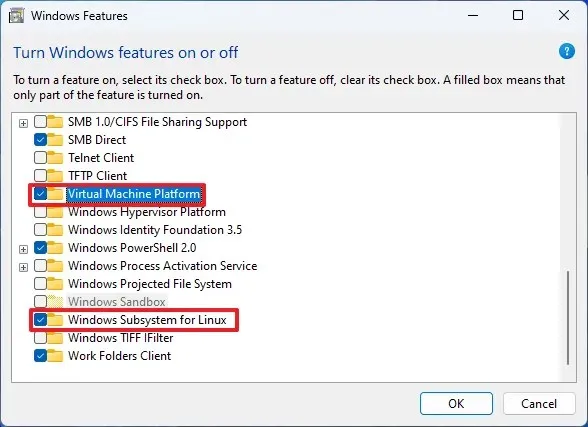
-
Cochez la case à côté de « Sous-système Windows pour Linux » .
-
Cliquez sur le bouton OK .
-
Cliquez sur le bouton Redémarrer .
Après avoir activé ces fonctionnalités, vous pouvez passer au téléchargement de WSL depuis le Microsoft Store.
2. Installez l’application du sous-système Windows pour Linux
Pour configurer WSL sur Windows 11 via le Microsoft Store, suivez ces étapes :
-
Accédez à la page de la boutique du sous-système Windows pour Linux .
-
Cliquez sur le bouton Installer .
-
Cliquez sur le bouton « Ouvrir le Microsoft Store » si vous y êtes invité.
-
Cliquez à nouveau sur le bouton Installer .
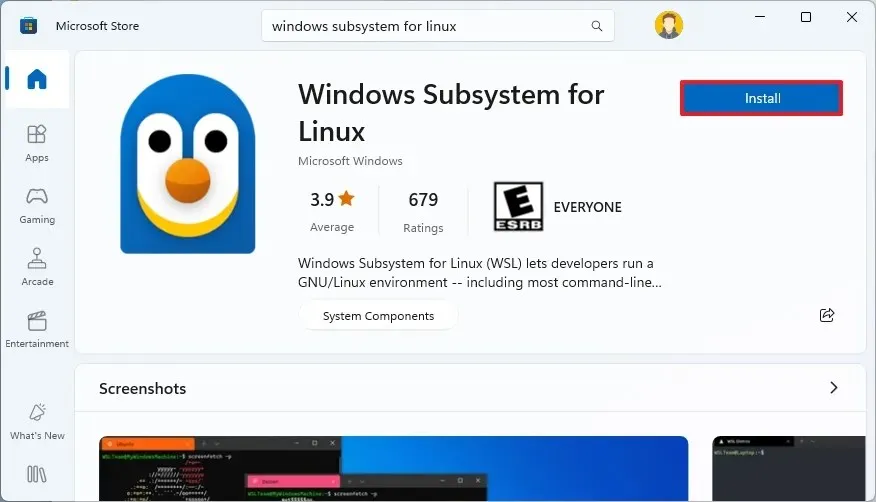
3. Installation d’une distribution Linux
Pour installer une distribution Linux à partir du Microsoft Store, exécutez ces étapes :
-
Lancez l’ application Microsoft Store .
-
Recherchez des distributions Linux, telles que Debian .
-
Cliquez sur le bouton Obtenir .
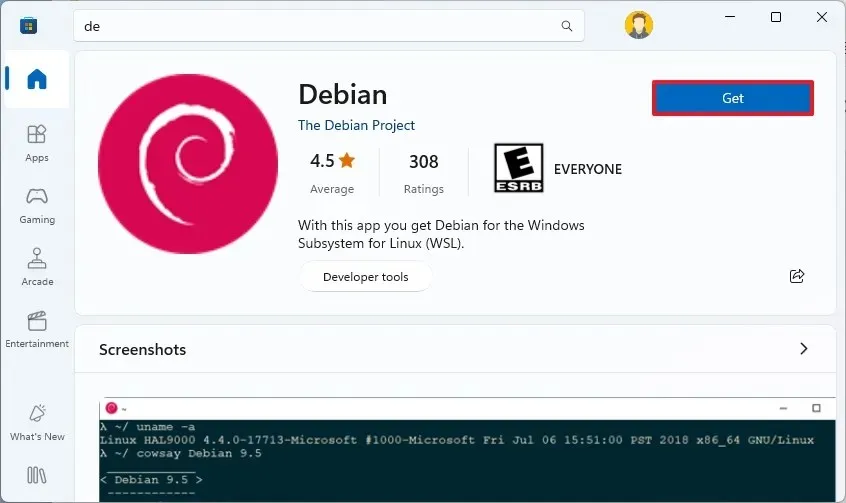
-
Cliquez sur le bouton Ouvrir .
Une fois ces étapes terminées, le sous-système Linux s’installera avec succès sur votre machine Windows 10, y compris la prise en charge des applications d’interface graphique Linux et de la distribution Linux choisie.
Installer WSL2 sur Windows 10 (anciennes versions)
Si vous utilisez Windows 10 version 1909 ou antérieure, vous pouvez toujours installer WSL à l’aide de méthodes héritées. Ce processus implique l’activation de WSL1, ainsi que de la fonctionnalité Virtual Machine Platform, et la configuration de WSL2 comme valeur par défaut pour les futures installations de distribution.
Pour les systèmes ARM64, l’intégration Linux est prise en charge à partir de la version 2004 et supérieure.
Activer le sous-système Windows pour Linux
Si vous n’avez pas encore configuré d’environnement Linux sur Windows 10, vous devez d’abord activer le sous-système Windows pour Linux (version 1) en suivant ces étapes :
-
Ouvrez Démarrer sur Windows 10.
-
Recherchez « Activer ou désactiver des fonctionnalités Windows » et cliquez sur le premier résultat pour accéder à l’application.
-
Cochez la case « Sous-système Windows pour Linux » .
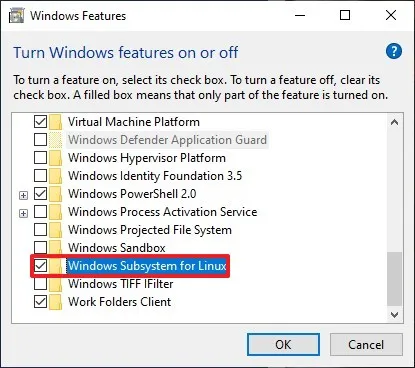
-
Cliquez sur le bouton OK .
-
Cliquez sur le bouton Redémarrer .
Une fois ces étapes terminées, assurez-vous d’activer également la fonctionnalité Plateforme de machine virtuelle.
Activer la plate-forme de machine virtuelle
Pour activer la plateforme de machine virtuelle sur Windows 10, suivez ces instructions :
-
Ouvrir Démarrer .
-
Recherchez PowerShell , cliquez avec le bouton droit sur le résultat supérieur et choisissez Exécuter en tant qu’administrateur .
-
Entrez la commande suivante pour activer la fonctionnalité de plate-forme de machine virtuelle et appuyez sur Entrée :
Enable-WindowsOptionalFeature -Online -FeatureName VirtualMachinePlatform
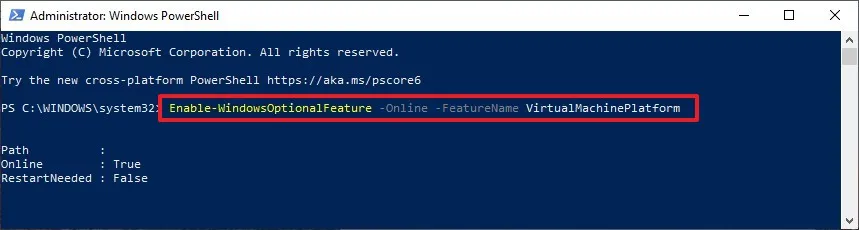
-
Redémarrez votre ordinateur.
Après avoir effectué ces étapes, vous pouvez définir la version 2 de WSL comme architecture par défaut et convertir les distributions existantes.
Activer le sous-système Windows pour Linux 2
Pour utiliser WSL2 ou convertir des distributions WSL existantes, suivez ces étapes :
-
Téléchargez la mise à jour du noyau WSL 2 (obligatoire).
-
Double-cliquez sur le fichier wsl_update_x64.msi pour appliquer la mise à jour.
-
Ouvrir Démarrer .
-
Recherchez PowerShell , cliquez avec le bouton droit sur le résultat supérieur et sélectionnez Exécuter en tant qu’administrateur .
-
Exécutez la commande suivante pour définir le sous-système Windows pour Linux 2 comme valeur par défaut pour les nouvelles distributions et appuyez sur Entrée :
wsl --set-default-version 2
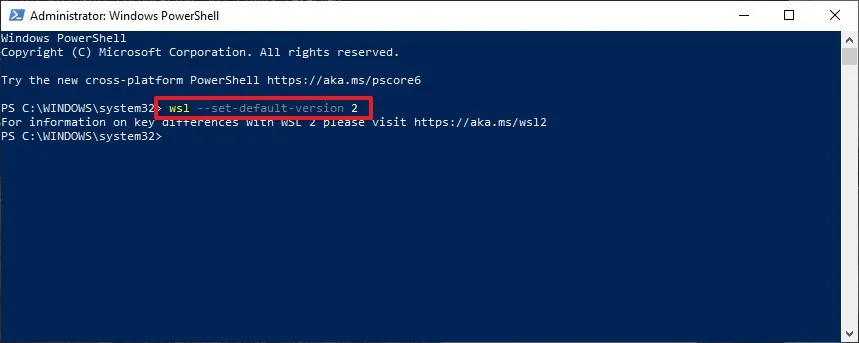
-
(Facultatif) Pour convertir une distribution existante de WSL1 à WSL2, utilisez la commande suivante et appuyez sur Entrée :
wsl --set-version Ubuntu 2
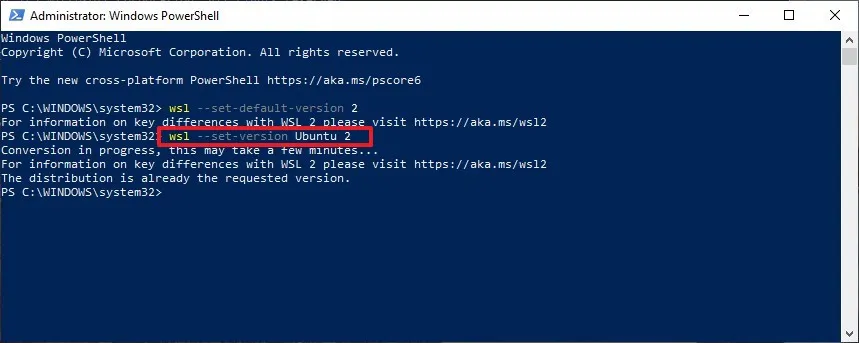
N’oubliez pas de remplacer « Ubuntu » par le nom de la distribution que vous souhaitez convertir. Utilisez-le
wsl -l -vsi vous avez besoin d’aide pour identifier le nom de votre distribution.
Une fois ces étapes terminées, votre appareil commencera à utiliser la dernière version du sous-système Windows pour Linux comme architecture par défaut.
Confirmer la plateforme de distribution
Pour vérifier si vos distributions utilisent WSL2, suivez ces étapes :
-
Ouvrir Démarrer .
-
Recherchez PowerShell , cliquez avec le bouton droit sur le premier résultat et choisissez Exécuter en tant qu’administrateur .
-
Exécutez la commande suivante pour vérifier la version de votre distribution et appuyez sur Entrée :
wsl --list --verbose -
Assurez-vous que la version affichée pour la distribution est 2 .
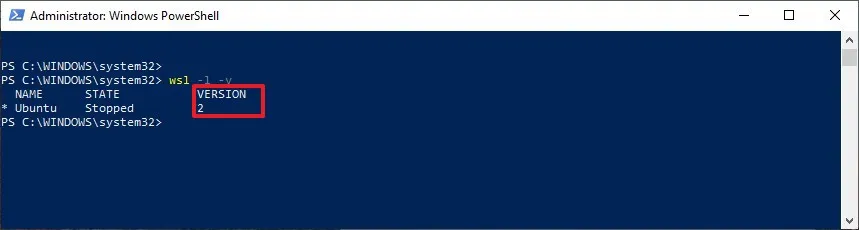
Une fois ces étapes terminées, vous saurez si le processus a réussi ou si un dépannage est nécessaire.
Mise à jour le 31 octobre 2024 : Ce guide a été révisé pour plus de précision et pour refléter tout changement de procédure.
Crédits photos : Pureinfotech.com



Laisser un commentaire