Réparer Il y a eu une erreur dans le Microsoft Store
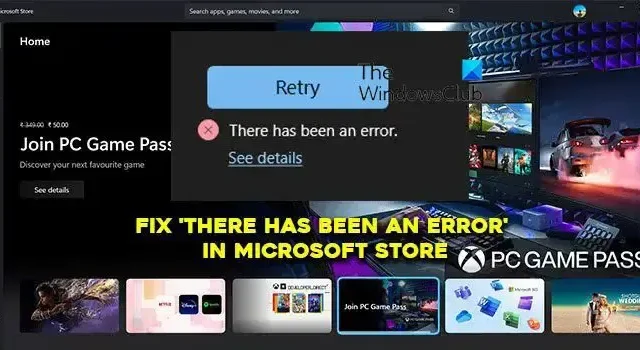
Microsoft Store est une boutique d’applications sur PC Windows. Nous pouvons télécharger des logiciels sans crainte de logiciels malveillants car ils sont surveillés avant l’installation. Les applications que nous téléchargeons via les magasins d’applications peuvent également être mises à jour facilement. Vous pouvez installer toutes sortes de logiciels en quelques clics. Cependant, certains utilisateurs voient » Il y a eu une erreur » sur Microsoft Store en essayant d’installer des applications sur leur PC. Dans ce guide, nous vous montrons différentes façons que vous pouvez utiliser pour le réparer.
Réparer Il y a eu une erreur dans le Microsoft Store
Si vous voyez « Réessayer, il y a eu une erreur » dans le Microsoft Store, vous pouvez suivre les méthodes ci-dessous pour le corriger.
- Vérifiez votre connection internet
- Redémarrez Microsoft Store
- Réglez la date et l’heure correctes
- Exécutez l’outil de dépannage des applications du Windows Store
- Vérifier les mises à jour sur Microsoft Store
- Déconnectez-vous et connectez-vous à votre compte Microsoft
- Réparer ou réinitialiser Microsoft Store
Entrons dans les détails de chaque méthode et résolvons l’erreur.
1] Vérifiez votre connexion Internet
Microsoft Store utilise Internet pour installer des applications. Sans Internet, vous ne pouvez même pas parcourir les applications sur le Store. Assurez-vous que votre connexion Internet fonctionne correctement. Effectuez un test de vitesse à l’aide des outils en ligne et vérifiez si votre connexion Internet fonctionne correctement. S’il y a un problème avec Internet, corrigez-les pour vous débarrasser de l’erreur.
2] Redémarrez Microsoft Store
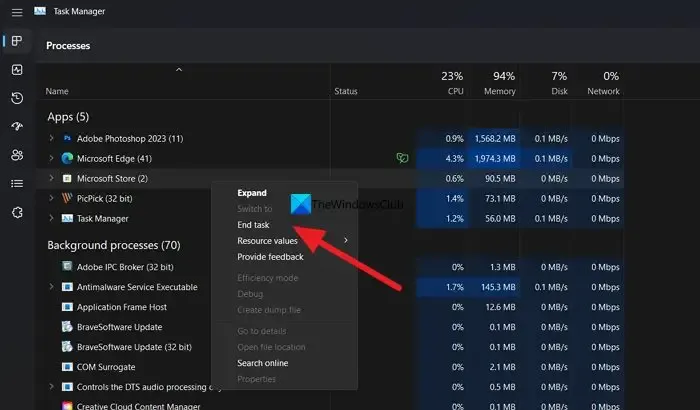
Le redémarrage de Microsoft Store peut vous aider à corriger l’erreur dans la plupart des cas.
Ouvrez le Gestionnaire des tâches sur votre PC et cliquez avec le bouton droit sur Microsoft Store dans le Gestionnaire des tâches. Ensuite, sélectionnez Terminer la tâche pour la fermer complètement, ouvrez à nouveau le Microsoft Store et voyez si l’erreur persiste.
3] Réglez la date et l’heure correctes
Si vous avez récemment modifié le fuseau horaire ou le réglage de la date et de l’heure sur votre ordinateur, il est recommandé d’annuler cette modification. Parfois, Microsoft Store ne reconnaît pas le nouveau fuseau horaire et, par conséquent, affiche une telle erreur. Par conséquent, suivez ce guide pour modifier la date et l’heure sur Windows 11.
4] Exécutez l’outil de dépannage des applications du Windows Store
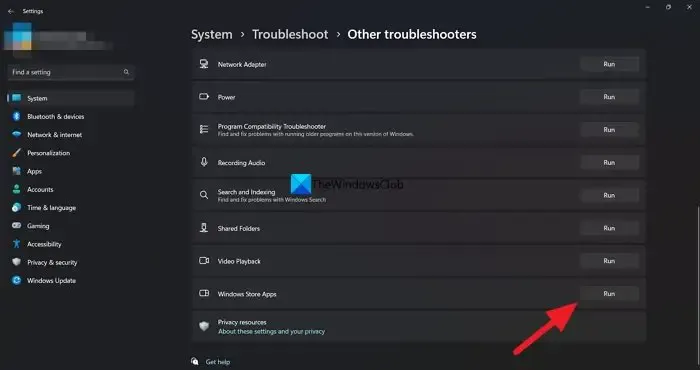
L’autre façon de corriger l’erreur sur le Microsoft Store consiste à exécuter l’outil de dépannage des applications du Windows Store. Que ce soit en raison d’une connexion Internet instable ou de fichiers corrompus ou manquants, vous pouvez vous débarrasser du problème à l’aide de l’outil de dépannage des applications du Windows Store.
Pour exécuter Windows Store Apps Troubleshooter sur Windows 11, procédez comme suit :
- Ouvrez les paramètres Windows.
- Accédez à Système > Dépannage > Autres dépanneurs .
- Recherchez l’ outil de dépannage des applications du Windows Store .
- Cliquez sur le bouton Exécuter .
Ensuite, il analyse votre système et montre la raison exacte ainsi que quelques solutions.
5] Vérifiez les mises à jour sur Microsoft Store
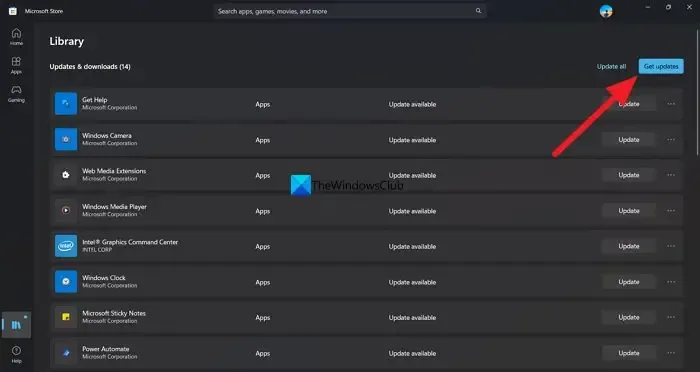
L’autre façon de corriger l’erreur consiste à vérifier et à mettre à jour le Microsoft Store. Vous pouvez le faire dans le Microsoft Store lui-même. Cliquez simplement sur l’icône de la bibliothèque, puis cliquez sur Obtenir les mises à jour pour les vérifier et les installer.
6] Déconnectez-vous et connectez-vous à votre compte Microsoft
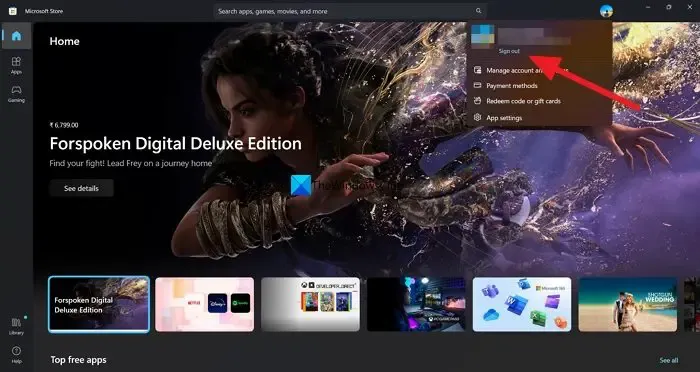
Parfois, la déconnexion et la connexion avec le compte Microsoft sur le Microsoft Store résolvent la plupart des problèmes. Vous pouvez essayer cela lorsque vous voyez « Il y a eu une erreur » sur l’application Store.
Pour vous déconnecter et vous connecter au Microsoft Store,
- Cliquez sur l’image de profil en haut du Microsoft Store
- Sélectionnez Se déconnecter
- Redémarrez l’application. Ensuite, cliquez sur l’icône Profil.
- Sélectionnez le compte et entrez le code PIN pour vous connecter.
7] Réparer ou réinitialiser Microsoft Store
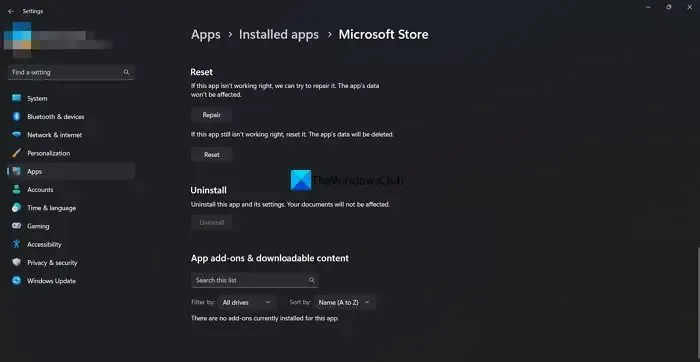
Si ce problème apparaît à cause de fichiers système corrompus, vous pouvez vous en débarrasser en réinitialisant ou en réparant l’application Microsoft Store. Pour réparer et réinitialiser Microsoft Store, procédez comme suit :
- Appuyez sur Win + I pour ouvrir les paramètres Windows.
- Accédez à Applications > Applications et fonctionnalités .
- Recherchez Microsoft Store > cliquez sur l’icône en trois points > sélectionnez Options avancées .
- Cliquez sur le bouton Réparer .
- Vérifiez si cela résout le problème.
- Sinon, cliquez deux fois sur le bouton Réinitialiser .
Voici les différentes manières que vous pouvez utiliser pour corriger le message « Il y a eu une erreur » sur le Microsoft Store.
Comment corriger l’erreur du Microsoft Store ?
Les erreurs du Microsoft Store peuvent être corrigées facilement en exécutant l’utilitaire de résolution des problèmes des applications du Windows Store, en mettant à jour le magasin avec la dernière version, en définissant la date et l’heure correctes si vous l’aviez modifiée ou en réparant l’application Microsoft Store à l’aide de l’application Paramètres.
Comment réparer le Microsoft Store qui ne s’ouvre pas ?
Si le Microsoft Store ne s’ouvre pas, vérifiez l’état du service d’installation du Microsoft Store, réinitialisez le Microsoft Store et supprimez son cache, exécutez l’outil de dépannage des applications du Windows Store ou réenregistrez l’application du Microsoft Store.



Laisser un commentaire