Guide d’installation d’applications d’interface utilisateur graphique Linux sur Windows 11 et 10

- Pour installer des applications GUI pour Linux sur Windows 10 ou 11, lancez votre terminal WSL et exécutez la commande
sudo apt-get install APP-NAME. - Si votre distribution Linux dispose de sa propre méthode pour l’installation d’applications, assurez-vous d’utiliser cette commande spécifique.
- Une fois l’application graphique installée, vous pouvez y accéder via le menu Démarrer ou en saisissant son nom dans la ligne de commande WSL.
MISE À JOUR LE 31/10/2024 : sur Windows 10 et 11, vous pouvez installer des applications d’interface utilisateur graphique (GUI) Linux presque nativement via le sous-système Windows pour Linux (WSL). Dans ce guide, je vous expliquerai le processus d’installation.
Au départ, lorsque Microsoft a lancé WSL pour Windows, il ne prenait en charge que les utilitaires de ligne de commande. Cependant, il a évolué pour permettre l’installation et l’exécution d’applications Linux graphiques. Cette fonctionnalité d’interface graphique est principalement conçue pour tester et développer des applications sous Linux sans la surcharge d’une machine virtuelle, bien qu’elle puisse être utilisée à diverses fins. L’intégration prend également en charge les entrées audio et microphone, ce qui permet aux applications multimédia d’utiliser vos périphériques connectés. De plus, l’accélération graphique est incluse pour les applications qui nécessitent un rendu 3D intensif utilisant OpenGL.
Aucune initiation manuelle d’un serveur X n’est nécessaire, car WSL se charge automatiquement de lancer une distribution système de support qui comprend un serveur Wayland, un serveur X, un serveur audio Pulse et tous les composants essentiels. Une fois que vous quittez l’application, la distribution système cesse de s’exécuter automatiquement.
Dans ce guide, vous apprendrez à télécharger et à installer des applications Linux basées sur une interface graphique sur Windows 10 et 11.
- Installer des applications d’interface utilisateur graphique Linux via WSL
- Désinstaller les applications d’interface utilisateur Linux via WSL
Installation d’applications d’interface utilisateur graphique Linux via WSL
Pour installer une application graphique Linux après avoir configuré WSL sur Windows 10 ou 11, suivez ces étapes :
-
Ouvrir Démarrer .
-
Recherchez Ubuntu (ou toute autre distribution que vous possédez) et sélectionnez le premier résultat pour ouvrir la distribution Linux.
-
Exécutez la commande suivante pour actualiser votre liste de packages et appuyez sur Entrée :
sudo apt-get update -
Ensuite, tapez la commande pour installer l’application GUI Linux souhaitée et appuyez sur Entrée :
sudo apt-get install APP-NAME -yAssurez-vous de remplacer APP-NAME par le nom réel du programme graphique que vous souhaitez installer. Par exemple, pour installer l’ éditeur de texte gedit :
sudo apt-get install gedit -y
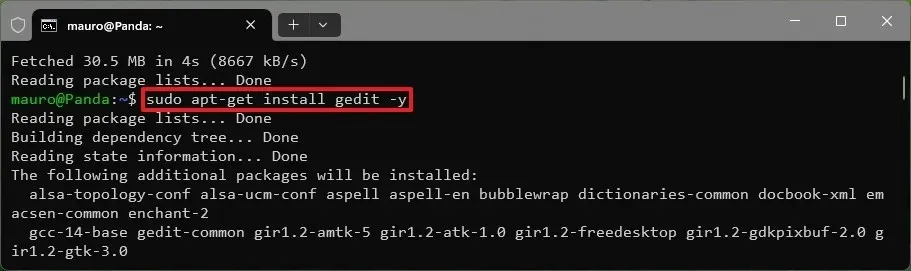
-
Si vous y êtes invité, entrez le mot de passe de votre compte Linux et appuyez sur Entrée .
Une fois ces étapes terminées, l’application sera installée et devrait apparaître dans le menu Démarrer. Cela vous permet de la lancer en tapant son nom dans la console WSL ou directement depuis le menu Démarrer de Windows 10 ou 11.
Les instructions fournies ci-dessus couvrent l’installation d’applications simples à partir de référentiels reconnus. Selon l’application, les méthodes d’installation peuvent varier légèrement. Néanmoins, l’approche globale restera cohérente avec les pratiques d’installation Linux courantes. En suivant les instructions du développeur, vous pouvez installer presque n’importe quelle application, y compris VLC, Audacity, etc.
Lorsque vous lancez l’application Linux GUI à partir du menu Démarrer, vous pouvez la trouver dans les sections « Ajoutés récemment » et « Tous ». De plus, elle se trouve dans le dossier (nom de la distribution) sous la liste des distributions Linux.
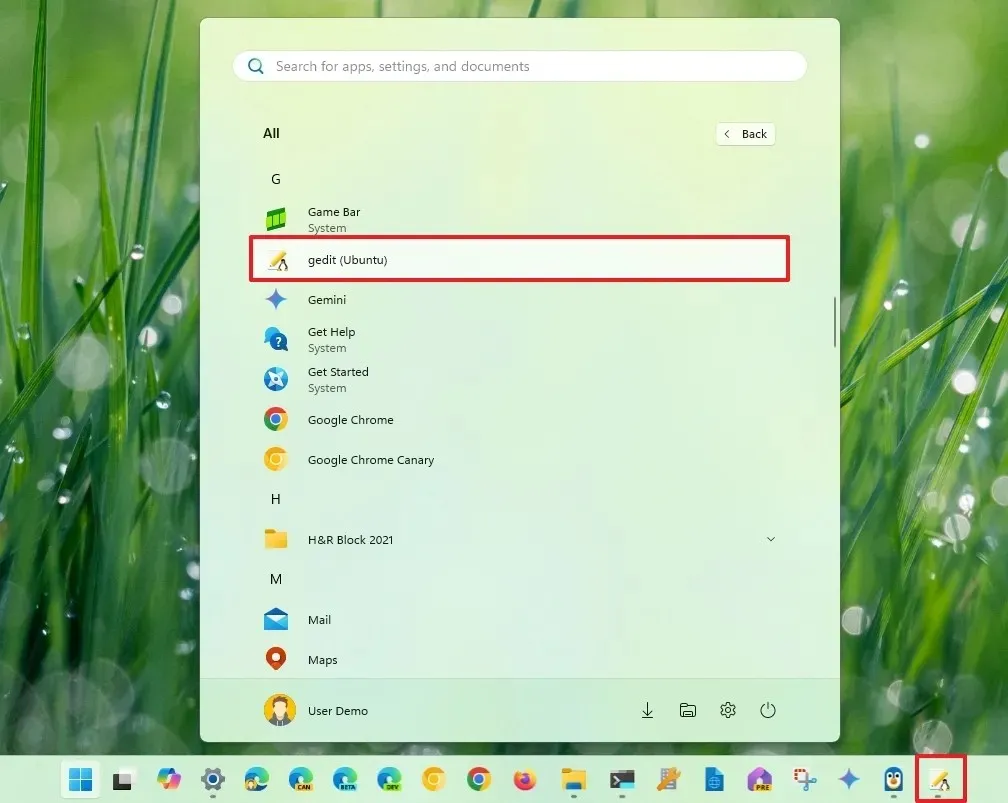
Lorsque vous ouvrez l’application, la machine virtuelle démarre et s’exécute de manière transparente en quelques secondes sans qu’il soit nécessaire de lancer manuellement la console WSL. Vous remarquerez une icône du logo Linux dans la barre des tâches, signalant que l’application n’est pas un programme Windows natif.
L’expérience d’utilisation d’une application GUI Linux sur Windows 10 ou 11 ressemble beaucoup à celle des applications natives, car le programme apparaît avec des styles visuels spécifiques à Linux pour ses bordures, ses menus et ses éléments d’interface utilisateur supplémentaires, y compris des ombres sur les bords, chaque fenêtre fonctionnant indépendamment.
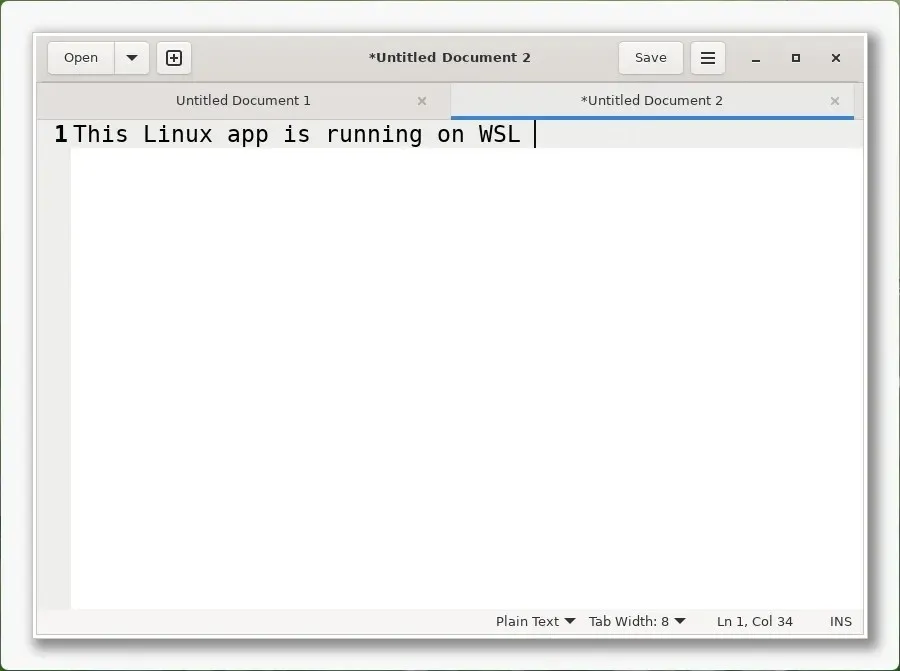
Il convient de noter que cette configuration est essentiellement une solution de connectivité de bureau à distance, optimisée par Microsoft à l’aide de la fonctionnalité « RemoteApp » intégrée à Windows.
Bien que vous puissiez exécuter des applications graphiques à partir d’un autre système d’exploitation sous Windows, tous les logiciels ne seront pas compatibles. Il est essentiel d’installer et de tester chaque application pour déterminer sa fonctionnalité avec cette configuration.
Si vous envisagez d’utiliser une application Linux particulière, je vous suggère de vérifier si le développeur fournit une version Windows de l’application. Si tel est le cas, vous obtiendrez une meilleure expérience utilisateur et une meilleure compatibilité en optant plutôt pour la version Windows. Je recommande d’installer des applications Linux sur Windows 10 ou 11 uniquement si aucune alternative n’est disponible.
Désinstallation des applications d’interface utilisateur graphique Linux via WSL
Dans le sous-système Windows pour Linux, vous disposez de plusieurs options pour supprimer les applications GUI. Vous pouvez les désinstaller via le menu Démarrer de l’environnement de bureau Windows ou via la console WSL à l’aide d’instructions de ligne de commande.
Depuis le menu Démarrer
Pour désinstaller une application d’interface graphique Linux sous Windows 10 ou 11, procédez comme suit :
-
Accès Démarrer .
-
Rechercher l’application Linux.
-
Faites un clic droit sur l’application et sélectionnez l’ option Désinstaller .

Depuis la console WSL
Pour désinstaller une application d’interface graphique Linux à l’aide de WSL, suivez ces étapes :
-
Ouvrir Démarrer .
-
Recherchez Ubuntu (ou une autre distribution que vous préférez) et sélectionnez-la pour lancer la distribution Linux.
-
Entrez la commande suivante pour supprimer l’application, puis appuyez sur Entrée :
sudo apt remove APP-NAMEAssurez-vous de remplacer APP-NAME par le nom de l’application que vous souhaitez désinstaller. Par exemple, pour supprimer l’ éditeur de texte gedit :
sudo apt-get remove gedit
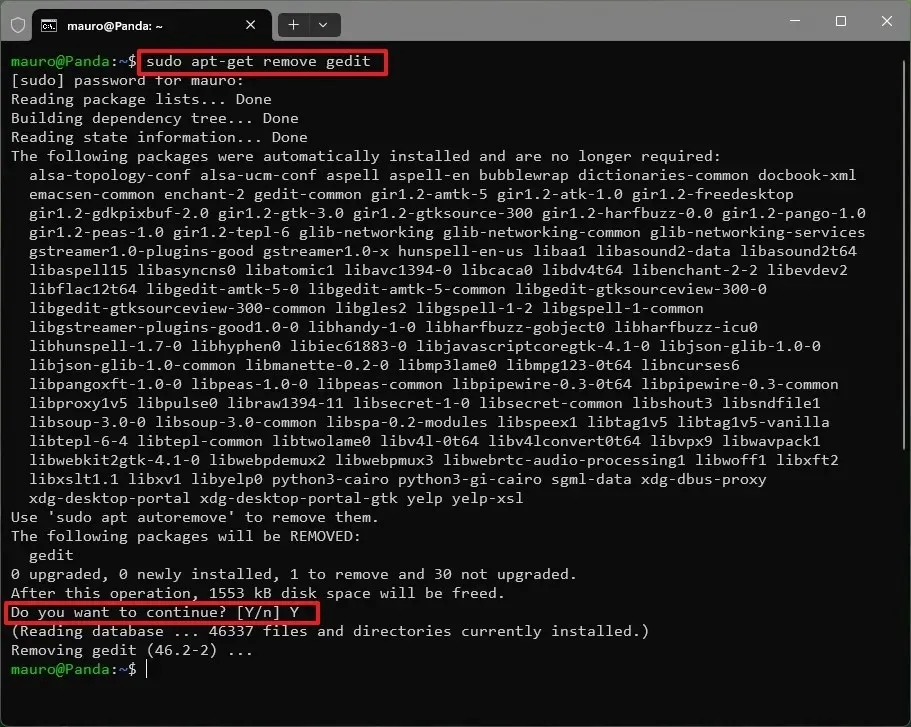
-
Appuyez sur Y , puis sur Entrée , pour confirmer (si nécessaire).
Une fois ces étapes terminées, l’application Linux sera supprimée de l’environnement WSL sur votre système Windows.
Mise à jour le 31 octobre 2024 : Ce guide a été révisé pour garantir la clarté et intégrer toutes les mises à jour du processus d’installation.
Crédits photo : Pureinfotech.com



Laisser un commentaire