Guide complet pour la désinstallation de Chrome sur Windows 11 et 10
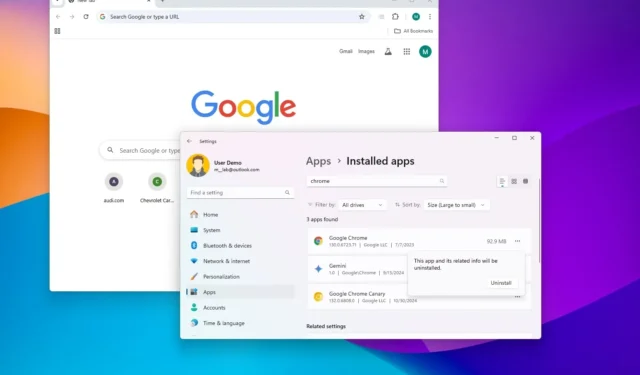
- Pour supprimer Google Chrome d’un appareil Windows 11, accédez à Paramètres > Applications > Applications installées , puis cliquez sur l’ option « Désinstaller » associée au navigateur.
- Pour les utilisateurs de Windows 10, accédez à Paramètres > Applications > Applications et fonctionnalités , puis sélectionnez le bouton « Désinstaller » à côté de Google Chrome.
- En guise d’étape finale, accédez au
%LOCALAPPDATA%chemin via l’Explorateur de fichiers et supprimez le dossier « Chrome » situé dans le répertoire « Google » pour supprimer toutes les données utilisateur.
MISE À JOUR LE 31/10/2024 : Si vous rencontrez des problèmes avec Google Chrome sur Windows 11 ou 10, ou si vous passez à un autre navigateur, vous pouvez facilement le désinstaller en quelques clics.
La procédure de désinstallation de Chrome est comparable à celle d’autres applications sur Windows, bien que les étapes spécifiques puissent varier légèrement en fonction de la version de votre système d’exploitation.
Ce guide vise à vous expliquer comment désinstaller Google Chrome de Windows 10 et Windows 11.
- Désinstaller Google Chrome de Windows 11 via les paramètres
- Désinstaller Google Chrome de Windows 10 via les paramètres
Désinstaller Google Chrome de Windows 11 via les paramètres
Pour désinstaller Chrome sur Windows 11, procédez comme suit :
-
Lancez l’ application Paramètres .
-
Sélectionnez Applications .
-
Accédez à Applications installées .
-
Localisez l’ application Google Chrome et cliquez sur l’icône à trois points à côté.
-
Choisissez l’ option Désinstaller .
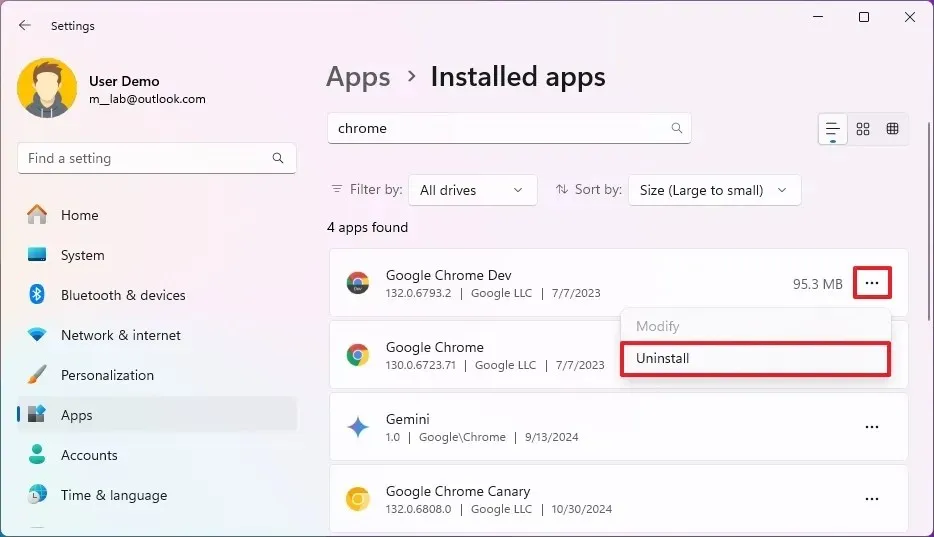
-
Confirmez en cliquant à nouveau sur le bouton Désinstaller .
-
(Facultatif) Si vous le souhaitez, ouvrez l’Explorateur de fichiers .
-
Saisissez le
%LOCALAPPDATA%chemin dans la barre d’adresse et appuyez sur Entrée pour accéder au dossier « Google » dans le répertoire « Local ». -
Sélectionnez le dossier Chrome .
-
Appuyez sur le bouton Supprimer situé dans la barre d’adresse.
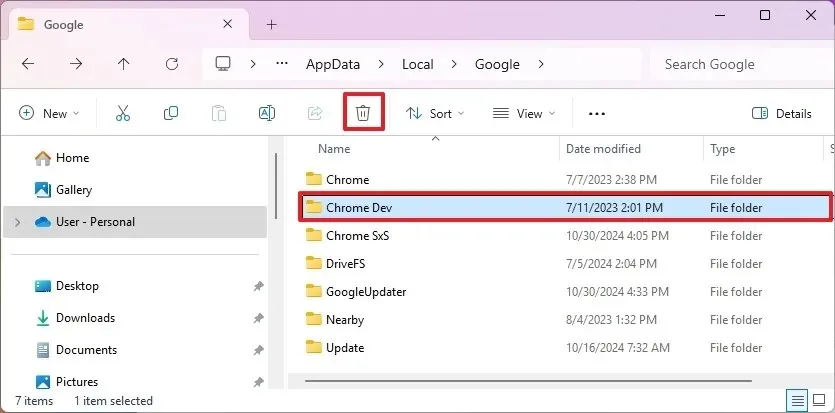
Une fois ces étapes terminées, Google Chrome sera supprimé de votre ordinateur. Bien que la suppression du dossier « Chrome » soit facultative, elle garantira la suppression complète de toutes les données liées au navigateur, y compris votre historique de navigation, vos cookies et vos mots de passe enregistrés.
Désinstaller Google Chrome de Windows 10 via les paramètres
Pour procéder à la désinstallation de Chrome sur Windows 10, suivez ces instructions :
-
Accédez à l’ application Paramètres .
-
Cliquez sur Applications .
-
Sélectionnez Applications et fonctionnalités .
-
Recherchez et cliquez sur l’ application Google Chrome .
-
Appuyez sur le bouton Désinstaller .
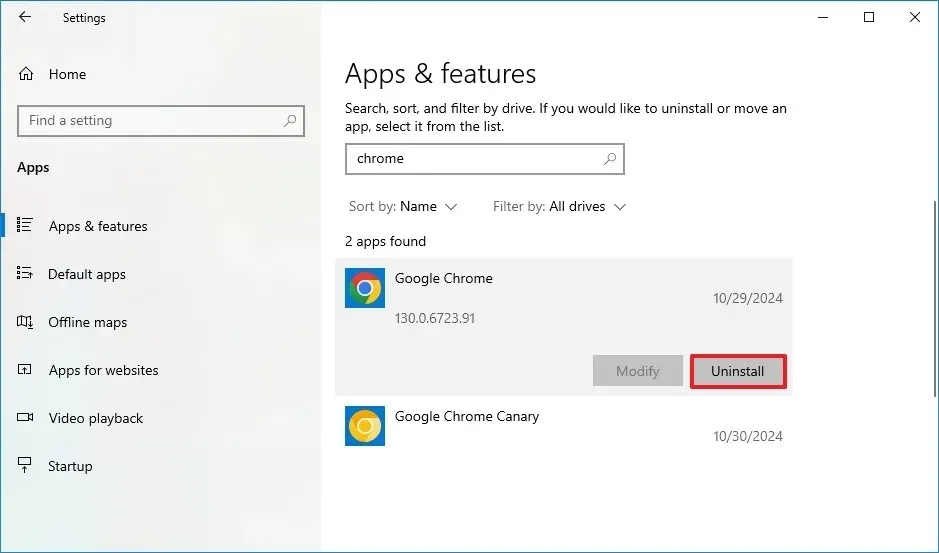
-
Confirmez l’action en cliquant à nouveau sur le bouton Désinstaller .
-
(Facultatif) Vous pouvez cocher la case « Supprimer également vos données de navigation » .
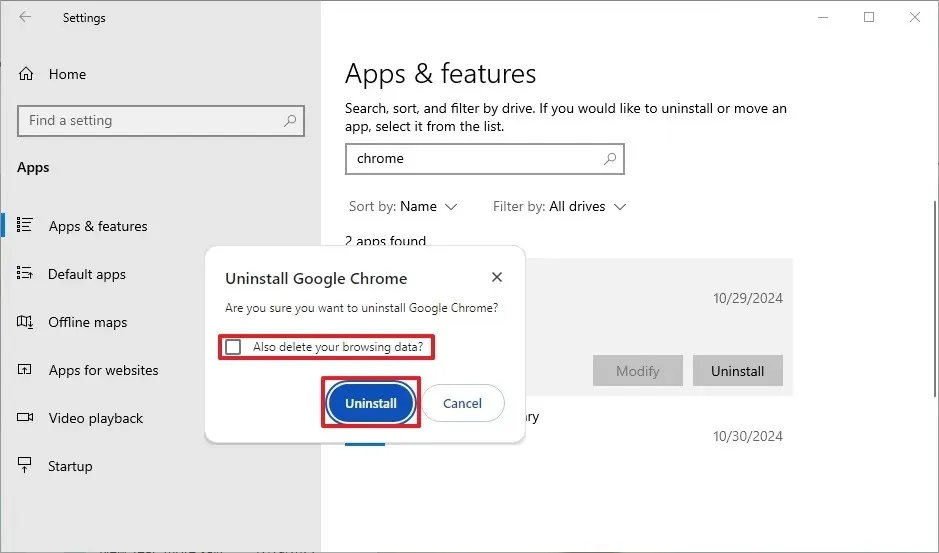
-
Cliquez à nouveau sur Désinstaller pour finaliser le processus.
-
(Facultatif) Ouvrez l’Explorateur de fichiers .
-
Tapez
%LOCALAPPDATA%dans la barre d’adresse et appuyez sur Entrée pour accéder au dossier « Google » dans le stockage « Local ». -
Sélectionnez le dossier Chrome .
-
Cliquez sur le bouton Supprimer situé dans la barre d’adresse.
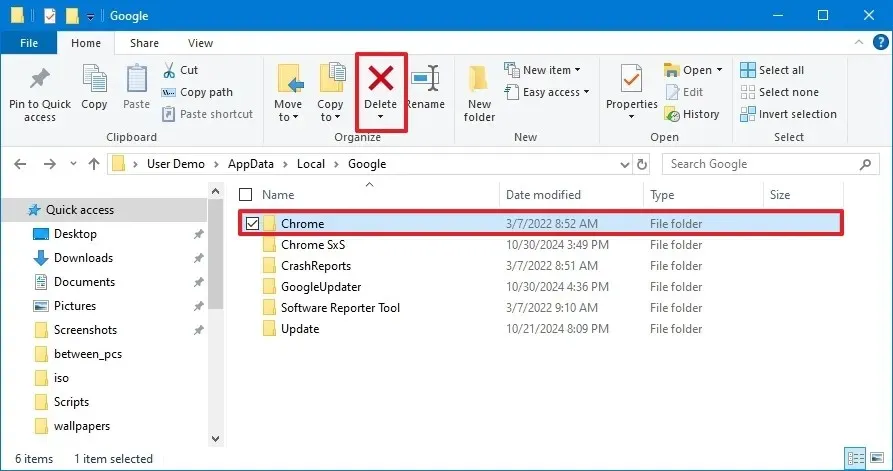
Une fois ces étapes terminées, Google Chrome sera désinstallé de votre système. De plus, une page Web peut s’afficher pour vous demander la raison de la désinstallation. Vous pouvez simplement fermer cet onglet si vous le souhaitez.
N’oubliez pas que la suppression de vos données de profil n’efface pas vos informations personnelles des serveurs de Google. Vous devrez gérer cela directement via votre compte Google.
Mise à jour le 31 octobre 2024 : Le contenu de ce guide a été révisé pour assurer sa précision et refléter tout changement de procédure.
Crédits photo : Pureinfotech.com



Laisser un commentaire