Guide d’utilisation de la caméra de votre téléphone portable comme webcam sous Windows 11
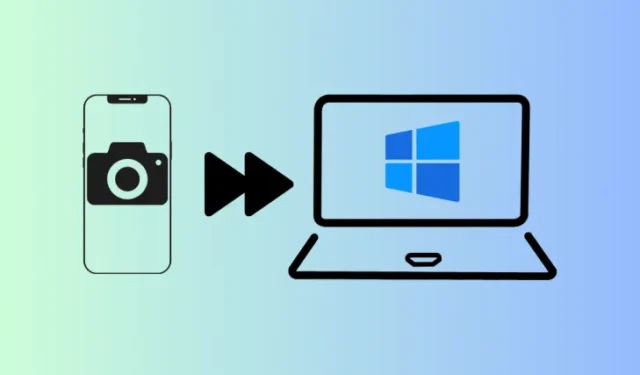
Informations essentielles
- Windows 11 permet d’utiliser la caméra de votre smartphone Android comme webcam dans n’importe quelle application de visioconférence.
- Accédez à Paramètres > Bluetooth et appareils > Appareils mobiles > activez « Autoriser ce PC à accéder à vos appareils mobiles » > cliquez sur « Gérer les appareils » > Ajouter un appareil, puis connectez votre Android à l’aide de l’application Lien vers Windows.
- Dans la section « Gérer les appareils mobiles », assurez-vous que l’option « Utiliser comme caméra connectée » est activée. Ouvrez n’importe quel logiciel compatible vidéo et accordez l’autorisation d’utiliser la caméra de votre téléphone comme webcam.
Il est largement reconnu que les caméras des téléphones portables sont nettement plus performantes que les webcams généralement intégrées aux ordinateurs portables. À moins que vous ne disposiez d’une webcam externe dédiée, la qualité vidéo lors des réunions virtuelles peut ne pas être optimale. Heureusement, avec Windows 11, vous pouvez utiliser la caméra de votre smartphone ou tablette Android comme webcam pour des plateformes telles que Zoom, Google Meet ou même l’application Appareil photo intégrée.
Guide pour utiliser la caméra de votre smartphone comme webcam sous Windows 11
Cette fonctionnalité pratique, permettant d’utiliser l’appareil photo de votre smartphone, a été introduite dans la section des paramètres « Gérer les appareils mobiles » de Windows 11. Pour commencer, certains prérequis doivent être remplis, notamment l’installation d’une application sur votre appareil Android et sa liaison avec votre PC Windows 11.
Prérequis
- Assurez-vous que Windows est à jour.
- Installez l’ application Lien vers Windows (version 1.24012 ou plus récente) sur votre appareil Android.
Connecter Windows et Android
- Ouvrez l’application Paramètres, puis accédez à Bluetooth et appareils > Appareils mobiles .
- Activez « Autoriser ce PC à accéder à vos appareils mobiles », puis cliquez sur Gérer les appareils .
- Choisissez Ajouter un appareil .
- Votre PC va lancer une mise à jour de « Cross Device Experience Host ». Veuillez patienter jusqu’à ce que ce processus soit terminé.
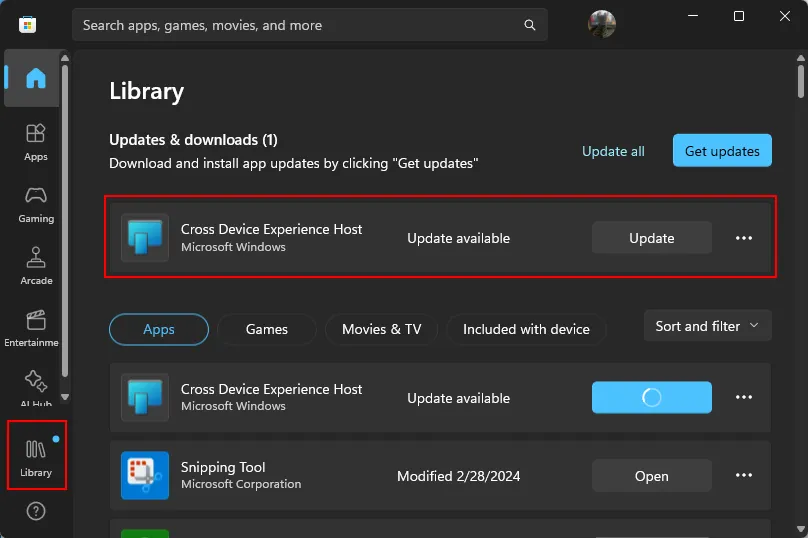
- Après la mise à jour, un code QR apparaîtra pour que votre smartphone puisse le scanner.
- Ouvrez l’application « Lien vers Windows » sur votre Android, en sélectionnant Se connecter à l’aide du code QR sur votre PC .
- Scannez le code QR affiché sur votre PC. Votre PC affichera ensuite un code de vérification ; saisissez-le dans votre application et appuyez sur « Terminé » sur votre appareil mobile.
- Une fois la connexion établie, cliquez sur « Continuer » sur votre PC.
- Assurez-vous que l’option Utiliser comme caméra connectée est activée.
Utiliser la caméra de votre mobile comme webcam
- Sur votre ordinateur, lancez une application qui nécessite une webcam (par exemple, Google Meet). Une invite s’affiche vous demandant si vous souhaitez « Utiliser la caméra de l’appareil mobile ». Sélectionnez Continuer .
- En même temps, faites glisser votre doigt vers le bas pour accéder à vos notifications et sélectionnez Appuyer pour démarrer le flux de la caméra . Une fois connecté, une interface « Connecté à… » s’affiche.
- Votre PC affichera une fenêtre similaire, vous permettant de contrôler le flux depuis l’un ou l’autre appareil.
- Pour changer de vue de caméra, sélectionnez Basculer vers l’avant/l’arrière .
- Pour arrêter le flux vidéo, cliquez sur Pause vidéo .
- Pour reprendre le flux, sélectionnez Reprendre la vidéo .
- Selon les capacités de votre appareil mobile, des fonctionnalités telles que les effets « HDR » peuvent être disponibles.
- Pour revenir à la caméra intégrée de votre ordinateur portable ou à une webcam séparée, fermez simplement la fenêtre Gérer les appareils.
- Cliquez sur Déconnecter .
- Alternativement, vous pouvez changer de caméra via les paramètres vidéo selon les fonctionnalités de l’application.
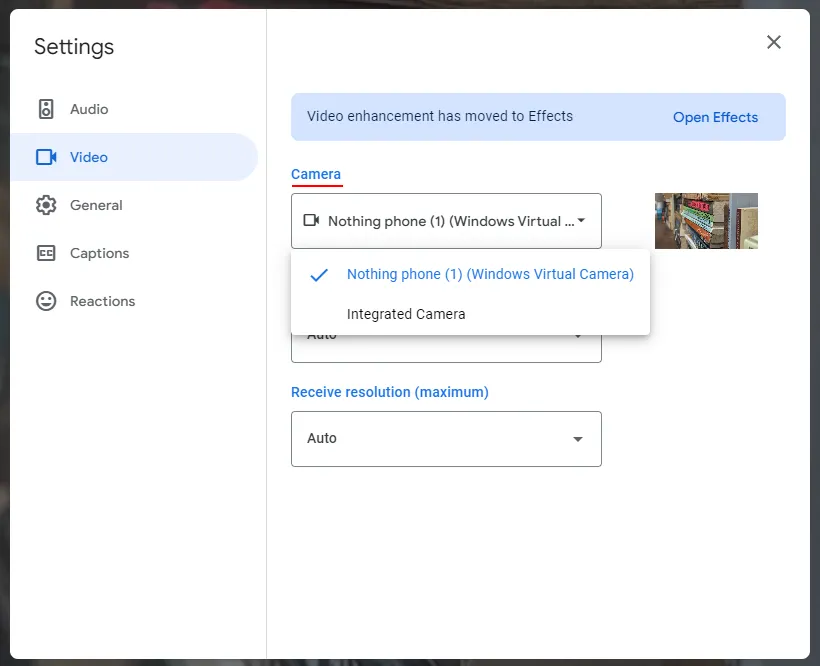
Cette fonctionnalité est particulièrement utile pour ceux qui ont souvent du mal à gérer la qualité inférieure des webcams intégrées aux ordinateurs portables. En utilisant la caméra supérieure de leur appareil Android, les utilisateurs peuvent obtenir une qualité vidéo beaucoup plus claire.
Questions fréquentes
Abordons quelques questions fréquemment posées concernant l’utilisation de votre caméra mobile comme webcam sous Windows 11.
Comment mettre à jour manuellement Cross Device Experience Host ?
Si vous n’avez pas reçu la mise à jour pour « Cross Device Experience Host », vous pouvez rechercher manuellement les mises à jour via le Microsoft Store > Bibliothèque > Obtenir les mises à jour.
L’utilisation de la caméra de votre mobile comme webcam améliore les fonctionnalités fournies sur la page « Gérer les appareils mobiles » dans Windows 11. Auparavant, l’accès aux photos et captures d’écran Android sous forme de notifications sur le PC avait été introduit, une fonctionnalité très pratique. Nous espérons que ce guide vous a été utile. À la prochaine !
Crédits photo : Nerdschalk.com



Laisser un commentaire