Accéder au stockage du téléphone Android via l’Explorateur de fichiers Windows sans fil
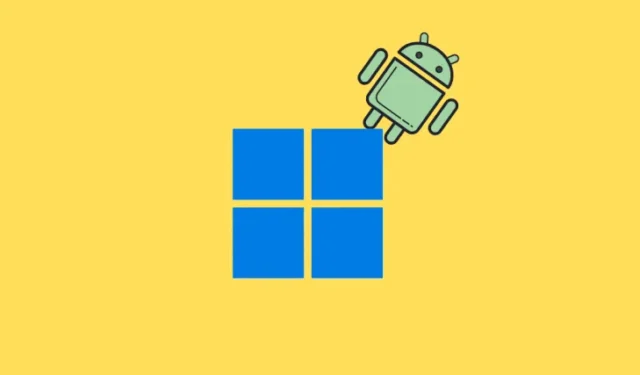
Informations essentielles
- Accédez sans fil au stockage de votre appareil Android sur Windows à l’aide de l’Explorateur de fichiers, éliminant ainsi le besoin d’une connexion USB.
- Commencez par télécharger l’application Lien vers Windows sur votre téléphone Android et établissez une connexion via Paramètres > Bluetooth et appareils > Appareils mobiles.
- Une fois la connexion établie, le stockage de votre appareil Android apparaît dans la barre latérale de l’Explorateur de fichiers, ce qui permet un accès sans fil fluide comme si vous utilisiez une clé USB. Vous pouvez organiser vos fichiers (les ouvrir, les copier, les déplacer ou les supprimer) rapidement et sans effort via le Wi-Fi.
- Cette intégration avec l’Explorateur de fichiers prend également en charge Windows 10.
Fini les câbles USB enchevêtrés pour connecter votre smartphone Android à votre PC. Microsoft a introduit une série de mises à jour qui facilitent la connexion native sans fil, vous permettant d’accéder au stockage de votre appareil sans effort.
De plus, après la configuration initiale, votre téléphone se connectera automatiquement via Wi-Fi, permettant un accès continu à votre stockage Android via l’Explorateur de fichiers sans avoir besoin de cliquer sur aucun bouton.
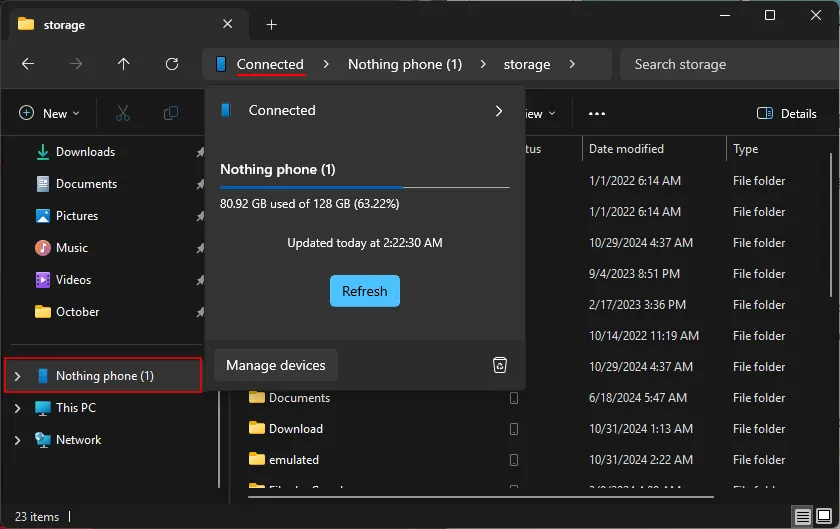
Cette fonctionnalité a été initialement partagée en juillet, alors qu’elle était encore en phase de test pour les Windows Insiders. Maintenant qu’elle est largement disponible, le processus de connexion est devenu beaucoup plus simple.
Étapes pour connecter votre appareil Android à Windows sans fil
Cette fonctionnalité est accessible via l’interface des paramètres « Gérer les appareils mobiles », qui vous permet également d’utiliser votre téléphone Android comme appareil photo connecté et de recevoir des notifications lorsque vous prenez une photo ou une capture d’écran.
Prérequis
Avant de commencer, assurez-vous d’avoir mis à jour ou installé les éléments suivants pour une expérience fluide :
- Mise à jour de Windows
- Lien vers l’application Windows installée ou mise à jour sur chaque appareil Android que vous souhaitez connecter (ici)
- Les appareils Android doivent fonctionner sur Android 8.0 ou une version plus récente
- Le lien vers la version de l’application Windows doit être 1.23112.189 ou supérieur
La fonctionnalité nécessite l’option « Cross-Device Experience Host ». Celle-ci devrait se mettre à jour automatiquement une fois que vous aurez associé votre appareil. Si vous rencontrez des problèmes, visitez le Microsoft Store, sélectionnez « Téléchargements » en bas à gauche, puis cliquez sur Obtenir les mises à jour .
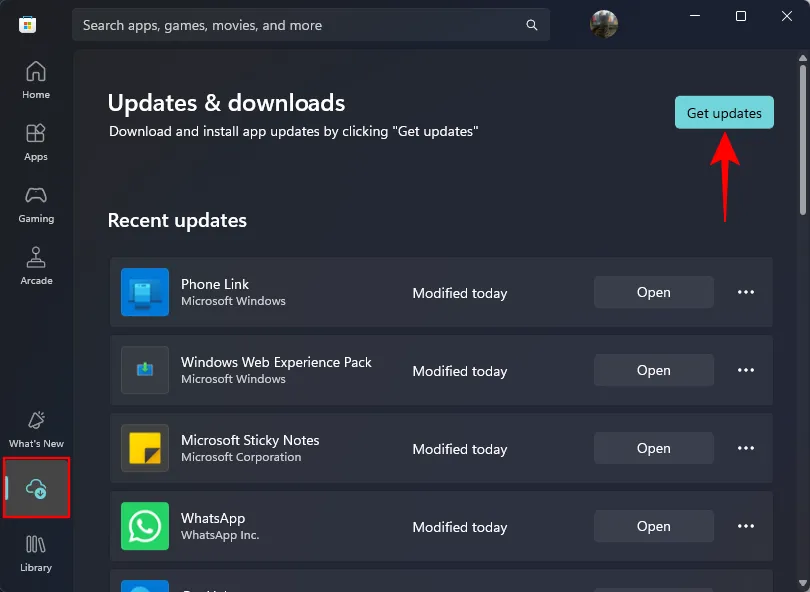
Guide étape par étape
Étape 1 : Lancez l’application Paramètres et accédez à Bluetooth et appareils > Appareils mobiles .
Étape 2 : Activez Autoriser ce PC à accéder à vos appareils mobiles , puis cliquez sur Gérer les appareils .
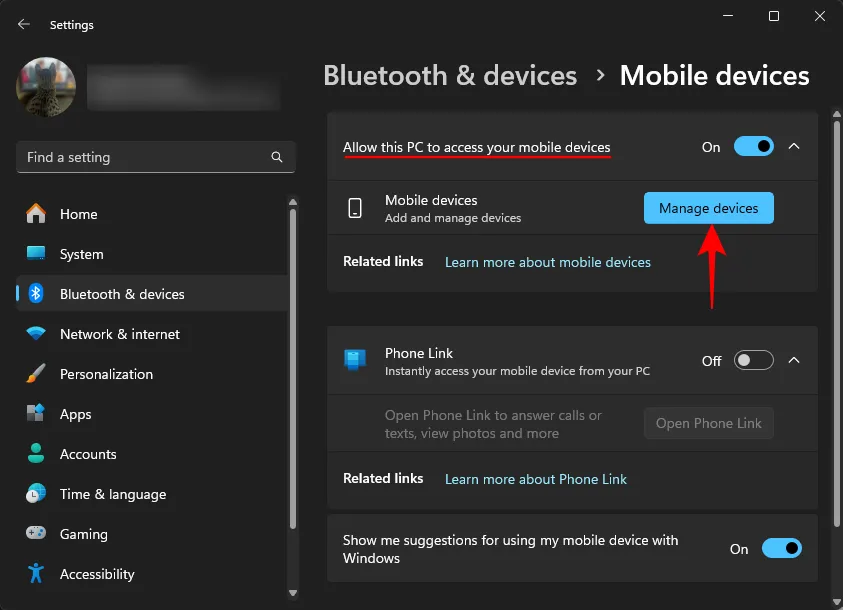
Étape 3 : si vous y êtes invité, connectez-vous à votre compte Microsoft.
Étape 4 : cliquez sur Ajouter un appareil .
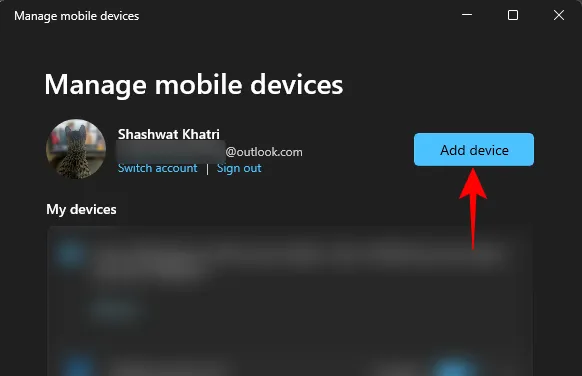
Étape 5 : ouvrez l’application Lien vers Windows sur votre appareil Android et connectez-vous à l’aide du code QR affiché sur votre PC ou en saisissant les détails de votre compte Microsoft.
Étape 6 : accordez toutes les autorisations nécessaires pour que la fonctionnalité fonctionne efficacement.
Étape 6.1 : Sur votre PC, cliquez sur « Autoriser les autorisations » pour continuer.
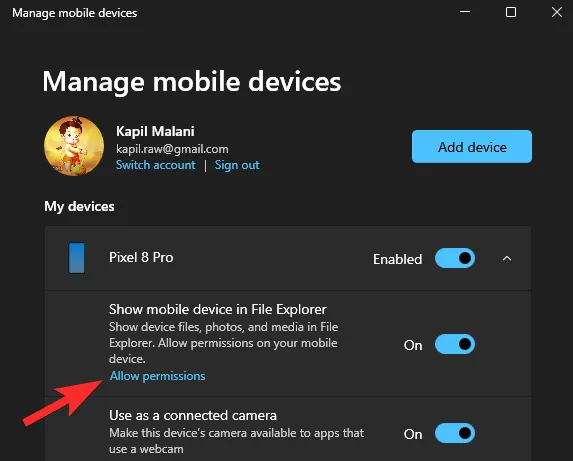
Étape 6.2 : Suivez l’invite en cliquant sur « Continuer ».
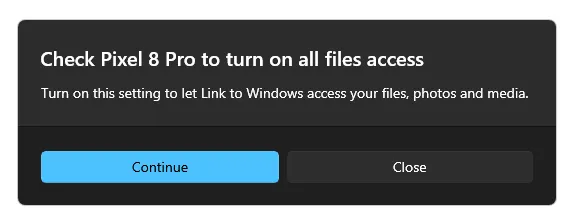
Étape 6.3 : Sur votre appareil mobile, vous recevrez une notification vous demandant d’autoriser les autorisations. Appuyez sur cette notification pour accéder à l’écran « Accès à tous les fichiers ». Vous pouvez également localiser cet écran en le recherchant dans l’application Paramètres. Sélectionnez l’application « Lien vers Windows » et activez l’option « Autoriser l’accès pour gérer tous les fichiers » en activant le bouton.
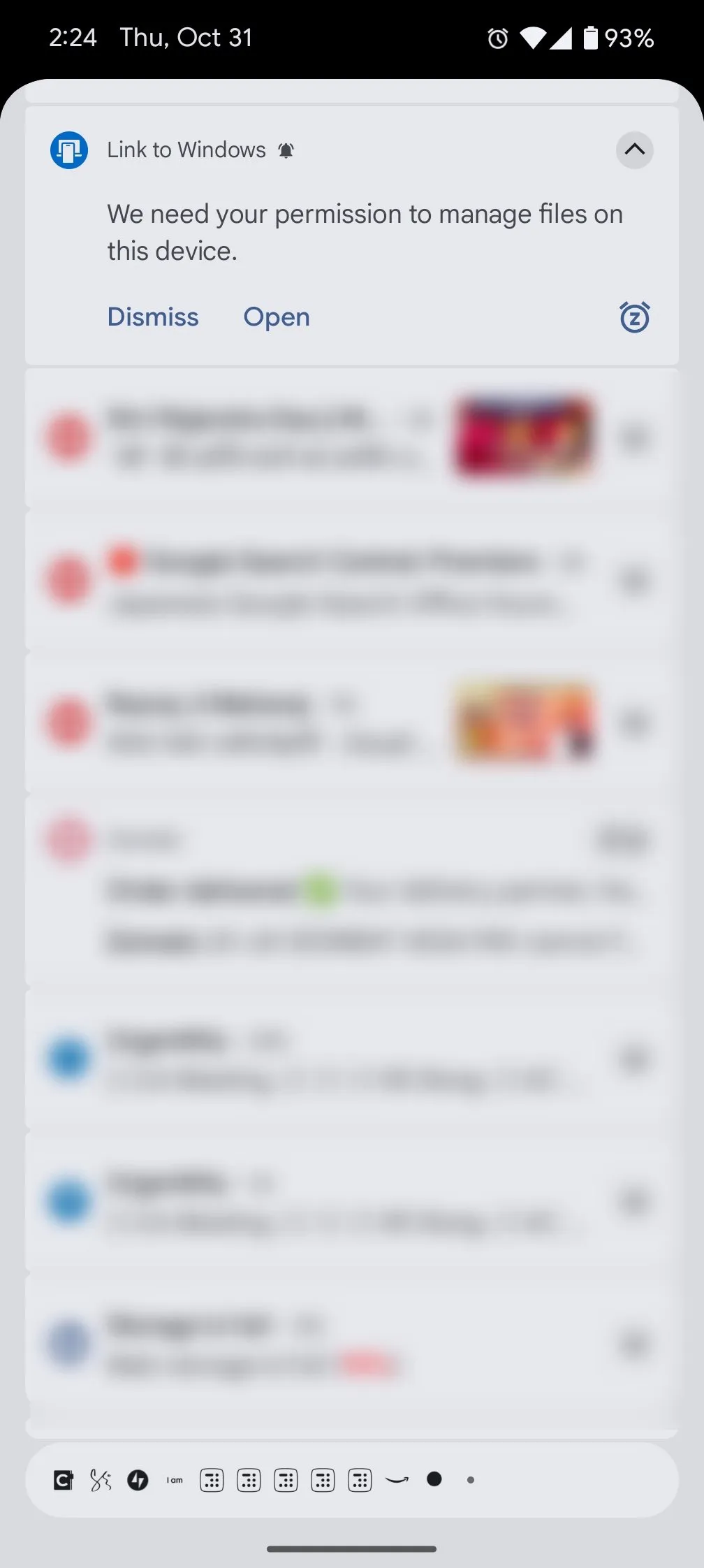
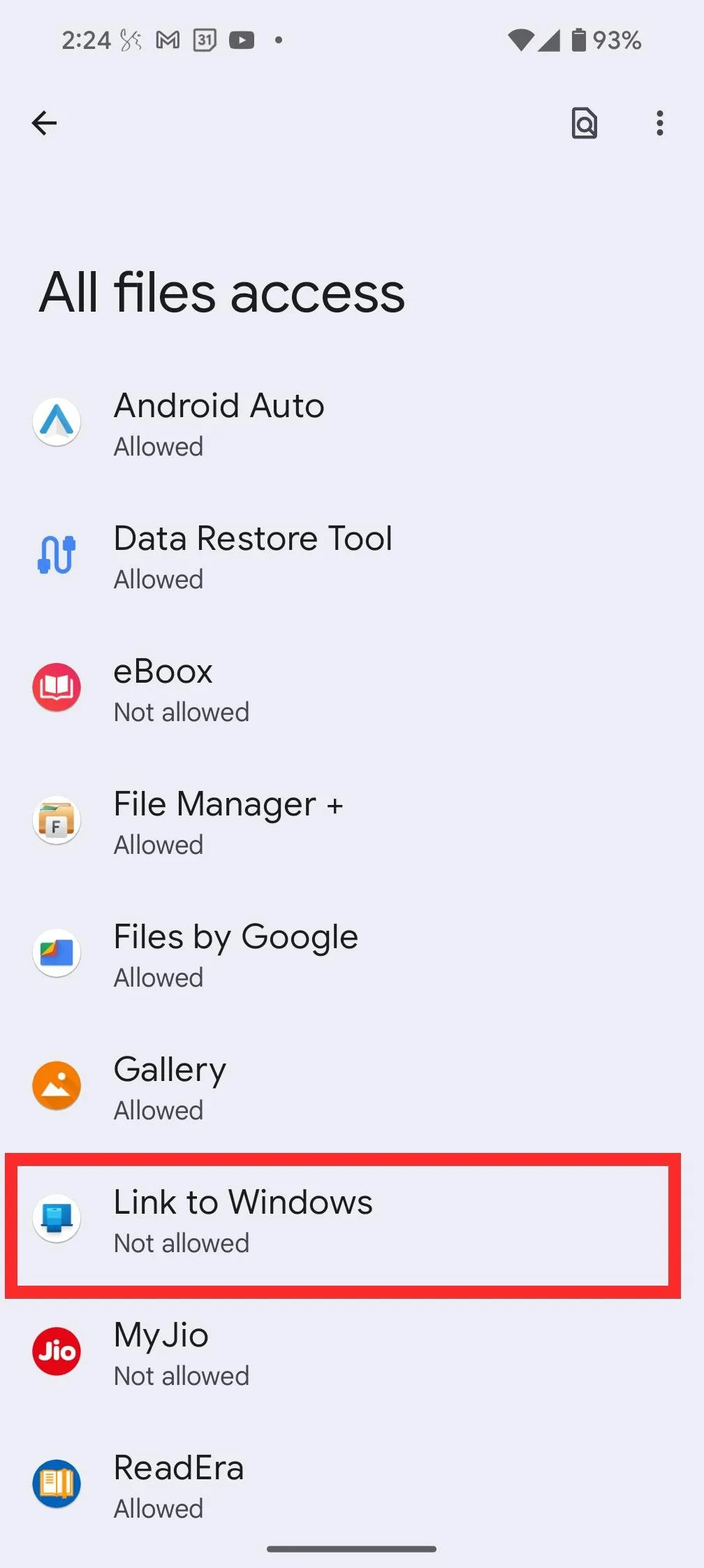
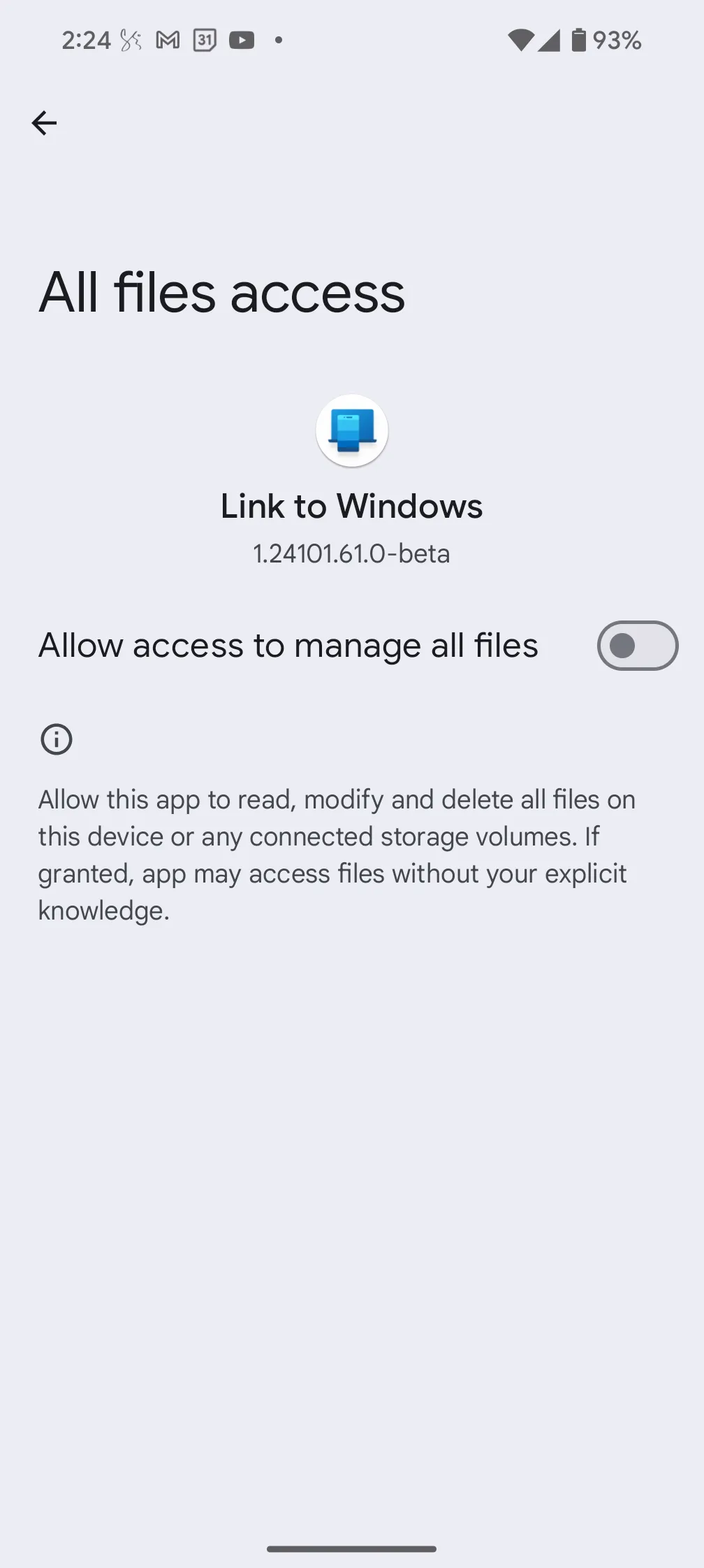
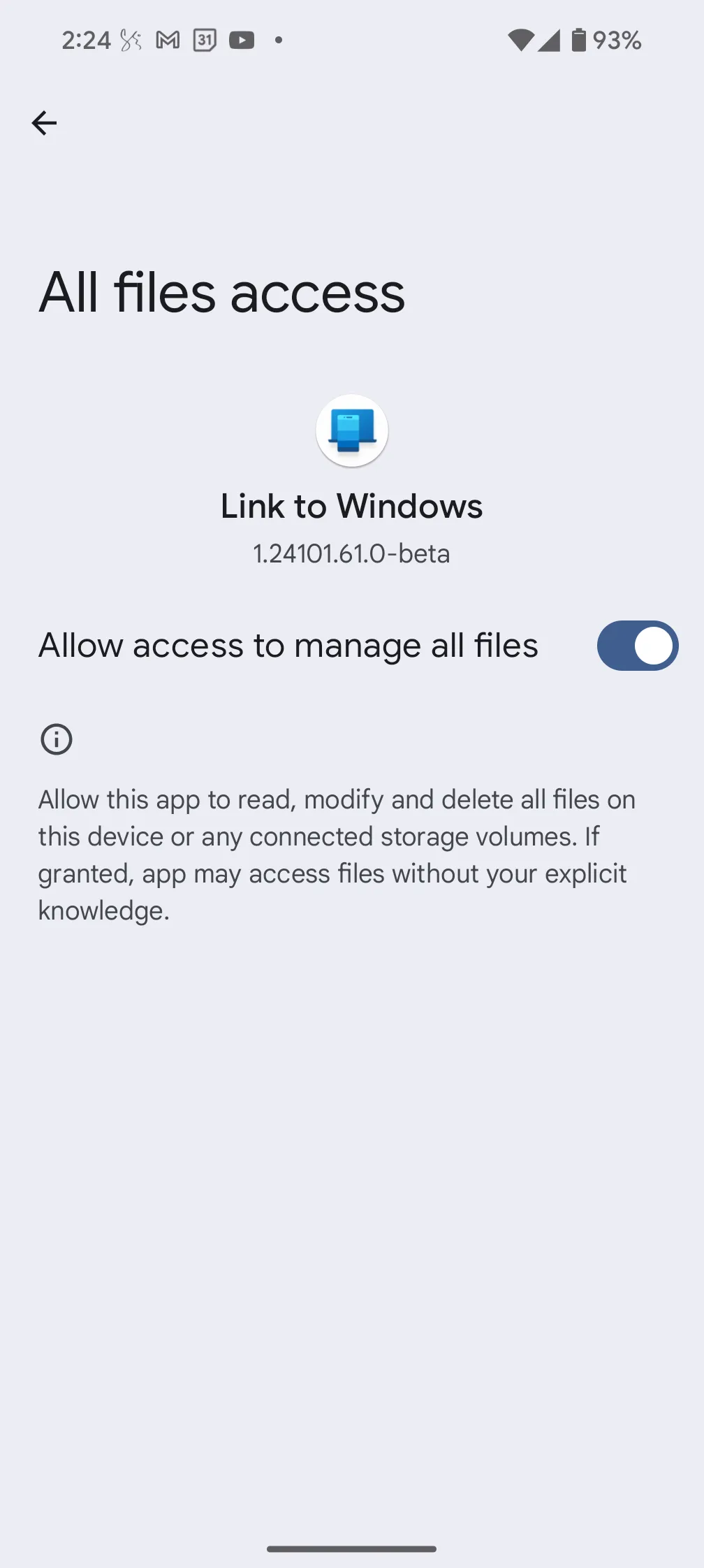
Étape 7 : une fois la liaison établie, assurez-vous que l’option « Afficher l’appareil mobile dans l’Explorateur de fichiers » est activée sous votre appareil.
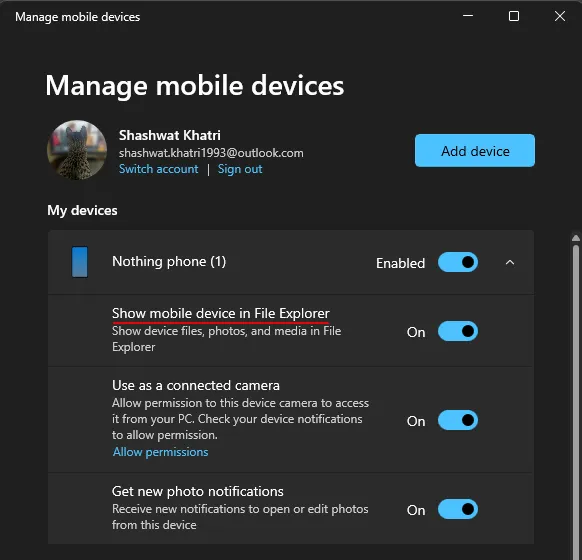
À votre retour, votre téléphone devrait maintenant être visible dans la barre latérale de l’explorateur de fichiers.
Comment accéder au stockage Android sous Windows
L’accès au stockage de votre appareil via une connexion Wi-Fi est extrêmement efficace. C’est rapide et vous ne remarquerez peut-être même pas que vous n’utilisez pas de câble USB.
Cliquez sur votre appareil Android dans la barre latérale de l’Explorateur de fichiers pour parcourir tous les fichiers et dossiers de votre appareil.

C’est la seule méthode pour accéder au stockage de votre appareil Android, car il n’apparaîtra pas sous « Ce PC » .
Initialement, la colonne « Statut » affichera une icône de téléphone, indiquant que le fichier ou le dossier est stocké uniquement sur l’appareil.
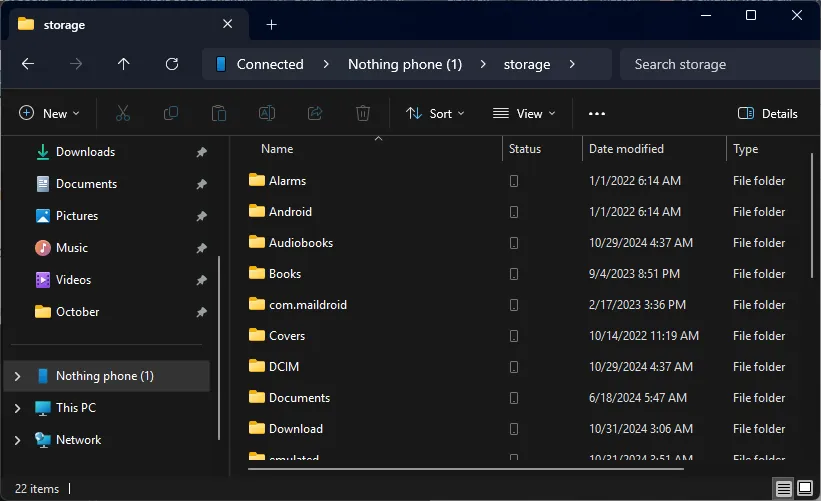
Une fois que vous y aurez accédé, les fichiers/dossiers seront temporairement téléchargés, vous permettant d’interagir avec eux comme n’importe quel autre fichier.
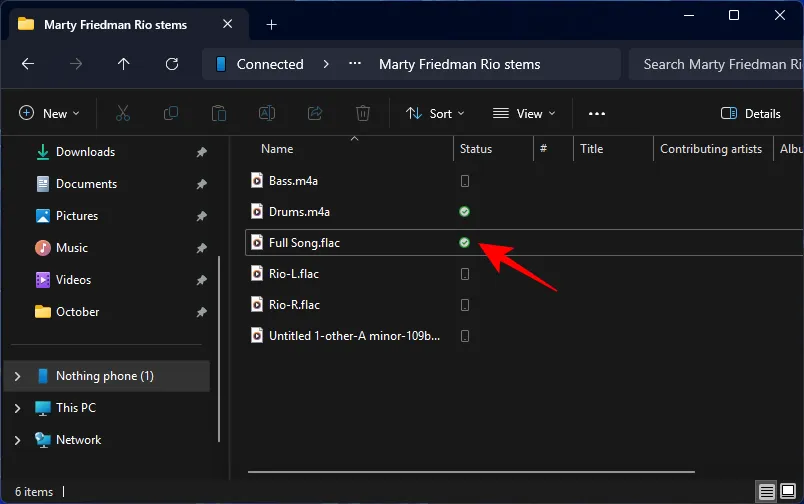
Vous pouvez renommer des fichiers et des dossiers, les organiser, partager de nouveaux fichiers ou les supprimer directement du stockage de votre appareil.
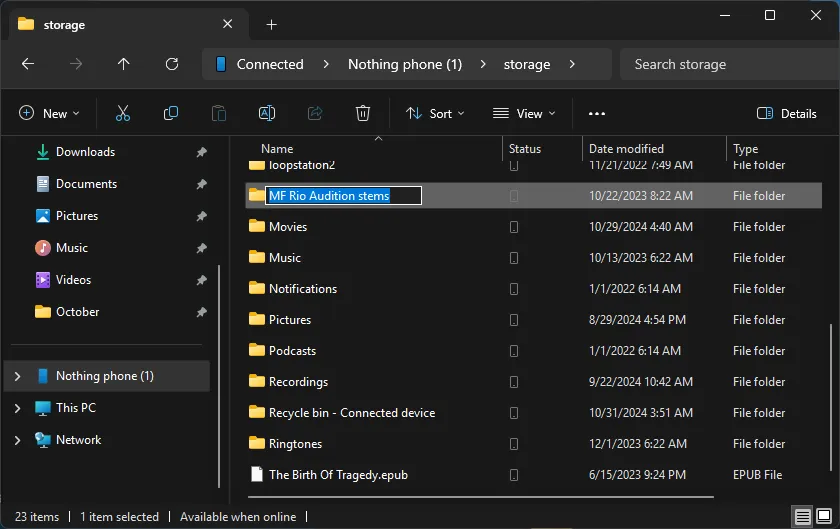
Toutes les modifications seront reflétées dans l’application Fichiers de votre téléphone Android. Notez que tous les fichiers supprimés de l’appareil à l’aide de Windows seront déplacés vers un dossier « Corbeille – Appareil connecté » désigné sur votre téléphone. Ils y resteront pendant 30 jours avant d’être définitivement supprimés.
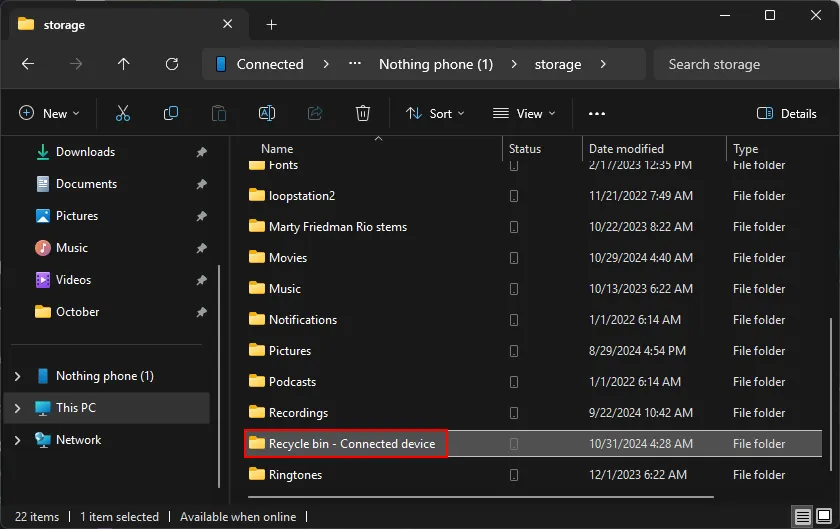
Les fichiers seront également indexés dans les résultats de recherche, améliorant ainsi votre capacité à les localiser rapidement.
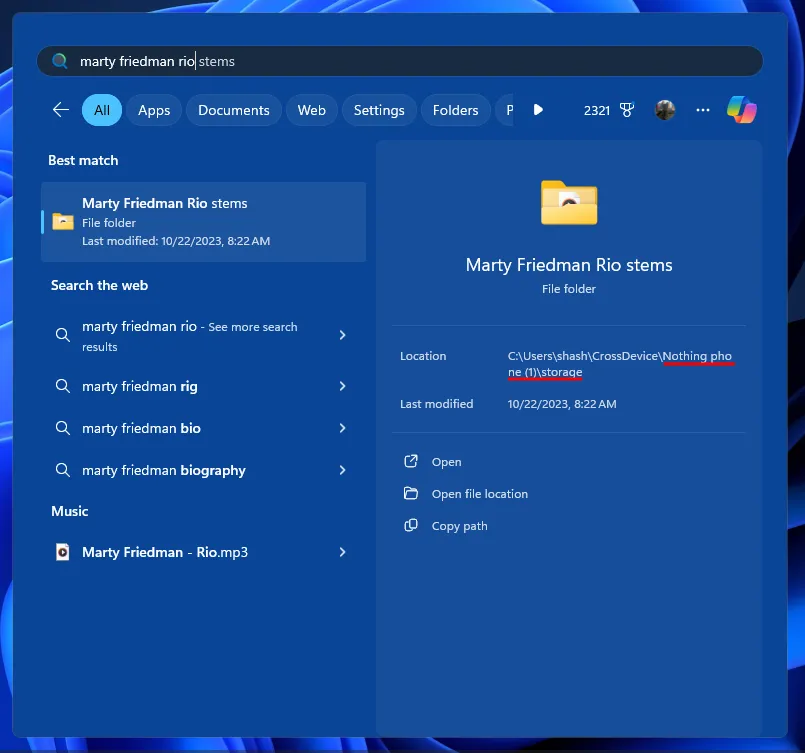
Cette fonctionnalité est également prise en charge sur Windows 10. Vous pouvez initier l’accès via l’application Paramètres > Appareils mobiles. Gardez à l’esprit que l’utilisation de l’application Phone Link n’est pas nécessaire, car le processus est uniquement géré via la fonctionnalité Appareils mobiles.
Si vous possédez plusieurs appareils Android, vous pouvez les connecter de la même manière, ce qui vous permet d’accéder à leur stockage dans l’Explorateur de fichiers, mais un par un, sans avoir besoin de câbles USB. Nous espérons voir des fonctionnalités similaires pour les appareils iOS dans un avenir proche.
Questions fréquemment posées (FAQ)
Combien d’appareils Android peuvent être enregistrés dans l’explorateur de fichiers ?
Vous pouvez enregistrer plusieurs téléphones et tablettes Android dans la section « Appareils mobiles » des paramètres Windows ; cependant, un seul appareil peut apparaître dans l’Explorateur de fichiers à la fois.
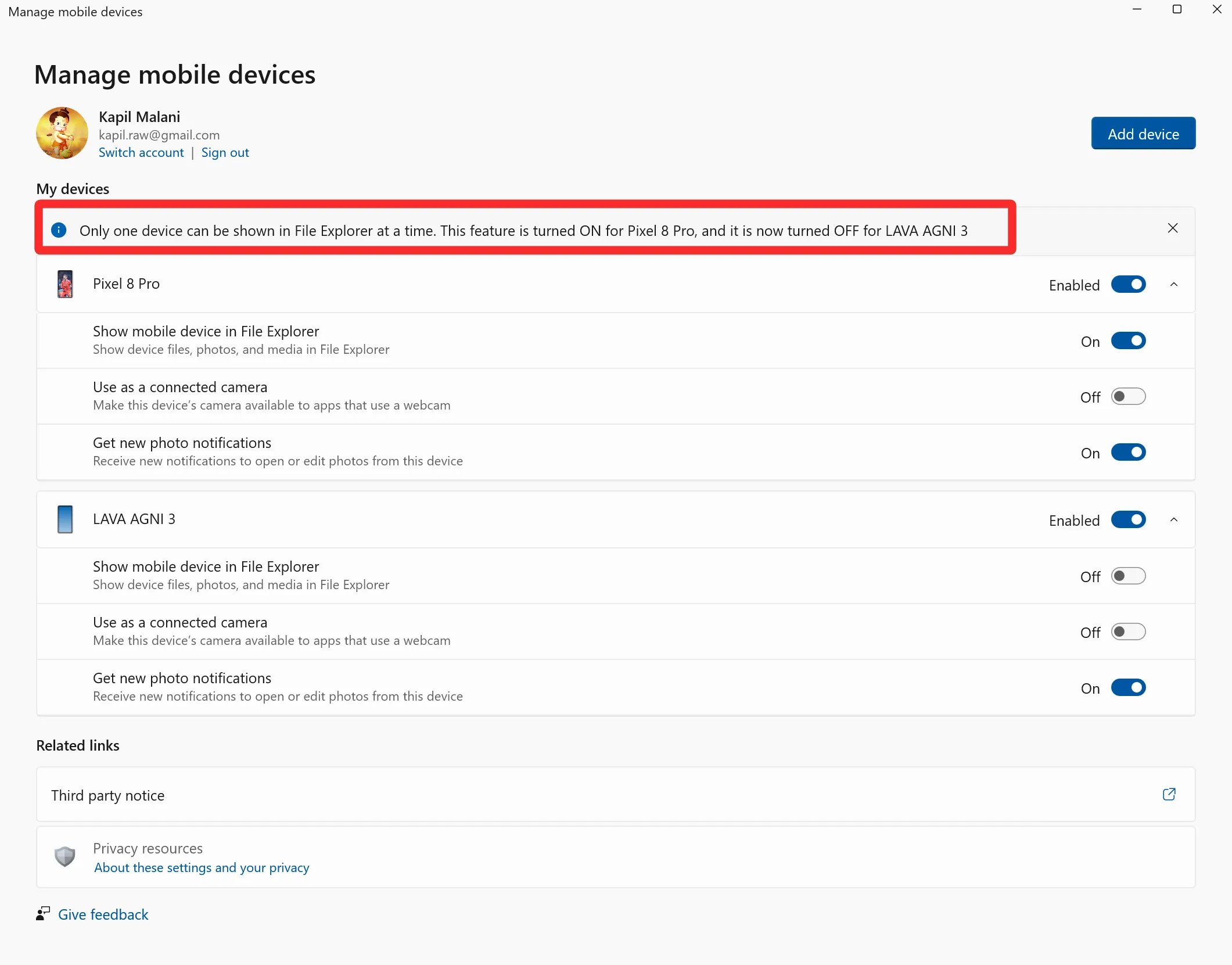
Comment basculer entre différents appareils mobiles dans l’Explorateur de fichiers ?
Pour changer l’appareil mobile dont le stockage est accessible dans l’Explorateur de fichiers, accédez à Paramètres > Bluetooth et appareils > Appareils mobiles > Gérer les appareils, puis activez l’option « Afficher l’appareil mobile dans l’Explorateur de fichiers » pour l’appareil vers lequel vous souhaitez basculer.
Crédits photo : Nerdschalk.com



Laisser un commentaire