Maîtriser le mode « Ne pas déranger » : mon guide pour réduire les distractions sous Windows


Avec un contenu captivant à portée de clic et des notifications constantes, il peut sembler difficile de rester concentré. Si vous avez tendance à perdre votre concentration lorsque vous utilisez votre PC, découvrez comment j’ai développé la configuration « Ne pas déranger » parfaite dans Windows en mettant en œuvre quelques ajustements simples.
Ajuster les notifications
Bien que je déconseille de désactiver complètement les notifications pour une configuration Windows « Ne pas déranger » efficace, certaines étant essentielles pour rester informé, il est judicieux de les affiner. Accédez à Système -> Notifications dans les paramètres Windows pour accéder à toutes les configurations liées aux notifications.
Commencez par désactiver les notifications pour les applications non essentielles. Par exemple, je désactive généralement les alertes pour les applications qui indiquent simplement qu’elles sont opérationnelles depuis la barre d’état système ou qui vous avertissent après avoir utilisé une fonctionnalité, comme la prise d’une capture d’écran.
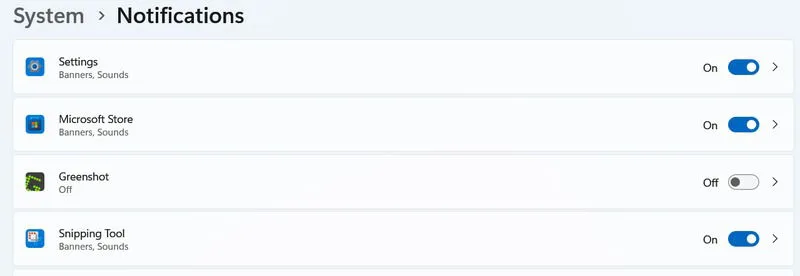
Vous pouvez également personnaliser les notifications pour des applications spécifiques en désactivant les bannières et les sons ou en ajustant leur priorité dans le centre de notifications. Personnellement, je préfère désactiver les bannières pour les notifications qui ne sont pas urgentes. Les alertes sonores me suffisent généralement pour les consulter ultérieurement dans le centre de notifications.

La fonction « Ne pas déranger » est extrêmement utile lorsque vous souhaitez désactiver complètement les notifications. Lorsqu’elle est activée, elle canalise toutes les alertes vers le centre de notifications, vous permettant de les consulter à votre convenance. Vous pouvez également configurer des déclencheurs automatiques pour activer le mode Ne pas déranger en fonction de conditions spécifiques, telles que l’heure, les applications en plein écran ou les jeux.
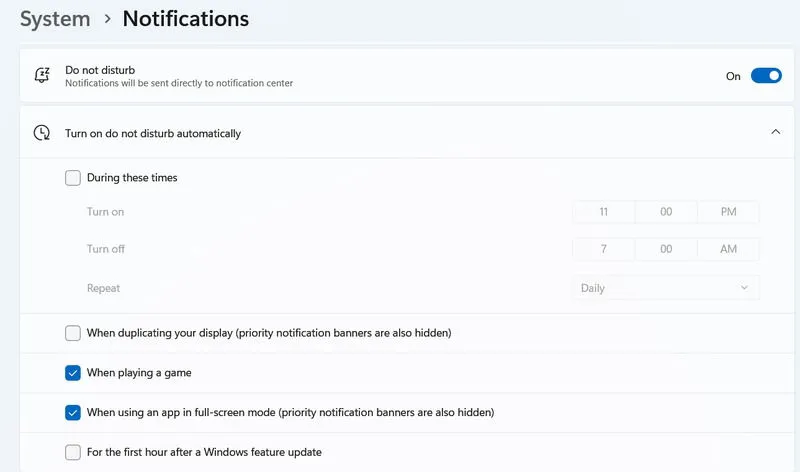
Utiliser l’assistant de mise au point sous Windows
Pour des périodes sans distraction, la fonction Focus Assist de Windows améliore considérablement le blocage des notifications. Lorsque ce mode est actif, il active le mode « Ne pas déranger », éliminant les badges de notification et le scintillement des applications sur la barre des tâches pendant une période spécifiée.
Pour accéder aux paramètres de Focus Assist, accédez à Système -> Focus dans les paramètres Windows. Pour lancer facilement une session de concentration, cliquez sur l’icône du centre de notifications dans la barre des tâches et activez Focus .
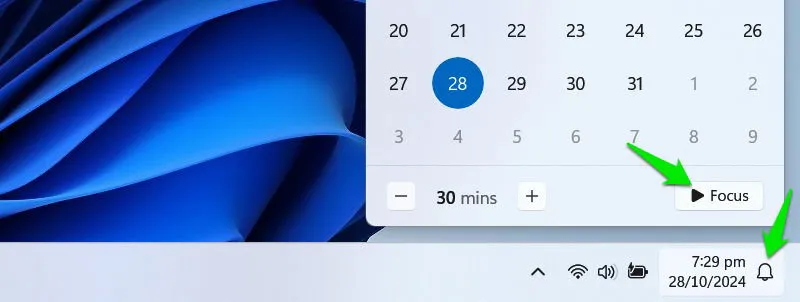
Cette fonctionnalité utilise la technique Pomodoro, avec des sessions de travail de 30 minutes suivies d’une pause de 5 minutes. Vous pouvez établir des sessions d’une durée maximale de 240 minutes, avec des pauses ajoutées automatiquement.
Optimisez la barre des tâches pour minimiser les distractions
Outre l’utilisation des applications, la barre des tâches est le centre névralgique des notifications, des applications ouvertes, des recherches et des mises à jour d’actualités. Si vous souhaitez réduire les distractions, il est essentiel de peaufiner la barre des tâches.
Cliquez avec le bouton droit sur la barre des tâches et sélectionnez Paramètres de la barre des tâches pour consulter toutes les configurations disponibles.
Désactivez les widgets , car le simple fait de les survoler peut entraîner l’apparition d’articles d’actualité et d’autres informations distrayantes. Je choisis également de désactiver la vue Tâche , car je préfère utiliser le raccourci Win+ Tab, bien que ce soit une question de préférence personnelle.
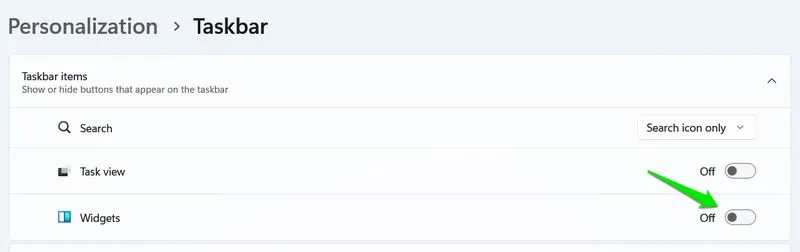
Faites défiler la page jusqu’à la section Comportements de la barre des tâches pour désactiver définitivement les badges et le clignotement des applications. Il est important d’activer la fonctionnalité Masquer automatiquement la barre des tâches . Ce paramètre masquera la barre des tâches jusqu’à ce que vous la survoliez, réduisant ainsi efficacement les distractions et libérant de l’espace sur l’écran.
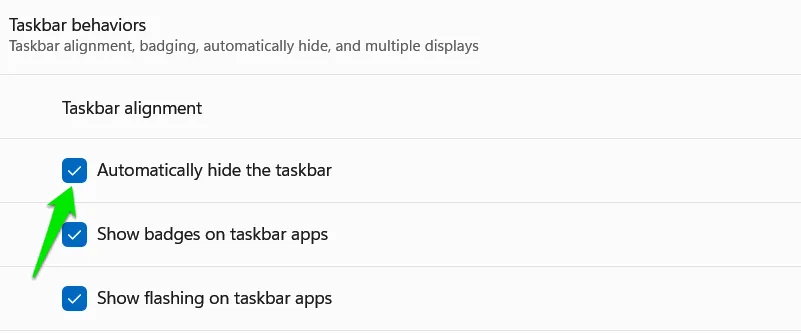
Désactiver les sons du système
Les sons produits par Windows peuvent être très gênants, surtout lorsqu’ils se produisent sans aucune alerte visuelle, ce qui m’incite à rechercher leur source. Si vous ressentez la même chose, pensez à désactiver certains sons système qui distraient plutôt qu’informent.
Pour ce faire, accédez aux Paramètres Windows, accédez à Système -> Son et sélectionnez Plus de paramètres sonores .
Ouvrez l’ onglet Son pour afficher la liste complète des sons par défaut et leurs actions correspondantes.
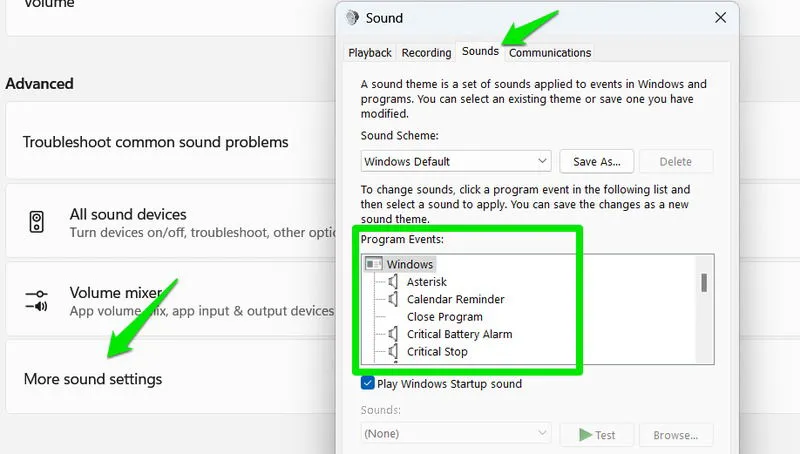
Pour désactiver un son pour une action donnée, sélectionnez simplement l’action et choisissez Aucun dans la liste des sons disponibles en bas. Je préfère désactiver les sons tels que Rappel de calendrier, Exclamation et Notification de message instantané.
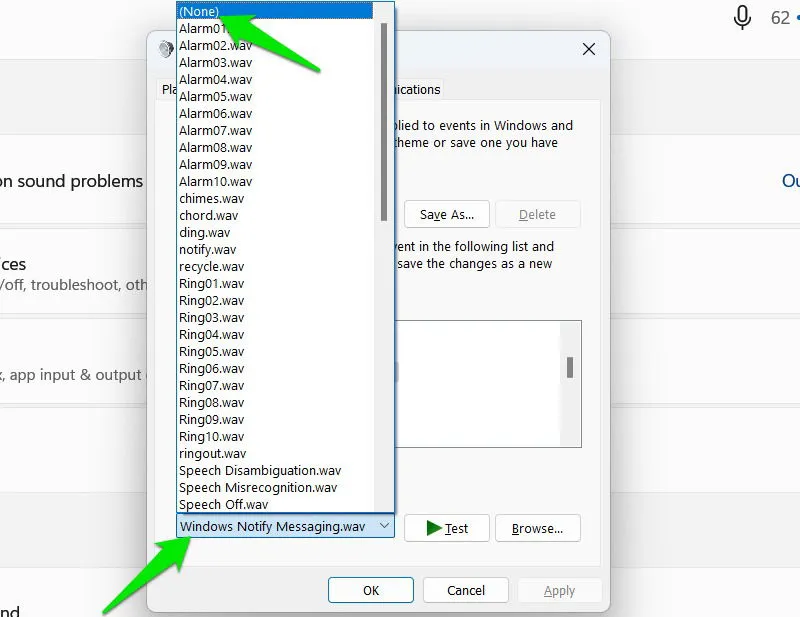
Si vous trouvez les sons de Windows plus irritants que distrayants, vous pouvez envisager d’installer des thèmes sonores Windows alternatifs.
Limiter le contenu en ligne distrayant
Un nombre important de distractions proviennent de contenus en ligne attrayants, tels que les plateformes de réseaux sociaux et les services de streaming. Si vous perdez fréquemment des heures sur ces sites alors que vous devriez vous concentrer sur vos tâches, une stratégie « Ne pas déranger » peut être nécessaire sous Windows.
La méthode la plus efficace que j’ai découverte pour lutter contre ce phénomène consiste à limiter le temps passé sur ces sites Web chaque jour. En procédant ainsi, si je me retrouve sur un site pendant mon travail, mon temps de pause est réduit. L’ extension StayFocusd sur Chrome est une excellente solution pour cela. Elle est hautement personnalisable et compatible avec n’importe quel navigateur basé sur Chromium, y compris Chrome, Opera, Edge et Brave.
Une fois installée, l’extension lancera sa page Options pour la configuration initiale. Vous pouvez ajouter des sites Web à la section Sites bloqués pour leur imposer une limite de temps. Tous les sites Web partageront ce minuteur, et si vous souhaitez des minuteurs différents pour différentes catégories de sites, cliquez simplement sur Ajouter un groupe .
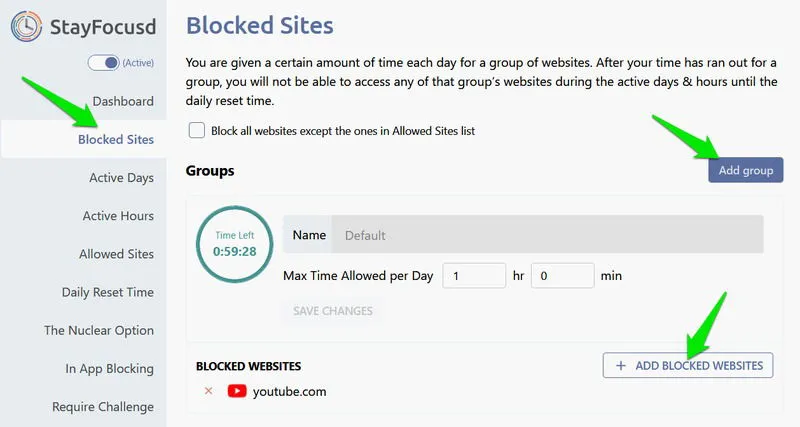
Utilisez les onglets Jours actifs , Heures actives et Heure de réinitialisation quotidienne pour contrôler quand les sites seront surveillés et bloqués.
Certaines de ses fonctionnalités les plus intéressantes incluent la fonction Require Challenge et l’option Nuclear . La fonction Require Challenge vous obligera à accomplir une tâche difficile si vous essayez de modifier les paramètres de l’extension pour contourner les restrictions.
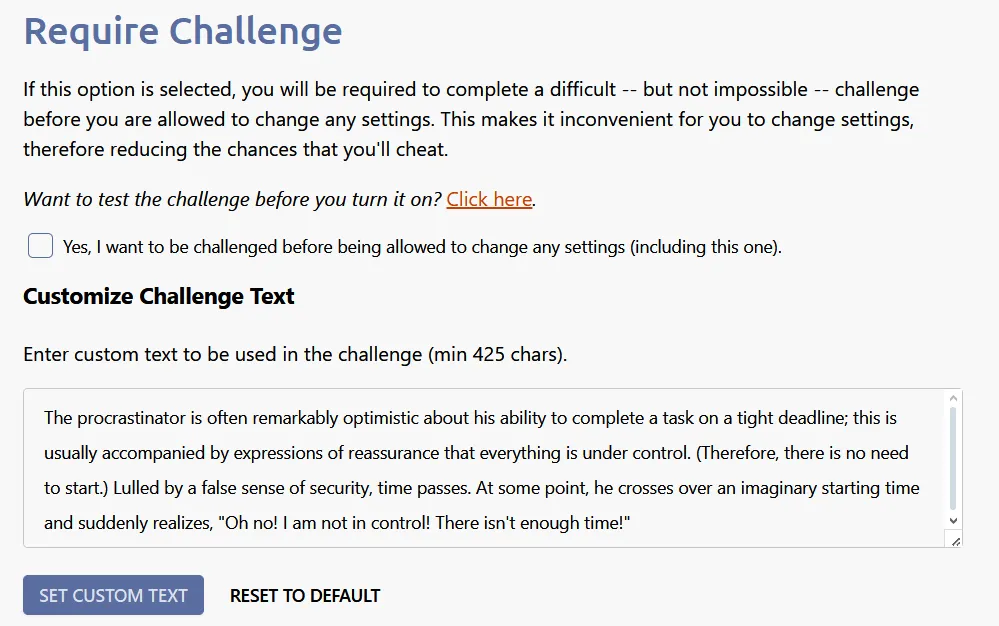
L’option nucléaire bloquera complètement des sites Web spécifiques pendant une durée définie sans aucun moyen d’annuler le blocage, y compris les fichiers multimédias, les images, les formulaires et les connexions. Dans l’ensemble, cette extension aide efficacement à gérer et à limiter l’accès au contenu en ligne distrayant, tout en rendant difficile l’annulation des restrictions.
En appliquant ces modifications, vous pouvez éliminer efficacement les distractions courantes qui entravent votre capacité de concentration. En plus de ces ajustements, l’utilisation de raccourcis clavier améliore considérablement ma configuration « Ne pas déranger ». En tant qu’écrivain, je peux me concentrer sur ma saisie sans avoir besoin d’interagir avec les éléments de l’interface utilisateur ou d’atteindre la souris.
Crédit image : Freepik . Toutes les captures d’écran par Karrar Haider.



Laisser un commentaire