Résoudre les problèmes de plantage de OneNote sur Windows 11


Dépannage des plantages de OneNote sous Windows 11/10
Si vous rencontrez des plantages fréquents avec OneNote sous Windows 11 ou 10, envisagez d’essayer les solutions suivantes :
- Mettez à jour votre logiciel et videz le cache de OneNote.
- Tenter de réparer OneNote.
- Désactiver la reconnaissance automatique de l’écriture manuscrite.
- Vider la file d’attente d’impression.
- Enregistrez le bloc-notes au format MHT.
- Transférez tout le contenu dans un nouveau cahier vierge.
- Réinstallez tout pack de langue utilisé.
- Réinstaller complètement Microsoft Office.
Des instructions détaillées pour chacune de ces étapes sont fournies ci-dessous.
1] Mettre à jour le logiciel et vider le cache OneNote

Un bug logiciel peut être à l’origine du problème de plantage. Pour commencer, vérifiez les mises à jour en ouvrant OneNote et en accédant à Fichier > Compte . Vérifiez manuellement si des mises à jour sont disponibles. Il est également conseillé de vider le cache OneNote.
2] Réparer OneNote
Si les fichiers OneNote sont corrompus, ils peuvent entraîner des problèmes de plantage. Pour résoudre ces problèmes, envisagez de réparer l’application en procédant comme suit :
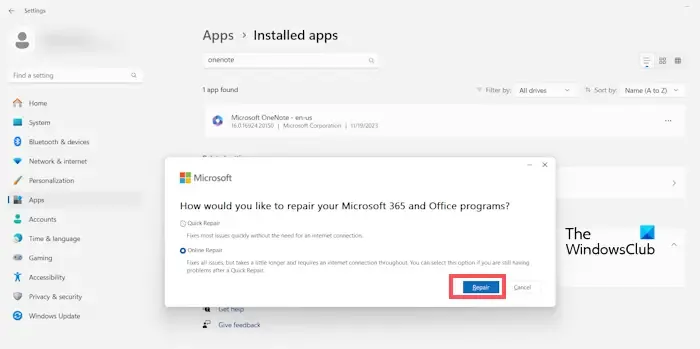
- Accéder aux paramètres dans Windows 11/10.
- Accédez à Applications > Applications installées .
- Recherchez Microsoft OneNote parmi les programmes installés.
- Cliquez sur les trois points à côté de OneNote et sélectionnez Modifier . Confirmez en cliquant sur Oui si vous y êtes invité par UAC.
- Choisissez Réparation en ligne et cliquez sur Réparer .
Après la réparation, vérifiez si le problème de plantage est résolu.
3] Désactiver la reconnaissance automatique de l’écriture manuscrite
Dans certains cas, OneNote peut se bloquer pendant la saisie en raison de la fonction de reconnaissance automatique de l’écriture manuscrite. La désactivation de ce paramètre peut offrir une solution.
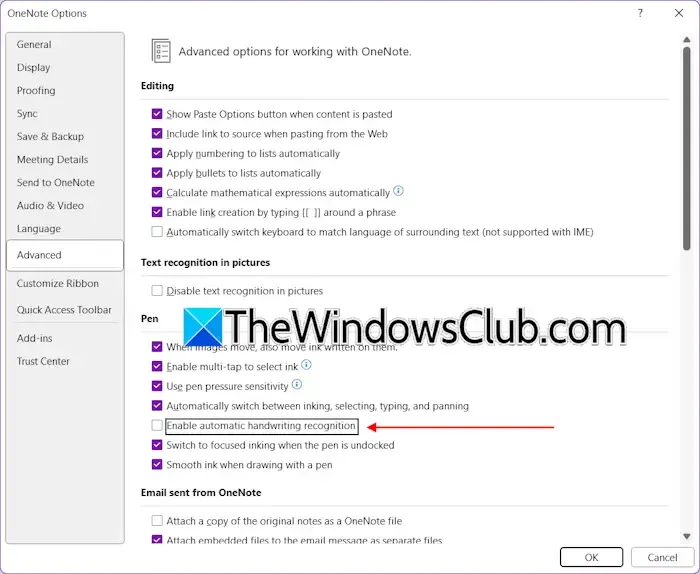
Pour le désactiver, suivez ces étapes :
- Ouvrez Microsoft OneNote.
- Allez dans Fichier > Options .
- Sélectionnez Avancé dans la barre latérale.
- Sous la section Stylo , décochez l’ option Activer la reconnaissance automatique de l’écriture manuscrite .
4] Effacer la file d’attente d’impression
Si OneNote se bloque lors de l’impression, il peut être utile de vider la file d’attente d’impression. Suivez ces étapes :
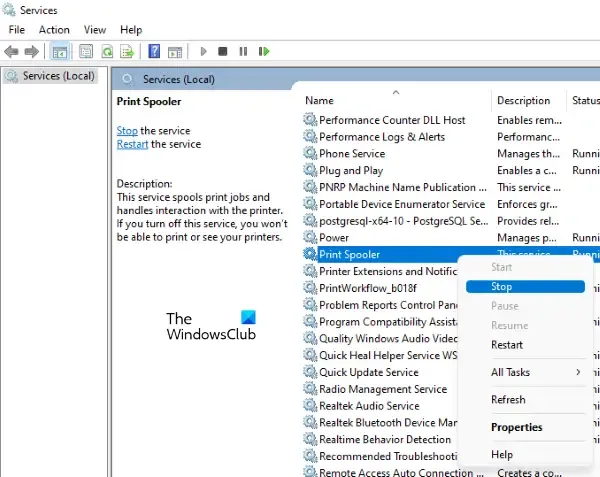
- Ouvrez le Gestionnaire de services dans Windows.
- Localisez le service Spouleur d’impression .
- Faites un clic droit dessus et choisissez Arrêter .
Après avoir arrêté le spouleur d’impression, accédez à :
C:\Windows\System32\spool
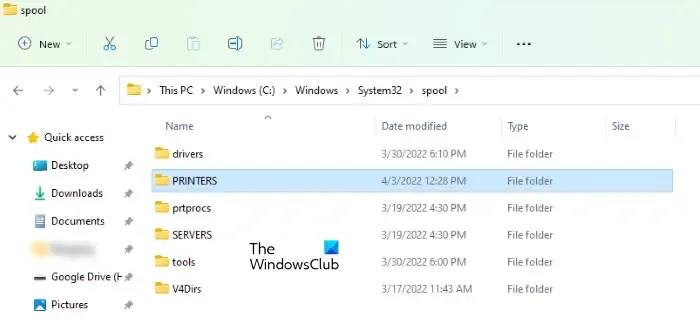
Ouvrez le dossier IMPRIMANTES et supprimez tous les fichiers qu’il contient, mais ne supprimez pas le dossier lui-même. Revenez ensuite au Gestionnaire de services, cliquez avec le bouton droit sur le service Spouleur d’impression, puis cliquez sur Démarrer .
5] Exporter le bloc-notes au format MHT
Si OneNote se bloque pendant l’impression ou l’exportation au format PDF, essayez d’abord de l’enregistrer sous forme de fichier MHT, puis de le convertir au format PDF :
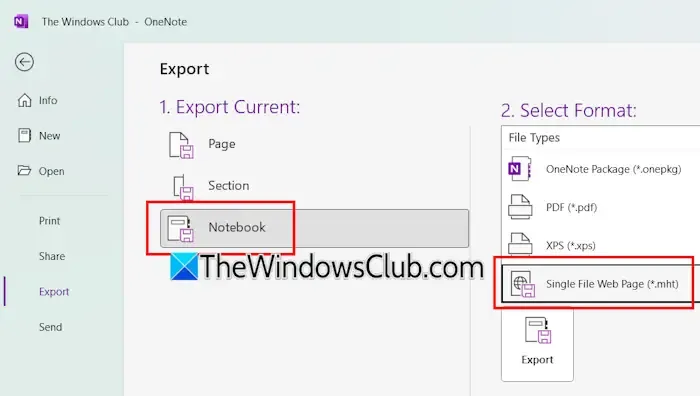
- Lancez OneNote.
- Sélectionnez le bloc-notes destiné à l’impression ou à la conversion PDF.
- Accédez à Fichier > Exporter .
- Choisissez Notebook sous Exporter le fichier actuel .
- Sélectionnez Page Web à fichier unique (.mht) dans la liste déroulante Sélectionner le format .
- Cliquez sur Exporter et enregistrez le fichier sur votre PC.
Ensuite, faites un clic droit sur le fichier MHT et choisissez Ouvrir avec > Word . Vous pouvez également ouvrir Microsoft Word, appuyer sur Ctrl + O, sélectionner le fichier MHT, puis accéder à Fichier > Enregistrer sous . Choisissez un emplacement, sélectionnez PDF sous le type de fichier et cliquez sur Enregistrer . Votre bloc-notes peut désormais être imprimé facilement.
6] Copier le contenu du bloc-notes dans un nouveau bloc-notes vierge
Votre bloc-notes peut contenir des pages corrompues provoquant des plantages. Pour contourner ce problème, copiez les sections de votre bloc-notes dans un nouveau :
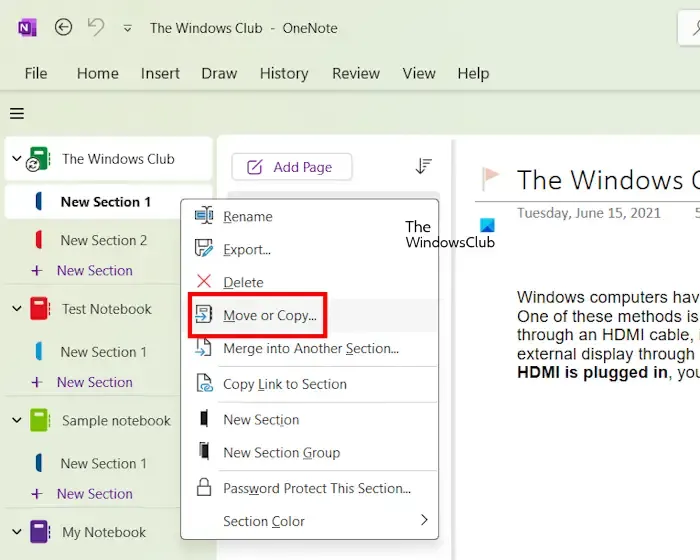
Suivez ces instructions :
- Développez le carnet pour voir toutes ses sections.
- Faites un clic droit sur la première section et choisissez Déplacer ou Copier .
- Dans la fenêtre contextuelle, sélectionnez votre nouveau bloc-notes et cliquez sur Copier .
Répétez ce processus jusqu’à ce que toutes les sections soient transférées avec succès.
7] Réinstaller le pack de langue (le cas échéant)
Si vous avez installé un module linguistique, il peut être à l’origine du blocage lorsque vous tapez dans OneNote.
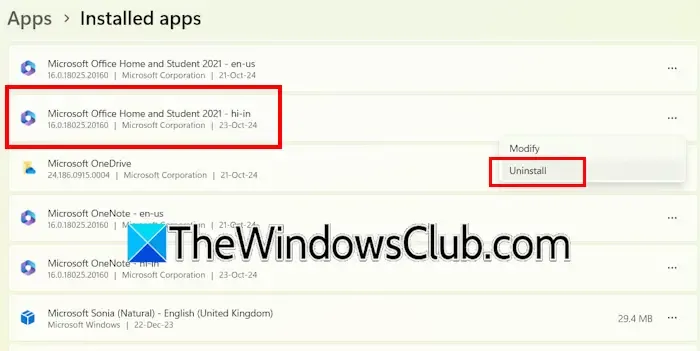
Vous pouvez gérer les modules linguistiques via l’application Paramètres de Windows 11/10. Pour en désinstaller un, assurez-vous que toutes les applications Office sont fermées, puis suivez ces étapes :
- Ouvrez les paramètres de Windows 11/10.
- Accédez à Applications > Applications installées .
- Faites défiler vers le bas pour trouver le pack de langue Office.
- Cliquez sur les trois points à côté et sélectionnez Désinstaller .
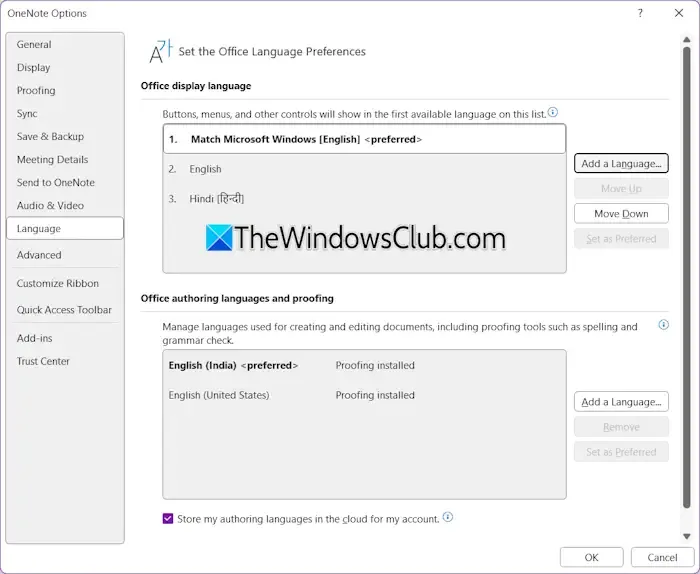
Pour réinstaller, visitez le site Web officiel de Microsoft ou utilisez une application Office en accédant à Fichier > Options > Langue , en cliquant sur Ajouter une langue , en sélectionnant votre langue préférée et en appuyant sur Installer .
8] Désinstaller et réinstaller Office
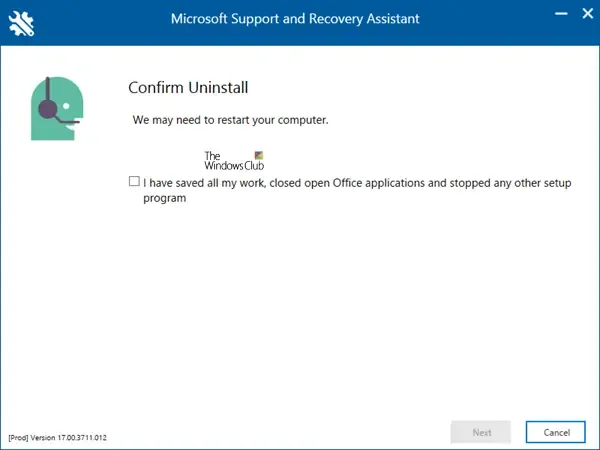
Si les problèmes persistent, envisagez de désinstaller et de réinstaller l’intégralité de la suite Microsoft Office. Assurez-vous que votre licence Office est enregistrée sur votre compte Microsoft ou que vous avez accès à la clé d’activation. Il est recommandé d’utiliser l’application SaRA pour une désinstallation complète.
C’est tout pour le moment. J’espère que ces solutions vous seront utiles.
Puis-je supprimer OneNote de Windows 11 ?
Oui, vous pouvez supprimer OneNote de votre appareil Windows 11. Si vous rencontrez des problèmes, la désinstallation puis la réinstallation de OneNote pourraient potentiellement les résoudre. Vous pouvez facilement le réinstaller à partir du Microsoft Store.
OneNote pour Windows 10 est-il compatible avec Windows 11 ?
OneNote est disponible sur le Microsoft Store et est compatible avec Windows 10 et 11, permettant une installation facile sur l’un ou l’autre système d’exploitation.



Laisser un commentaire