6 solutions efficaces pour corriger l’erreur 51900118 de World of Warcraft
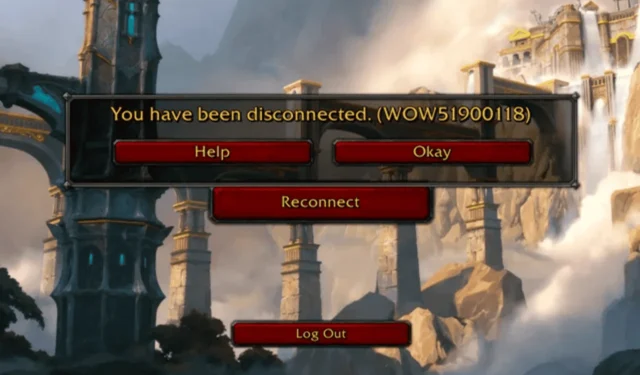
Nous avons reçu de nombreux rapports de nos utilisateurs rencontrant le message d’erreur « Vous avez été déconnecté WOW51900118 » lorsqu’ils tentaient d’accéder à World of Warcraft (WoW) sur leurs ordinateurs.
Cette erreur survient généralement lorsque les serveurs WoW sont en panne, que votre connexion Internet n’est pas fiable, que les paramètres réseau sont mal configurés ou que le service DNS n’est pas disponible. Pour résoudre ce problème, vérifiez d’abord l’état du serveur de World of Warcraft sur la page officielle d’état du royaume de Blizzard et envisagez de passer à un autre réseau.
Comment puis-je remédier au code d’erreur WoW 51900118 ?
1. Déconnectez-vous de Battle.net
- Appuyez sur la Windowstouche, recherchez battle.net et sélectionnez Ouvrir pour démarrer le client Battle.net.
- Recherchez et cliquez sur l’icône de votre profil en haut à droite de l’application Battle.net.
- Sélectionnez l’ option Déconnexion dans le menu déroulant.
- Reconnectez-vous à Battle.net et voyez si le problème est résolu.
2. Redémarrez votre routeur
- Débranchez le câble d’alimentation de votre routeur de la prise murale. Si vous disposez d’un modem séparé, débranchez-le également.
- Laissez le routeur débranché pendant environ 30 secondes à 1 minute.
- Rebranchez le câble d’alimentation au routeur et branchez le modem.
- Laissez au routeur et au modem suffisamment de temps pour redémarrer ; cela peut prendre 2 à 3 minutes.
- Une fois en ligne, reconnectez votre PC et vérifiez si le problème est résolu.
3. Videz le cache DNS et réinitialisez Winsock
- Appuyez sur la Windows touche, tapez cmd dans le champ de recherche et sélectionnez Exécuter en tant qu’administrateur pour ouvrir une fenêtre d’invite de commandes avec privilèges élevés.
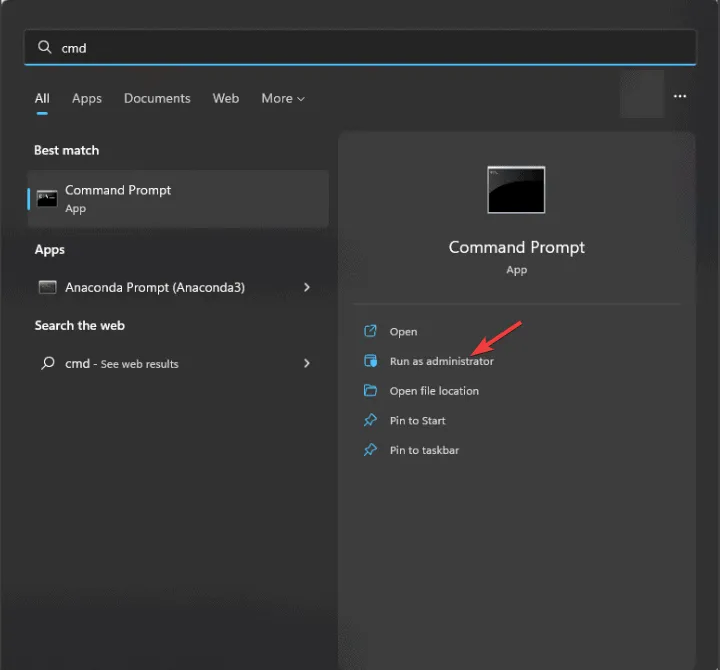
- Entrez les commandes suivantes pour effacer le cache du résolveur DNS individuellement et appuyez sur Enteraprès chaque commande :
-
ipconfig /release ipconfig /renew ipconfig /flushdns
-
- Copiez et collez ces commandes une par une pour réinitialiser le catalogue Winsock, en appuyant Enter après chaque :
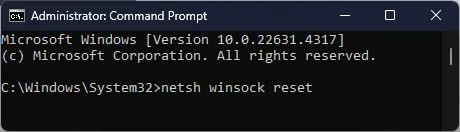
-
netsh winsock reset netsh int ip reset
-
- Redémarrez votre ordinateur pour appliquer les modifications.
Vider le cache DNS peut également aider à corriger l’erreur WOW51900328 de World of Warcraft ; reportez-vous à ce guide pour plus de détails sur ce problème.
4. Réinitialisez vos paramètres réseau
- Appuyez sur Windows+ Ipour lancer l’ application Paramètres Windows .
- Accédez à Réseau et Internet et sélectionnez Paramètres réseau avancés .
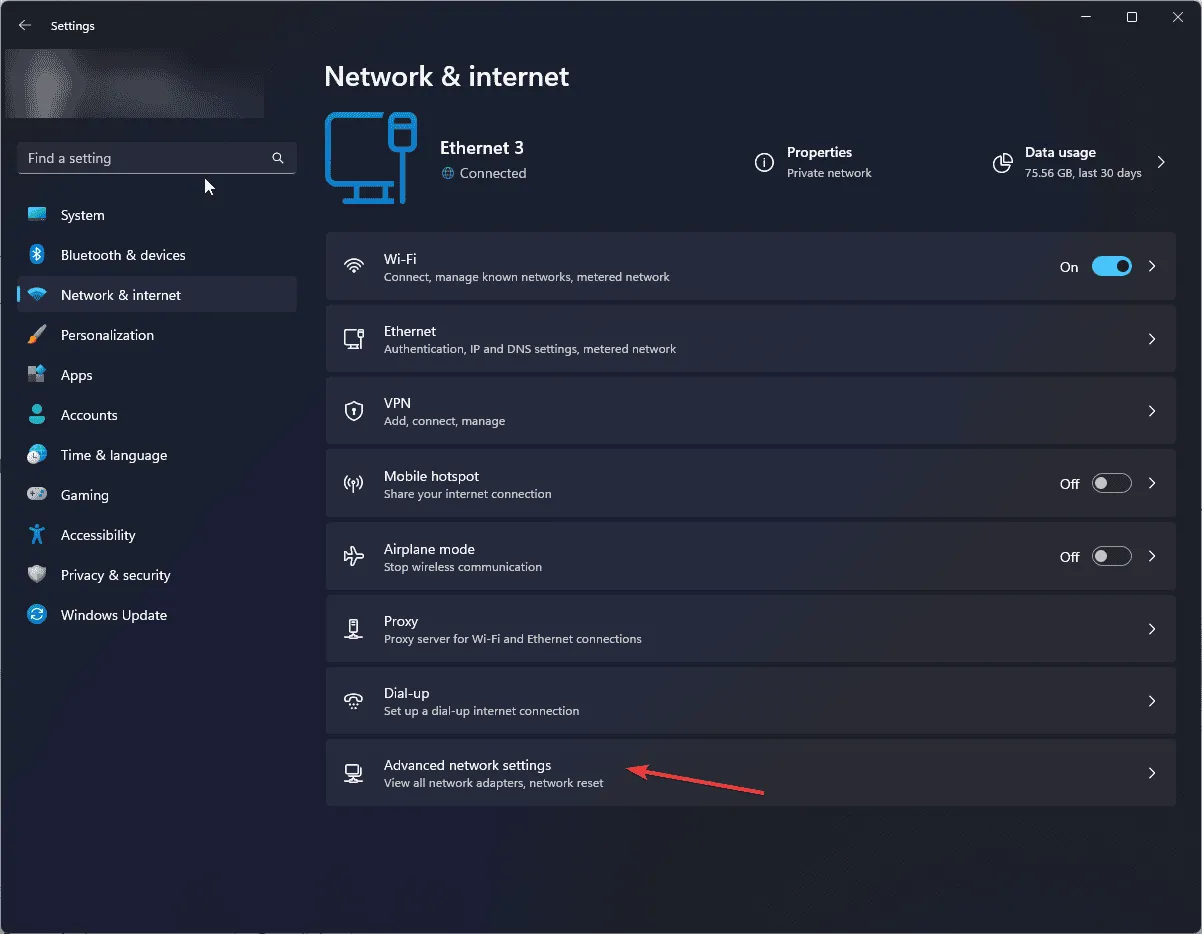
- Sous Plus de paramètres, cliquez sur Réinitialisation du réseau .
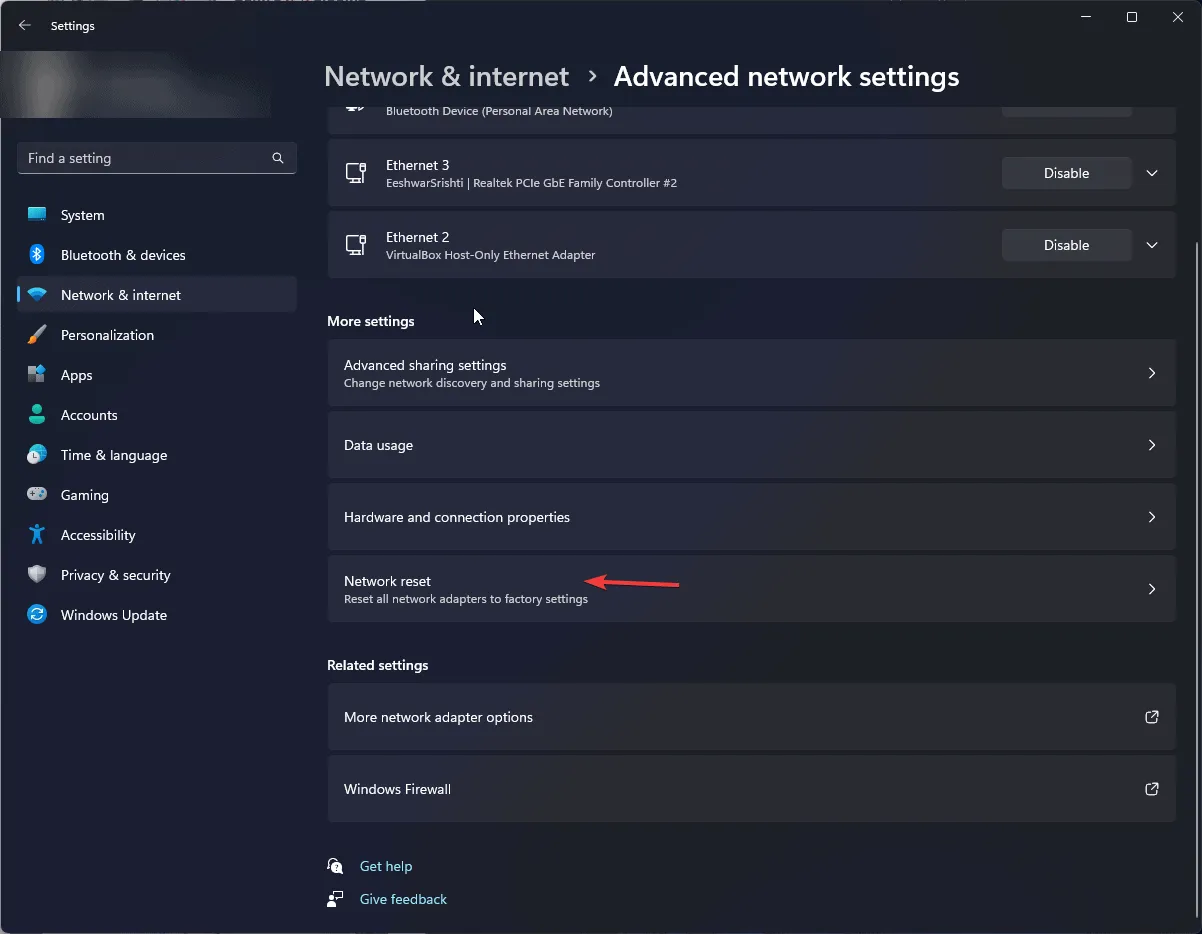
- Cliquez sur le bouton Réinitialiser maintenant .
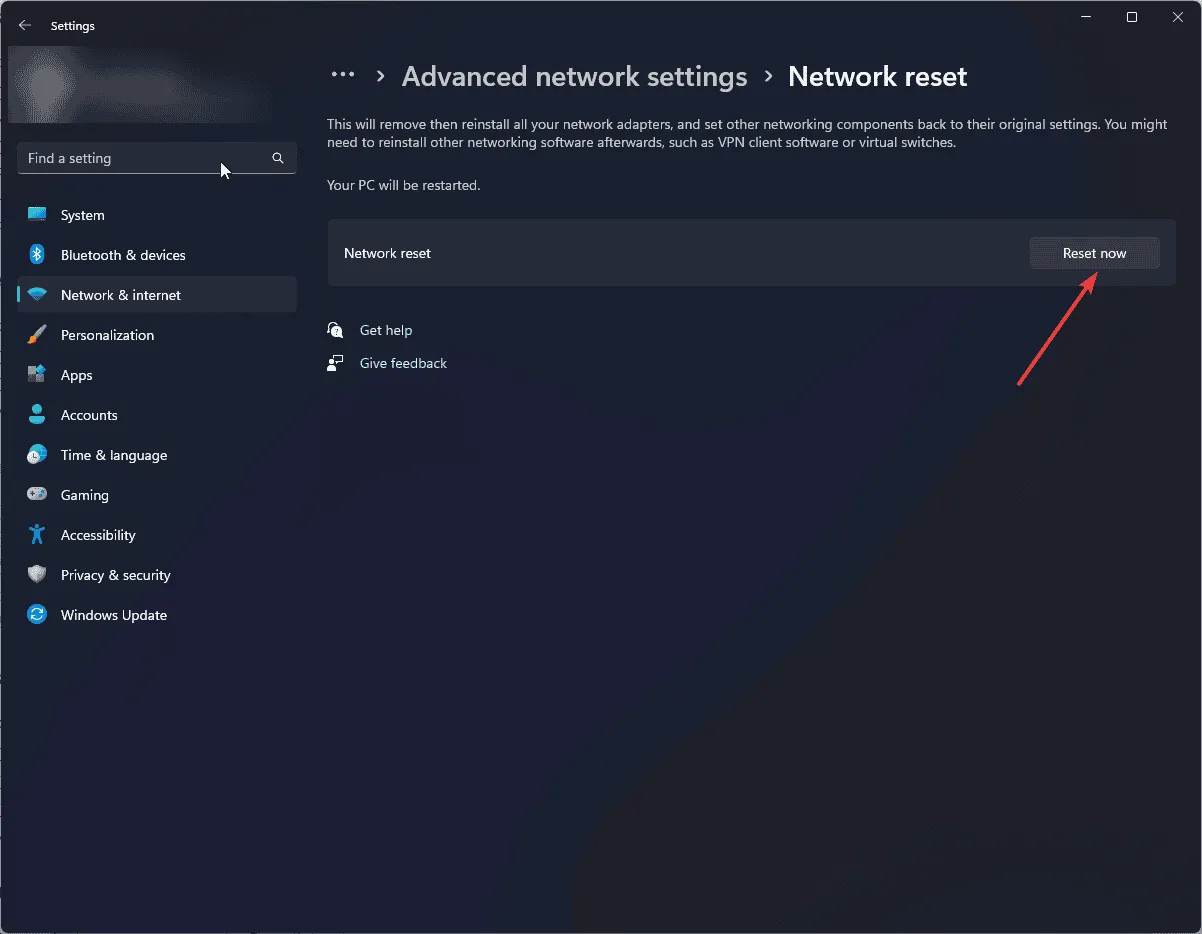
- Confirmez en cliquant sur Oui.
- Enfin, cliquez sur Fermer et votre système redémarrera.
5. Changer de serveur DNS
- Appuyez sur Windows+ Rpour ouvrir la boîte de dialogue Exécuter .
- Tapez ncpa.cpl et cliquez sur OK pour accéder au panneau Connexions réseau .
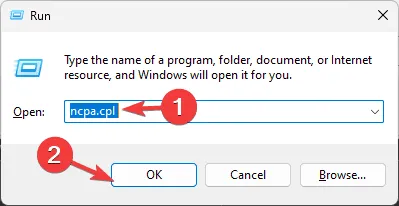
- Faites un clic droit sur votre connexion Wi-Fi ou Ethernet active et choisissez Propriétés .
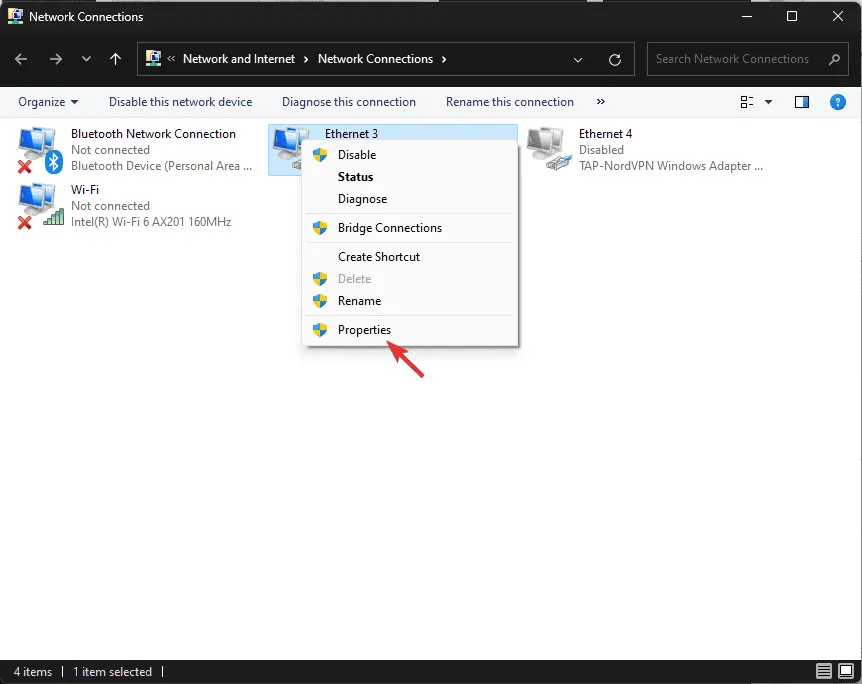
- Dans la fenêtre Propriétés, mettez en surbrillance Protocole Internet version 4 (TCP/IPv4) et cliquez sur le bouton Propriétés.
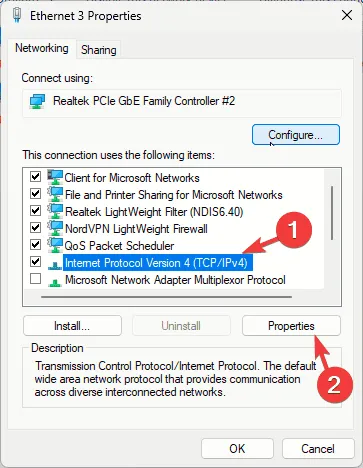
- Sélectionnez l’option Utiliser les adresses de serveur DNS suivantes .
- Saisissez 8.8.8.8 dans le champ Serveur DNS préféré et saisissez 8.8.4.4 dans le champ Serveur DNS alternatif .
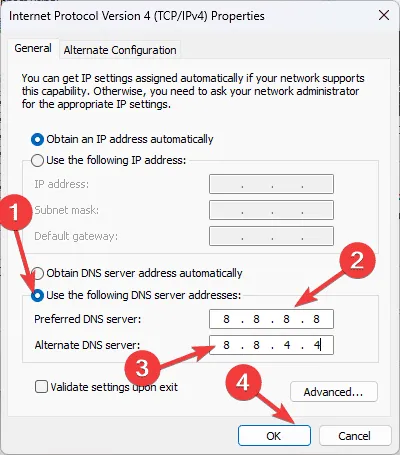
- Cliquez sur OK pour enregistrer ces modifications et voir si le problème est résolu.
6. Accordez l’autorisation WoW via le pare-feu Windows Defender
- Appuyez sur la Windows touche, tapez panneau de configuration dans le champ de recherche et cliquez sur Ouvrir.
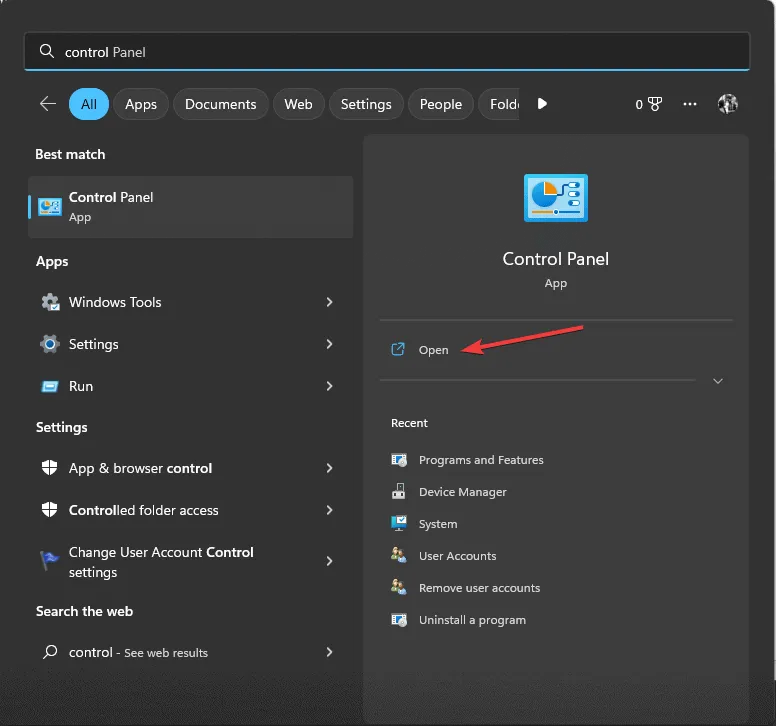
- Réglez Afficher par sur Catégorie et sélectionnez Système et sécurité .
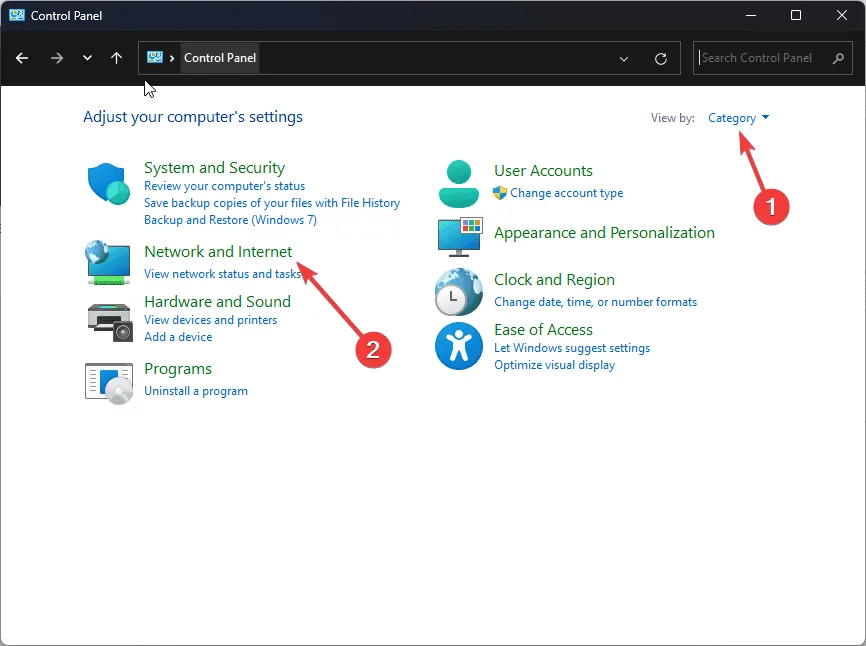
- Cliquez sur Autoriser une application via le pare-feu Windows.
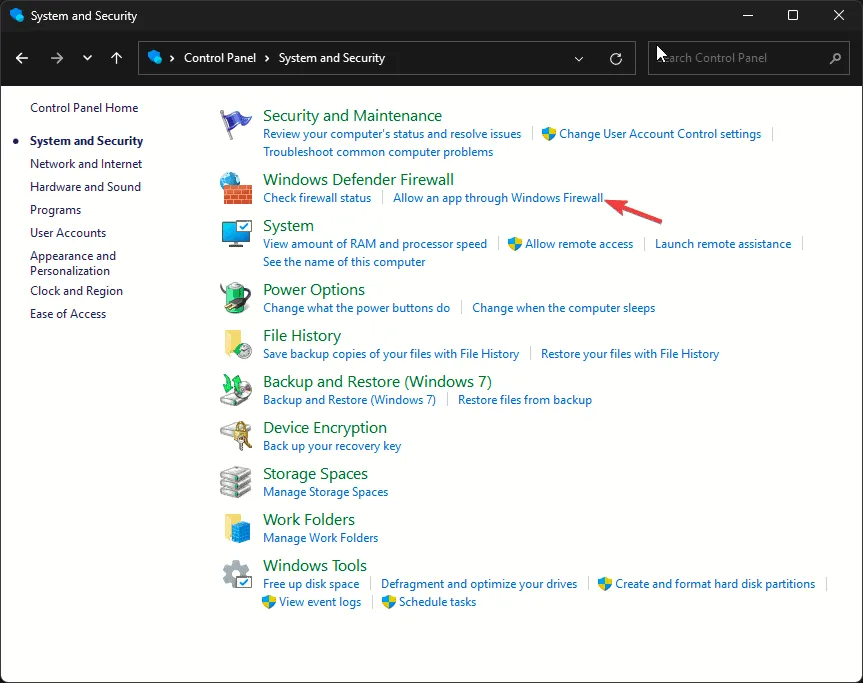
- Sélectionnez Modifier les paramètres , puis cliquez sur le bouton Autoriser une autre application.
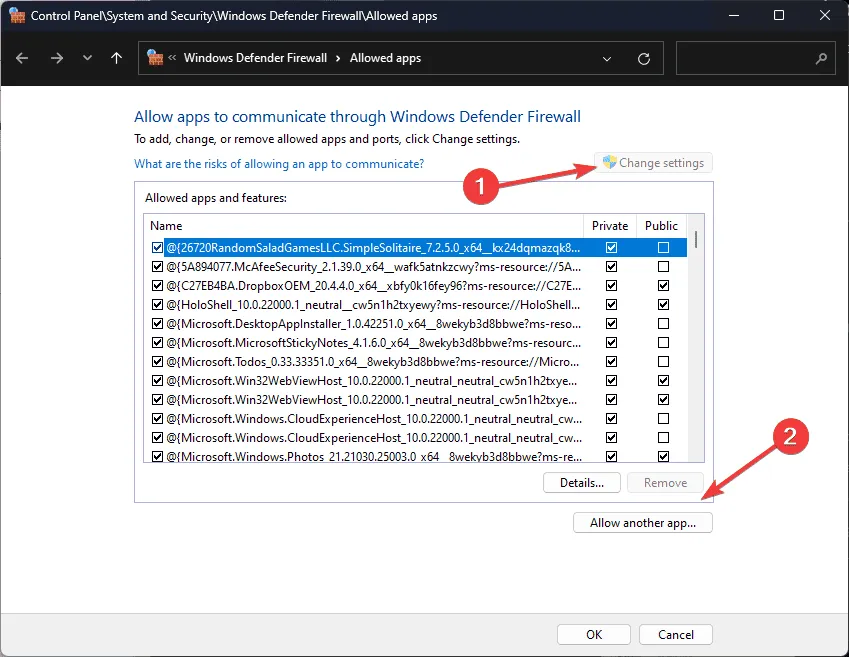
- Cliquez sur Parcourir et accédez au fichier exécutable de l’application.

- Ajoutez-le à la liste en cliquant sur le bouton Ajouter.
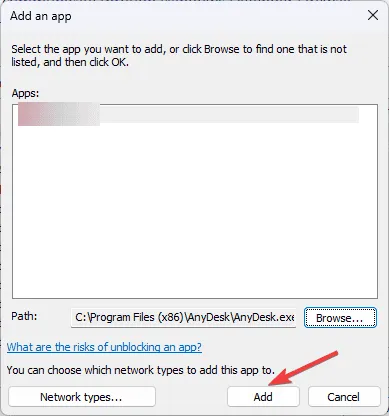
- Une fois ajouté, assurez-vous de cocher les options Privé et Public à côté de World of Warcraft, puis cliquez sur OK .
En résumé, pour éviter l’erreur World of Warcraft 51900118, il est essentiel de s’assurer que le serveur est opérationnel et que votre connexion Internet est stable.
La surveillance de la disponibilité du serveur et la garantie d’une connexion Internet fiable peuvent considérablement aider à atténuer les problèmes tels que la latence élevée dans World of Warcraft (WoW).
Vous souhaiterez peut-être également actualiser votre connexion Internet en exécutant des commandes de vidage DNS ou en réinitialisant les paramètres réseau de votre ordinateur pour résoudre ce problème.
Si vous rencontrez des problèmes lors du lancement de World of Warcraft sur Windows 10/11, envisagez de passer à un compte local, de fermer les applications d’arrière-plan inutiles ou de vider les fichiers de cache de Battle.net.
Si vous avez des questions ou des commentaires concernant le code d’erreur WOW 51900118, n’hésitez pas à commenter ci-dessous.



Laisser un commentaire