Étapes pour résoudre le code d’erreur PROCESSOR_DRIVER_INTERNAL 0x00000143
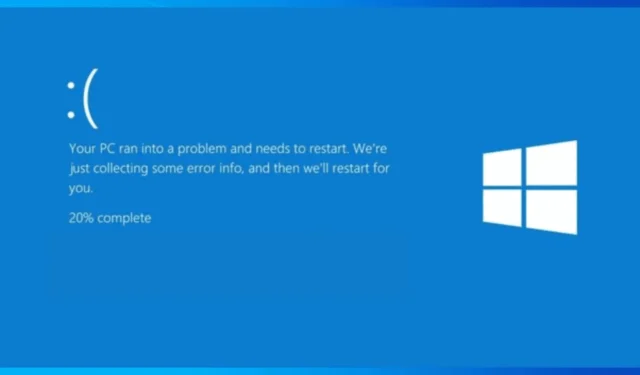
Le code d’erreur PROCESSOR_DRIVER_INTERNAL 0x00000143 indique un pilote de processeur problématique, entraînant souvent un écran bleu de la mort (BSoD). Ce problème survient généralement en raison de dysfonctionnements matériels, d’une corruption de pilote ou de conflits de compatibilité.
Pour résoudre l’erreur BSoD, vérifiez d’abord que votre appareil ne surchauffe pas et que le processeur et les autres composants sont correctement connectés. Il est également important de vous assurer que votre Windows et votre BIOS sont mis à jour vers leurs dernières versions. Il est également recommandé d’exécuter une analyse anti-programme malveillant avec un logiciel antivirus réputé. Si le problème persiste, suivez les instructions ci-dessous.
Comment puis-je résoudre l’erreur PROCESSOR_DRIVER_INTERNAL ?
1. Mettre à jour les pilotes de périphériques
- Appuyez sur Windows + R pour lancer la boîte de dialogue Exécuter .
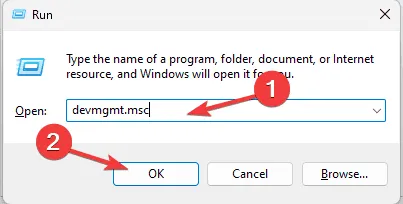
- Saisissez devmgmt.msc et appuyez sur OK pour ouvrir le Gestionnaire de périphériques .
- Une fois la liste des composants affichée, parcourez chaque catégorie pour trouver les pilotes qui affichent un triangle jaune avec un point d’exclamation.
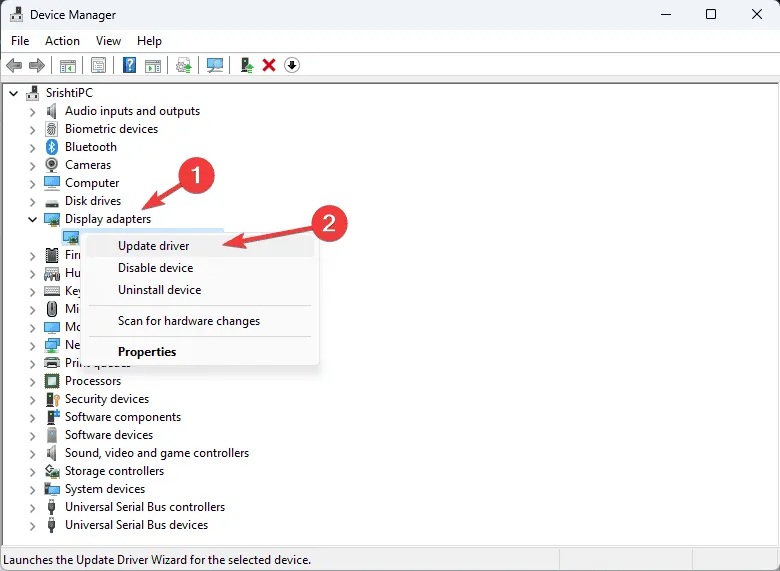
- Lorsque vous en trouvez un, faites un clic droit dessus et sélectionnez Mettre à jour le pilote dans le menu.
- Choisissez Rechercher automatiquement les pilotes pour que Windows tente de localiser un pilote compatible pour votre appareil.
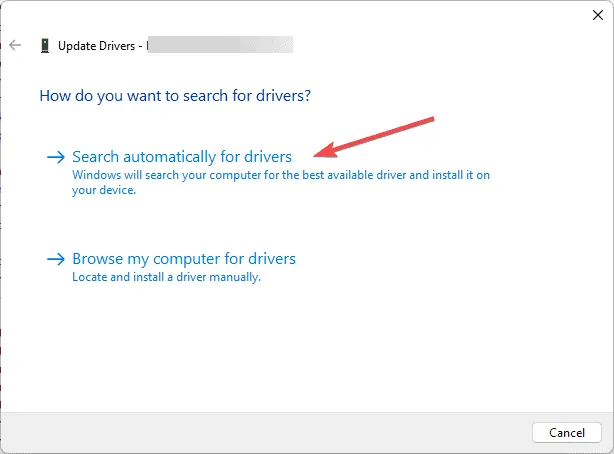
- Suivez les instructions à l’écran pour finaliser la mise à jour, en répétant ces étapes pour tous les autres pilotes indiqués comme problématiques.
Si Windows ne trouve pas les pilotes les plus récents, pensez à visiter le site Web du fabricant pour les télécharger manuellement ou utilisez les outils de mise à jour de pilotes recommandés mentionnés dans ce guide.
2. Utilisez l’outil de diagnostic de la mémoire Windows
- Appuyez sur Windows + R pour accéder à la fenêtre Exécuter .

- Tapez mdsched.exe , puis appuyez sur OK pour afficher l’ outil de diagnostic de la mémoire Windows .
- Sélectionnez l’option Redémarrer maintenant et rechercher les problèmes pour redémarrer votre ordinateur et lancer l’analyse.
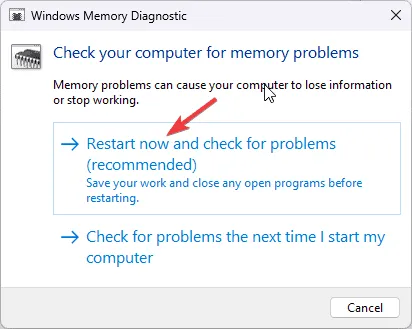
- Le diagnostic commencera après le redémarrage de votre ordinateur ; la durée variera en fonction de votre configuration RAM.
- Une fois l’opération terminée, Windows redémarrera et les résultats s’afficheront sur votre bureau.
Pour consulter le rapport d’erreurs, ouvrez l’Observateur d’événements, développez Journaux Windows et sélectionnez Système. Recherchez les avertissements ou les erreurs liés au matériel ou à la mémoire pour plus d’informations.
3. Restaurez votre système à une version antérieure
- Appuyez sur la touche Windows, tapez Panneau de configuration dans la barre de recherche et sélectionnez Ouvrir pour lancer le Panneau de configuration .
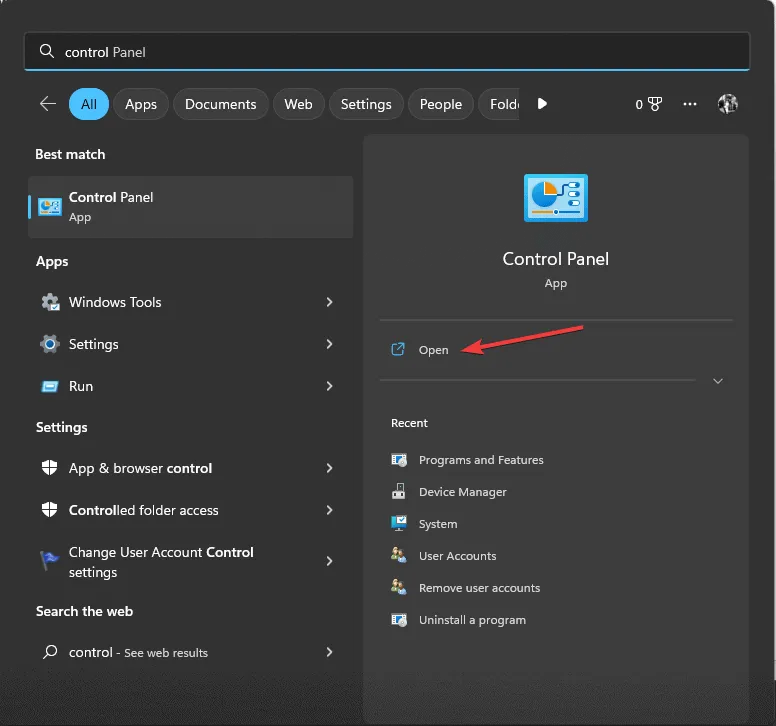
- Réglez l’option Afficher par sur Grandes icônes et cliquez sur Récupération .
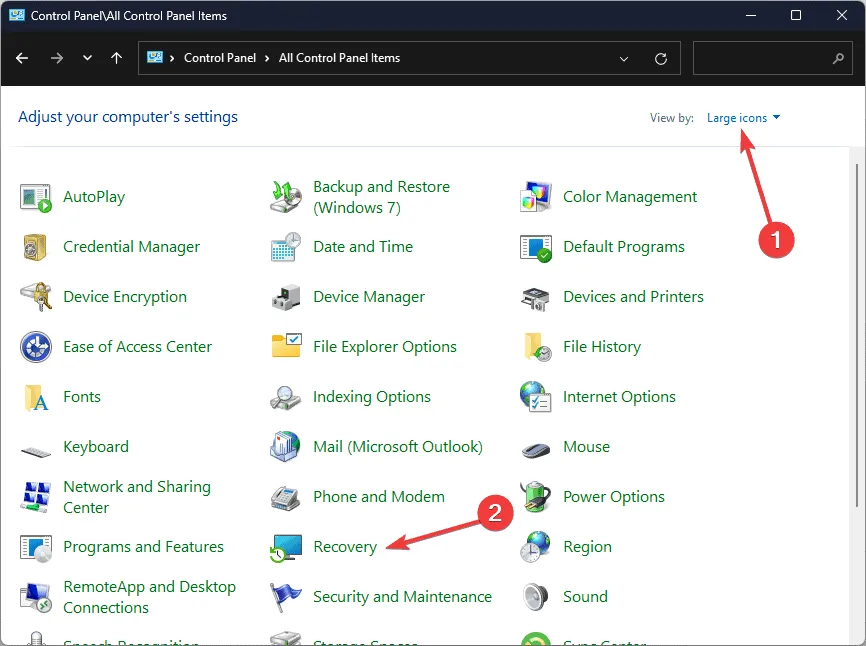
- Cliquez sur le lien pour ouvrir la restauration du système .
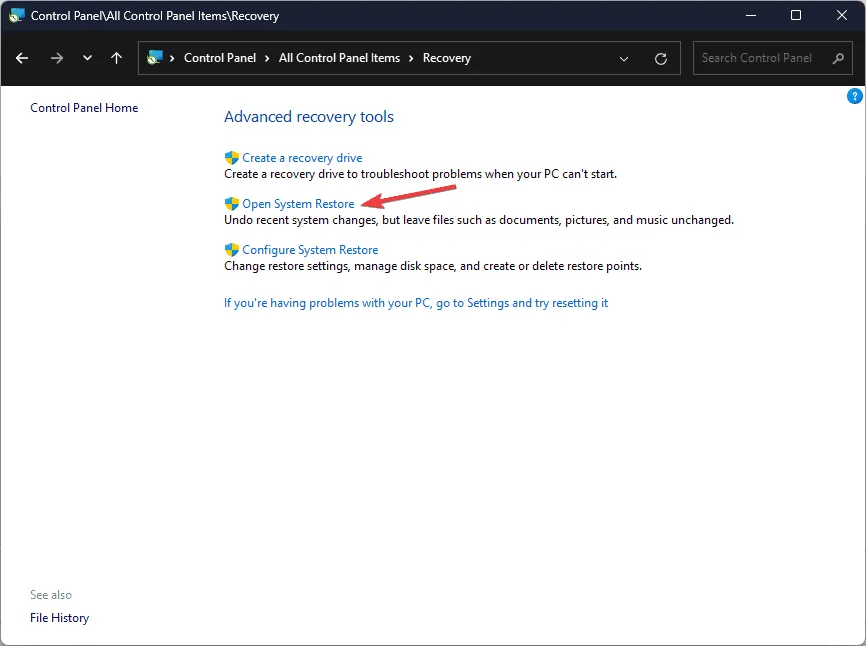
- Sélectionnez Choisir un autre point de restauration dans la fenêtre Restauration du système, puis appuyez sur Suivant .
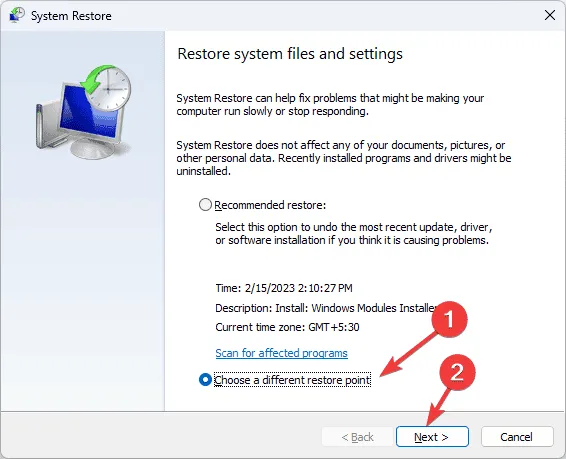
- Dans la liste, choisissez un point de restauration qui a été créé avant le problème BSoD et cliquez sur Suivant.
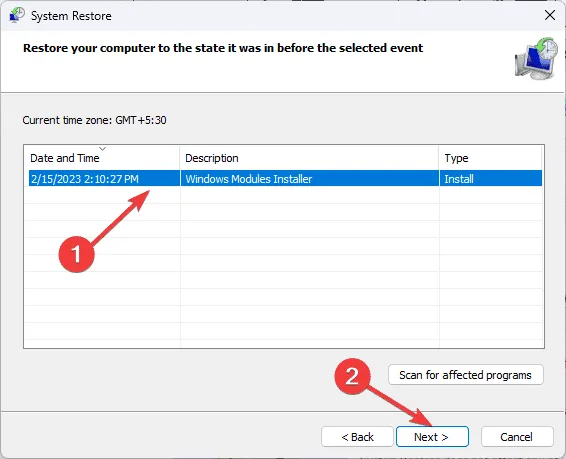
- Enfin, cliquez sur Terminer .
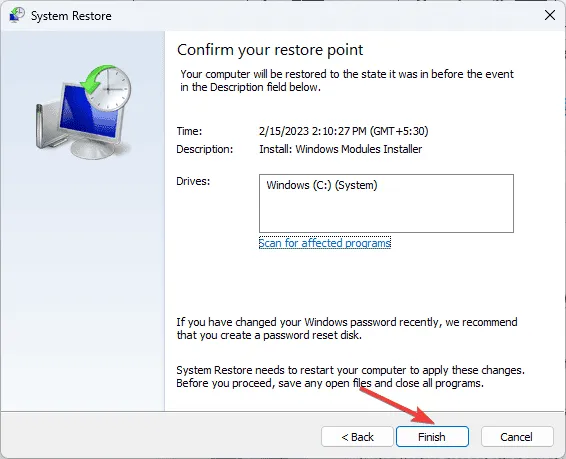
Votre ordinateur redémarre et Windows tente de rétablir les paramètres système au point de restauration spécifié. Si vous recevez un message indiquant que la restauration du système n’a pas réussi, cela peut être dû à des dysfonctionnements des pilotes ou à des applications en conflit. Pour plus d’informations, consultez notre guide détaillé.
4. Réinstaller Windows
Création d’un support d’installation
- Accédez à la page de téléchargement du logiciel Microsoft à partir d’un autre ordinateur, choisissez les bonnes options et cliquez sur Télécharger maintenant .
- Une fois le fichier exécutable téléchargé, double-cliquez dessus, puis cliquez sur Oui lorsque vous y êtes invité par l’UAC.
- Dans l’assistant d’installation de Windows 11, cliquez sur Accepter pour accepter les termes et conditions de la licence.
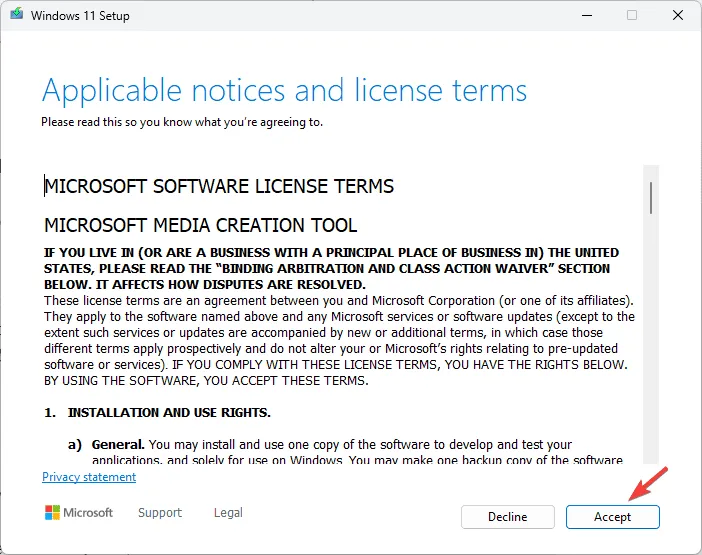
- Choisissez la clé USB , puis cliquez sur Suivant.
- Sélectionnez la langue, l’édition et l’architecture souhaitées (64 bits ou 32 bits) avant de cliquer sur Suivant .
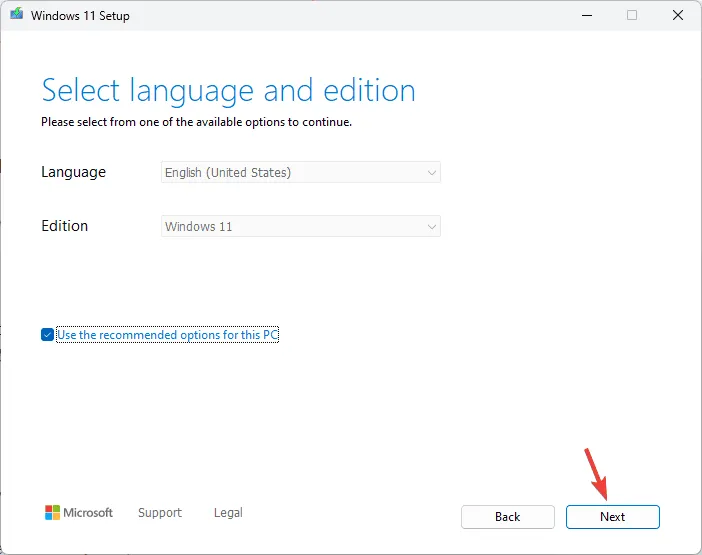
- Cliquez sur la clé USB que vous prévoyez d’utiliser, puis choisissez Suivant.
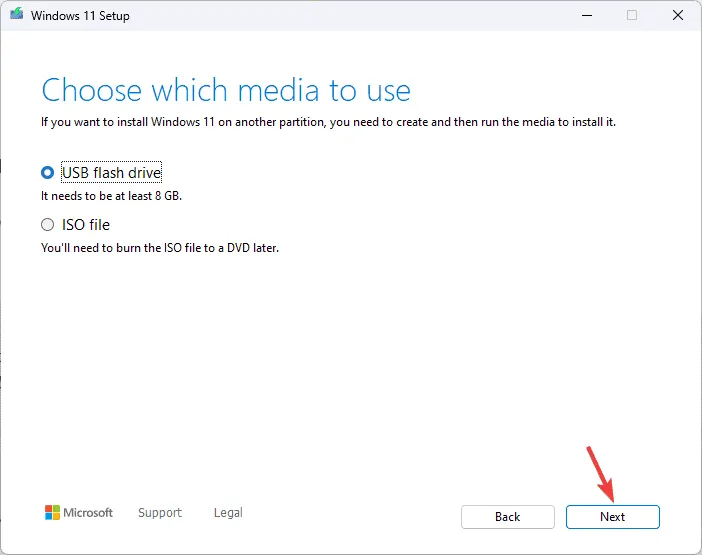
- Suivez les instructions à l’écran pour terminer le processus, et une fois terminé, cliquez sur Terminer .
Réinstaller Windows
- Insérez la clé USB dans l’ordinateur cible, puis appuyez sur Windows+ Epour ouvrir l’Explorateur de fichiers.
- Sélectionnez le lecteur contenant le support d’installation, recherchez le fichier setup.exe , double-cliquez dessus et appuyez sur Oui dans l’invite UAC pour continuer.
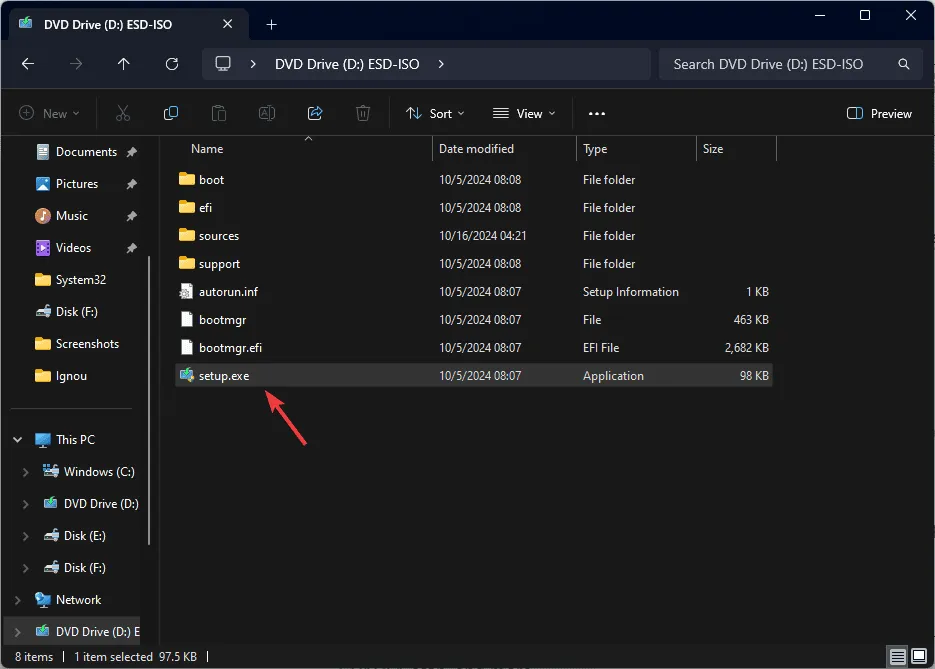
- Cliquez sur Suivant .
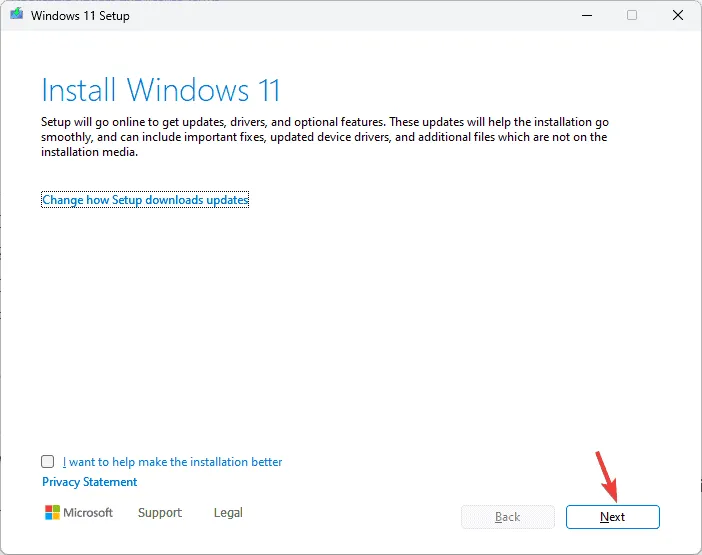
- Cliquez sur Accepter pour reconnaître le contrat de licence.
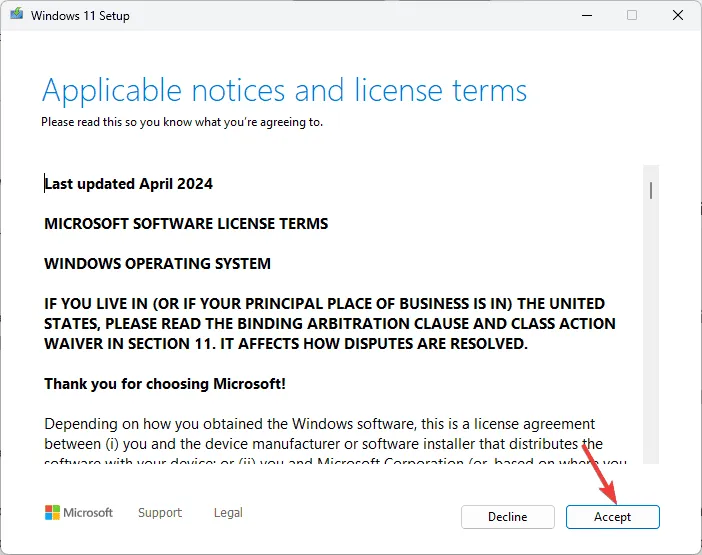
- Ensuite, sélectionnez Modifier pour spécifier vos préférences sur ce que vous souhaitez conserver ou supprimer. Vous pouvez choisir de conserver uniquement les fichiers personnels (ce qui conserve vos données et paramètres, mais supprime les programmes installés) ou de ne rien conserver (ce qui supprime tout).
- Sélectionnez Installer pour démarrer la réinstallation de Windows 11 sur votre appareil.
En résumé, pour résoudre l’erreur BSoD PROCESSOR_DRIVER_INTERNAL, assurez-vous que le micrologiciel Windows et le BIOS sont à jour, mettez à jour les pilotes de périphérique et utilisez l’outil de diagnostic de la mémoire Windows. Si ces méthodes ne résolvent pas votre problème, envisagez d’effectuer une réinstallation de Windows.
Nous avons également récemment discuté des erreurs Error_not_joined et NETIO_INVALID_POOL_CALLER , alors n’hésitez pas à vérifier cela pour plus d’informations.
Si vous avez des questions ou des commentaires supplémentaires concernant l’erreur BSoD PROCESSOR_DRIVER_INTERNAL, veuillez partager vos réflexions dans la section commentaires ci-dessous.


Laisser un commentaire