Insérer plusieurs lignes de signature dans Microsoft Word : guide étape par étape
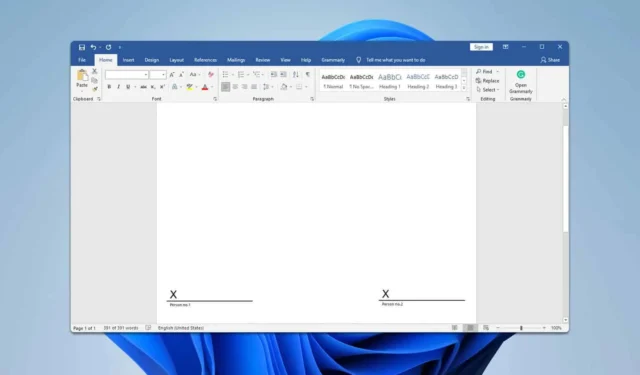
Il arrive parfois qu’un document nécessite plusieurs signatures. Dans ce guide, nous vous montrerons comment créer plusieurs lignes de signature dans Microsoft Word.
Comment créer plusieurs lignes de signature dans Word ?
1. Utilisez la fonction de ligne de signature
- Accédez à l’ onglet Insérer et sélectionnez Ligne de signature .
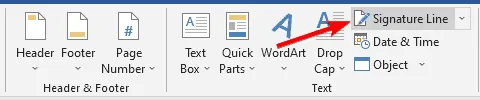
- Remplissez les détails requis et cliquez sur OK .
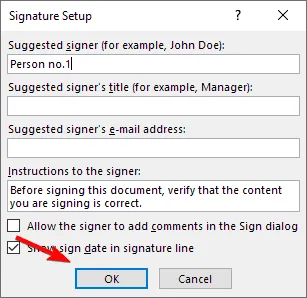
- Répétez ces étapes pour ajouter des lignes de signature supplémentaires.
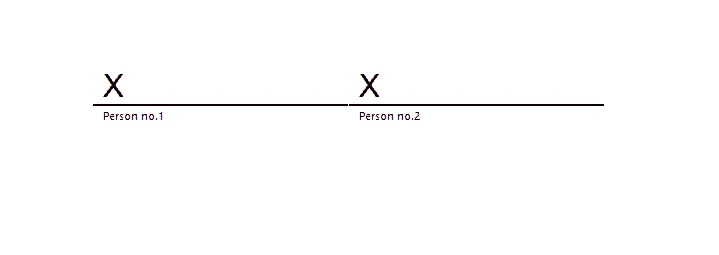
Cette méthode est idéale pour inclure plusieurs signatures dans un document Word, car elle permet la signature numérique.
2. Utilisez une zone de texte
- Accédez à l’ onglet Insérer et sélectionnez Zone de texte .

- Choisissez votre style préféré.
- Créez une zone de texte et insérez plusieurs soulignements pour une ligne.
- Double-cliquez sur la bordure de la zone de texte.
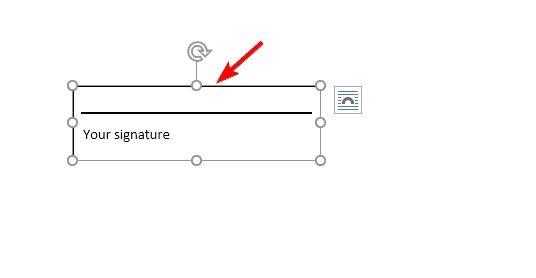
- Dans les options de contour, sélectionnez Aucun contour .
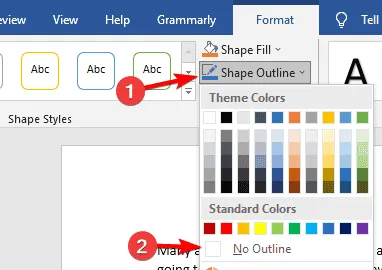
- Une fois terminé, mettez en surbrillance la zone de texte, puis appuyez sur Ctrl + C suivi de Ctrl + V pour la coller.
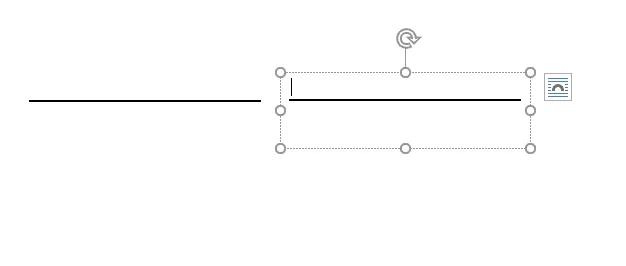
- Si nécessaire, supprimez le contour de la deuxième ligne de signature.
Comment ajouter une ligne de signature vide dans Word ?
Pour insérer une ligne de signature vide, vous pouvez utiliser une zone de texte ou consulter notre article sur la façon d’ajouter une ligne de signature sans X dans Microsoft Word pour plus de méthodes.
Maintenant que vous disposez des connaissances nécessaires pour insérer plusieurs lignes de signature dans Word, allez-y et expérimentez ces techniques pour découvrir celle qui répond le mieux à vos besoins.


Laisser un commentaire