Disque dur manquant après le clonage sous Windows 11/10

Le clonage de disque dur est le processus technique de création d’une copie un à un d’un disque dur ou SSD (Solid State Drive) et de tous les fichiers qui le composent. Quand il s’agit de savoir pourquoi le clonage est nécessaire ? Les réponses peuvent être différentes ! Habituellement, le clonage de disque dur est nécessaire pour mettre à niveau un disque ou remplacer un ancien disque par un nouveau. Parfois, le clonage du disque dur est nécessaire pour améliorer les performances du PC en remplaçant le disque dur traditionnel par un SSD. Dernièrement, certains utilisateurs de Windows ont découvert que le disque dur était manquant après le clonage . Si vous rencontrez ce problème, suivez ce post.
Symptômes d’un disque dur manquant après le clonage
Maintenant la question est, quels sont les symptômes d’un disque dur manquant après le clonage ? Vous trouverez ci-dessous quelques symptômes principaux qui indiquent un disque dur manquant après le clonage.
- Le disque dur n’est pas visible dans l’Explorateur de fichiers Windows
- Le système d’exploitation ne reconnaît pas le disque dur
- Messages d’erreur lors de la tentative d’accès au disque dur
Causes possibles d’un disque dur manquant après le clonage
Un disque dur manquant après le clonage est toujours ennuyeux et désemparé pour plusieurs utilisateurs. Alors, quelles sont les raisons derrière ce problème? Ce problème se produit généralement en raison d’un processus de clonage incorrect, d’une panne matérielle, de problèmes de compatibilité du disque dur avec la carte mère ou le BIOS, d’un câble d’alimentation ou de données lâche endommagé, de secteurs défectueux ou d’un micrologiciel défectueux.
Correction du disque dur manquant après le clonage dans Windows 11/10
Si le disque dur est manquant après le clonage dans Windows 11/10, voici la liste des suggestions que vous pouvez suivre pour résoudre le problème :
- Utilisez des outils de gestion de disque pour essayer de détecter le disque dur
- Créer un disque en ligne
- Réattribuer la lettre de lecteur
- Vérifiez les câbles et les connexions pour vous assurer qu’ils sont sécurisés
- Vérifiez les paramètres du BIOS pour vous assurer que le disque dur est reconnu
- Vérifier les mises à jour du micrologiciel pour le disque dur
- Formater et cloner à nouveau
Assurez-vous d’utiliser un compte administrateur pour exécuter ces suggestions. Assurez-vous également de sauvegarder tous les fichiers.
1] Utilisez des outils de gestion de disque pour essayer de détecter le disque dur
Si vous rencontrez un problème de disque dur manquant, l’outil de gestion de disque peut vous aider à détecter le disque dur. Suivez les étapes ci-dessous pour détecter votre disque dur.
- Cliquez avec le bouton gauche sur le menu principal de Windows et recherchez Gestion de l’ordinateur. Dans Gestion de l’ordinateur, double-cliquez sur Stockage et cliquez sur Gestion des disques.
- Vous obtiendrez maintenant toutes les listes de vos disques durs connectés à votre PC.
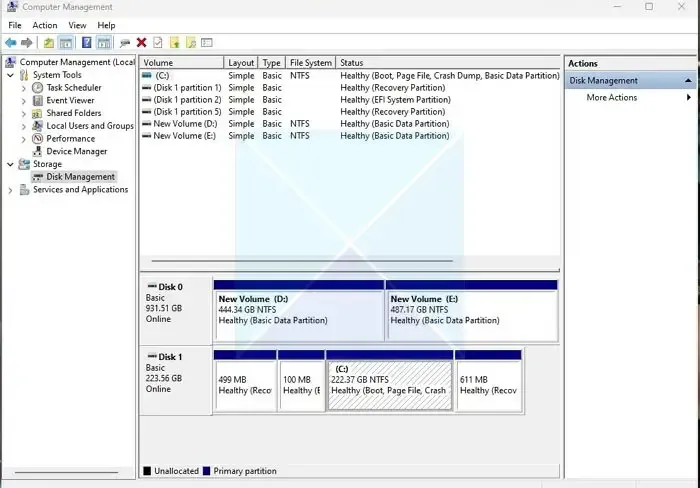
- Si le disque dur est manquant, vous avez un problème matériel.
2] Créer un disque en ligne
La création d’un disque en ligne peut résoudre le problème du disque dur manquant après le clonage sous Windows. Pour comprendre le processus complet, suivez les étapes ci-dessous.
- Cliquez avec le bouton gauche sur le menu principal de Windows et saisissez Gestion de l’ordinateur dans la zone de recherche. Faites un clic droit sur Gestion de l’ordinateur et sélectionnez Exécuter en tant qu’administrateur.
- Une fois la gestion de l’ordinateur ouverte, accédez à Stockage > Gestion des disques.
- Vérifiez maintenant si le disque dans Gestion des disques apparaît comme Hors ligne ou En ligne.
- Si c’est hors ligne, faites un clic droit sur cette section de disque et mettez-la en ligne
Après avoir mis le disque en ligne, redémarrez votre PC et vérifiez si votre disque dur s’affiche.
3] Réaffectez la lettre de lecteur
Si vous rencontrez un problème de disque dur manquant ou en voie de disparition, cela peut être dû au fait qu’une lettre de pilote de disque est manquante. Dans ce cas, vous pouvez résoudre ce problème en réattribuant la lettre de lecteur. Suivez les étapes ci-dessous pour terminer le processus correctement.
- Cliquez avec le bouton gauche sur le bouton du menu principal de Windows et recherchez Gestion de l’ordinateur. Choisissez maintenant de double-cliquer sur l’ option Stockage dans le panneau de gauche et cliquez sur Gestion des disques.
- Vérifiez maintenant la liste des disques durs connectés à votre PC et choisissez celui qui n’est pas détecté par le système.
- Faites un clic droit sur le disque dur non détecté et sélectionnez Changer la lettre de lecteur et les chemins .
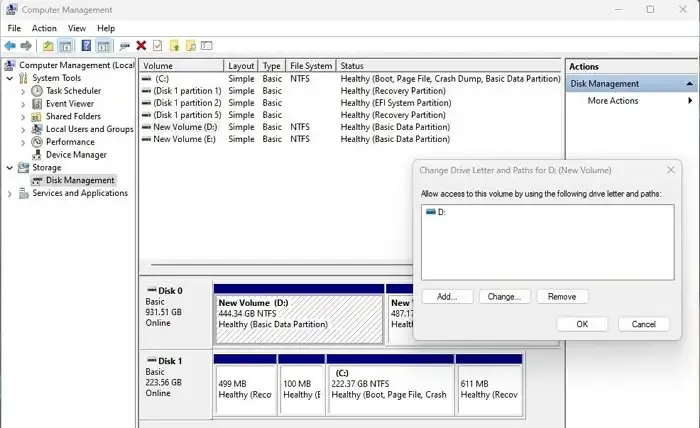
- Cliquez sur Ajouter pour ouvrir la fenêtre Ajouter une lettre de lecteur ou un chemin . Sélectionnez Attribuer la lettre de lecteur suivante et cliquez sur le nom de la lettre à votre lecteur.
Redémarrez votre PC et vérifiez si le problème de disque dur manquant est résolu.
4] Vérifiez les câbles et les connexions pour vous assurer qu’ils sont sécurisés
Vous devez vérifier que votre disque dur est correctement connecté à votre PC et qu’il est alimenté. Assurez-vous que les câbles de données et d’alimentation sont correctement connectés au périphérique de stockage, à la carte mère et à l’alimentation du disque dur interne. Si vous avez des doutes sur votre disque dur, essayez-le sur un autre PC pour vérifier si le problème ne vient pas de l’appareil.
5] Vérifiez les paramètres du BIOS pour vous assurer que le disque dur est reconnu
Si votre disque dur est manquant, vous pouvez vérifier les paramètres du BIOS pour vous assurer que le disque dur n’est pas désactivé ou allumé. Pour terminer le processus, suivez les étapes ci-dessous.
- Redémarrez votre PC et appuyez sur F2 pour entrer dans le BIOS. Entrez maintenant dans la configuration et consultez la documentation du système pour vérifier si le disque dur est éteint ou désactivé dans la configuration du système.
- S’il est éteint ou désactivé, activez-le dans la configuration du système.
- Redémarrez maintenant votre PC pour vérifier si votre disque dur s’affiche.
6] Vérifiez les mises à jour du micrologiciel pour le disque dur
Parfois, un pilote de périphérique obsolète ou incompatible provoque le problème du disque dur manquant après le clonage dans Windows. Vous pouvez rapidement résoudre ce problème en mettant à jour le micrologiciel du disque dur de votre PC. Suivez l’étape ci-dessous pour le faire correctement.
Visitez le site Web officiel de votre entreprise de disques durs et recherchez les dernières mises à jour pour votre disque dur et téléchargez-les sur votre PC. Sélectionnez maintenant la dernière version du firmware pour votre disque dur que vous avez téléchargée et installez-la sur votre PC. Maintenant, redémarrez votre PC et vérifiez si votre disque dur s’affiche.
7] Formater et cloner à nouveau
Vous devez le formater et le reconfigurer si vous rencontrez un problème de disque dur manquant après le clonage sous Windows. Pour ce faire, suivez les étapes exactes indiquées ci-dessous.
- Faites un clic gauche sur le menu principal de Windows, puis cliquez sur le menu Gestion des disques.
- Maintenant, cliquez avec le bouton droit sur le nouveau disque dur, sélectionnez l’ option Formater et vérifiez s’il apparaît.
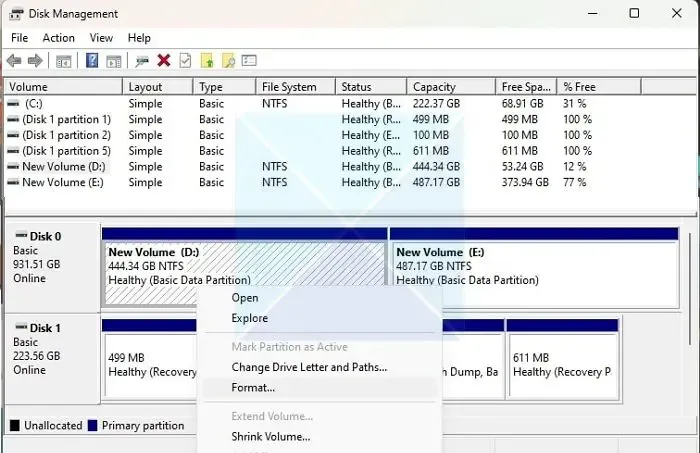
- S’il apparaît, vous devez cloner l’ancien disque dur dans ce pilote formaté.
Conclusion
Ici, nous avons fourni certaines des meilleures solutions pour résoudre le problème du disque dur manquant après le clonage dans Windows. J’espère que vous résoudrez ce problème avec succès après avoir suivi nos solutions. Si vous rencontrez à nouveau le même problème, nous vous recommandons de récupérer vos données (à l’aide d’un outil de récupération de données fiable) à partir de l’ancien disque dur et de le cloner à nouveau pour éviter toute perte de données. Pour toute question, n’hésitez pas à nous demander dans la section des commentaires.
Puis-je encore utiliser mon HDD après l’avoir cloné sur SSD ?
Vous pouvez l’utiliser comme disque dur supplémentaire ou vous connecter à un autre PC Windows, puis réinstaller Windows ou tout autre système d’exploitation. Le processus de clonage crée uniquement une copie du disque dur et ne le modifie pas. Cependant, une fois le processus terminé, veuillez le supprimer ou le formater du PC. Si vous souhaitez le garder connecté au PC d’origine, modifiez l’ordre de démarrage sur le nouveau SSD pour éviter tout conflit.




Laisser un commentaire