5 solutions simples pour la signature Microsoft Word qui ne s’affiche pas

L’intégration de signatures dans vos documents Microsoft Word améliore leur authenticité et leur fiabilité. Cependant, si vous envoyez un document et que la signature n’apparaît pas du côté du destinataire, cela peut indiquer un problème.
Il existe plusieurs méthodes pour ajouter des signatures dans Word. Si le destinataire ne peut pas les voir, le problème peut provenir de versions de logiciel ou de formats de fichier différents. Il est également possible que la signature n’ait pas été insérée correctement ou que le document soit corrompu. Un signe révélateur de ce problème est que vos documents Word ne s’enregistrent pas correctement.
Quelles mesures puis-je prendre si une signature Microsoft Word n’est pas visible ?
1. Ajustez les paramètres dans la fenêtre Propriétés
- Ouvrez Microsoft Word et créez un nouveau document vierge.
- Sélectionnez Fichier dans le menu, puis cliquez sur Compte.
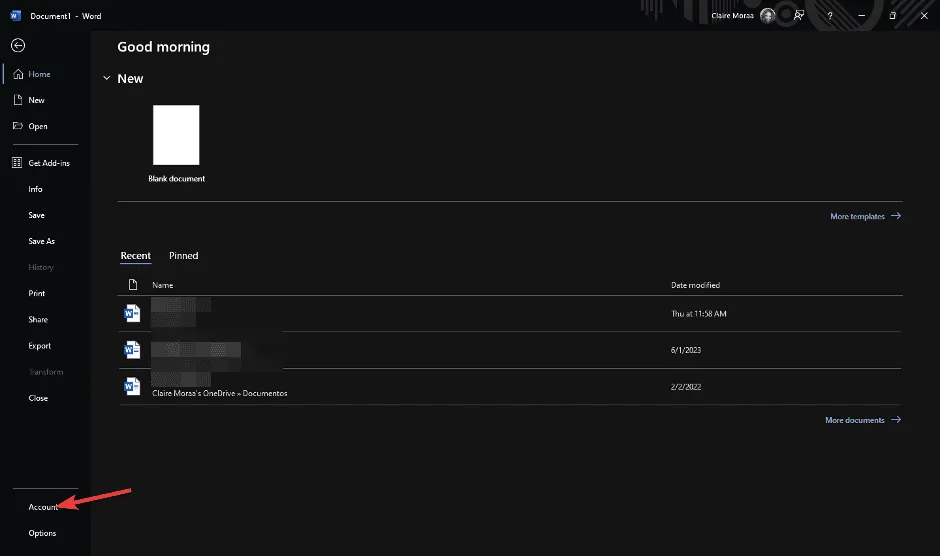
- Cliquez sur Déconnexion .
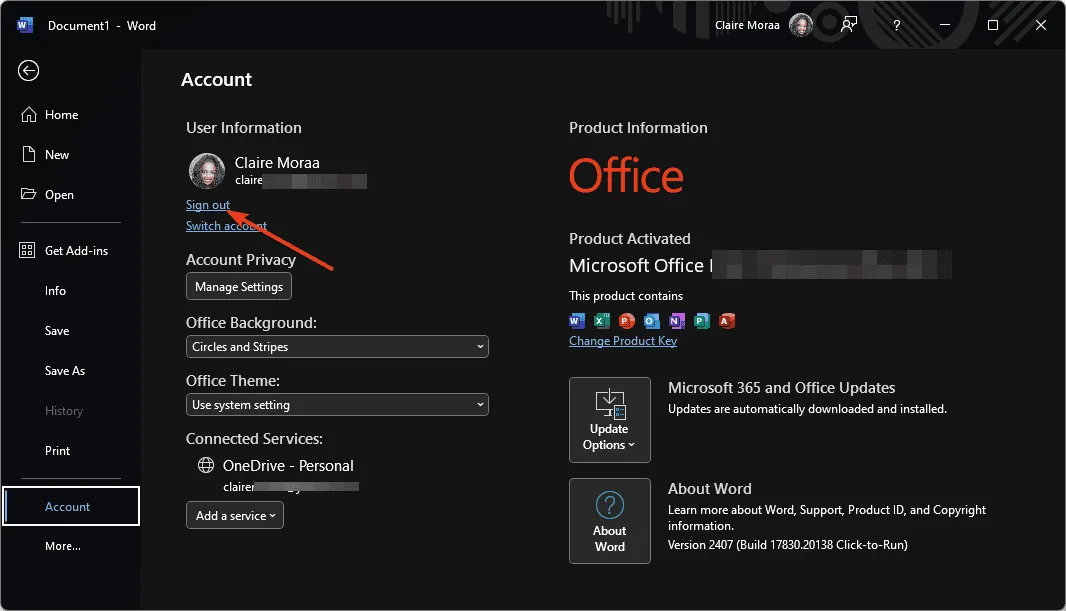
- Reconnectez-vous à votre compte, puis recherchez le dossier dans lequel Microsoft Word est installé. Faites un clic droit dessus et choisissez Ouvrir l’emplacement du fichier .
- Cliquez avec le bouton droit sur l’icône Microsoft Word et sélectionnez Propriétés .
- Dans l’onglet Raccourci, utilisez le menu déroulant à côté de Exécuter, choisissez Maximisé et cliquez sur OK.
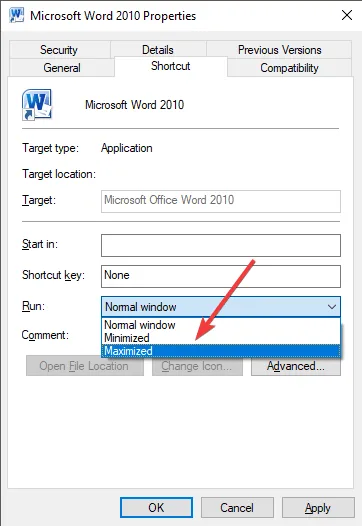
- Vérifiez si cela résout votre problème. Si ce n’est pas le cas, passez à l’étape suivante.
L’absence de signature peut être due à des problèmes de rendu. Le passage de l’affichage en mode maximisé peut corriger tout problème de visibilité.
2. Videz le cache Microsoft et lancez Word en mode sans échec
- Fermez toutes les applications Office.
- Appuyez sur la Windowstouche + Rpour ouvrir la boîte de dialogue Exécuter .
- Saisissez la commande suivante et appuyez sur Enter:
%appdata%\Microsoft\Office\Recent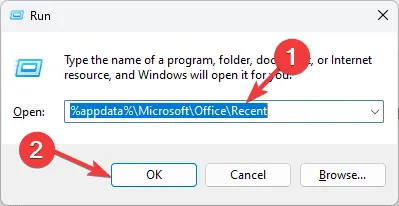
- Supprimez tous les fichiers de ce dossier et redémarrez Microsoft Word.
- Ouvrez à nouveau la boîte de dialogue Exécuter en appuyant sur Windowsla touche + R.
- Entrez la commande :
word /safeet appuyez sur Enter.
3. Réparez le document Word
- Lancez Microsoft Word et démarrez un nouveau document.
- Cliquez sur Fichier .
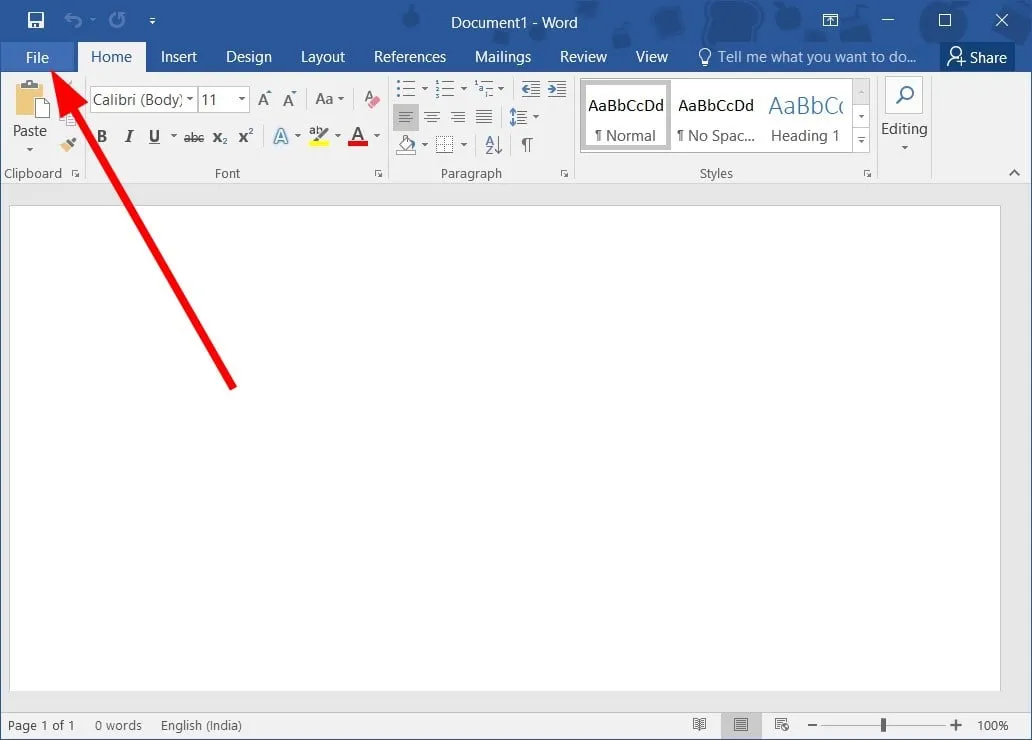
- Sélectionnez Ouvrir .
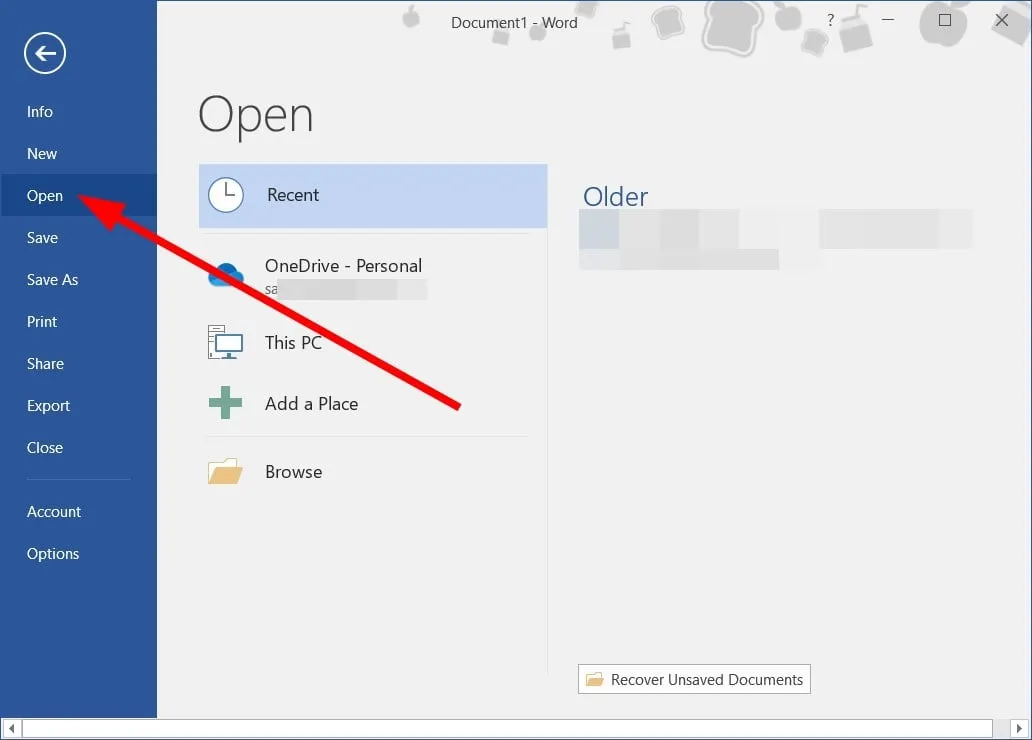
- Appuyez sur le bouton Parcourir pour trouver le fichier Word problématique.
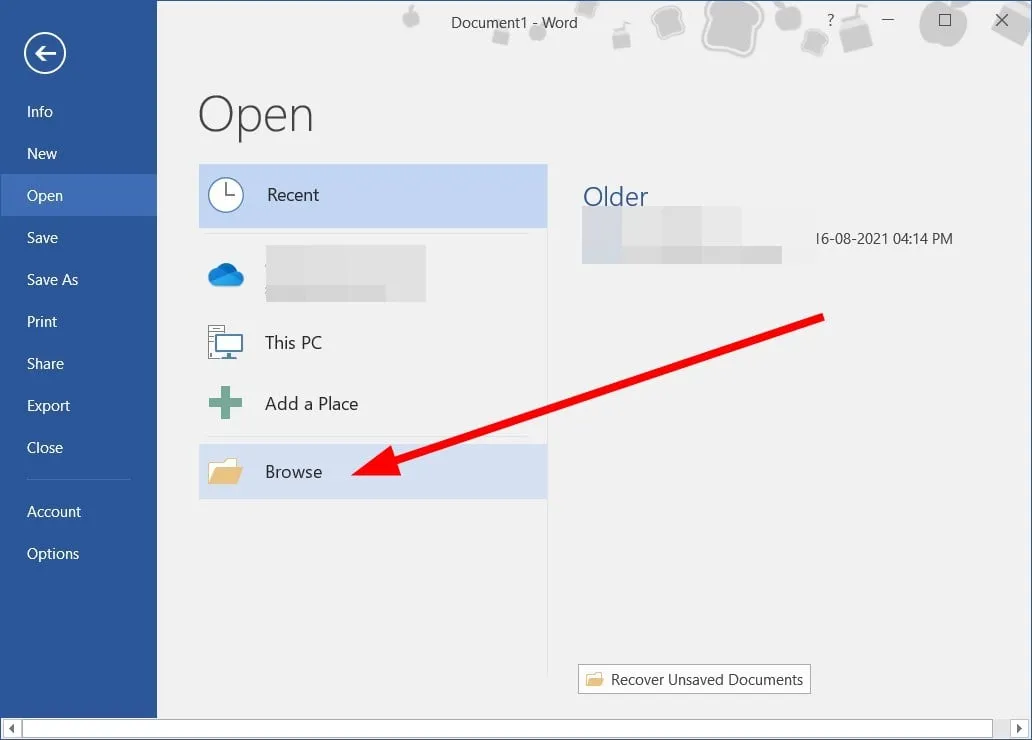
- Dans le menu Outils , choisissez l’ option Ouvrir et réparer .
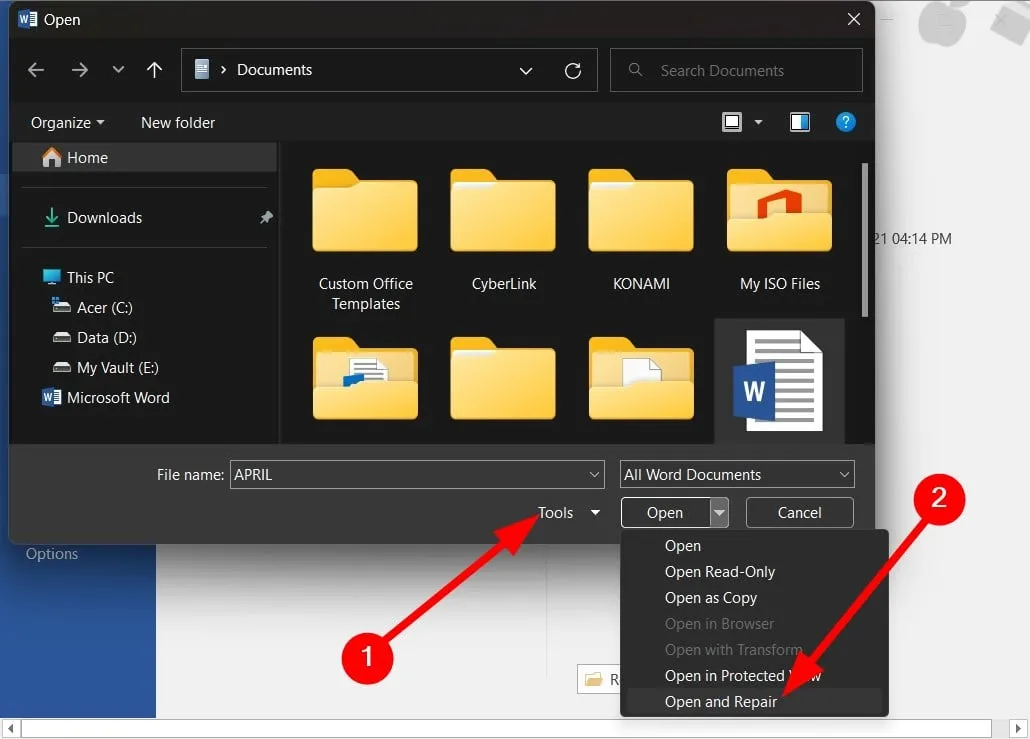
- Le document Word endommagé sera réparé, vous permettant d’y accéder à nouveau.
- Alternativement, vous pouvez transférer le contenu dans un nouveau document et réintégrer la signature.
4. Réparer Microsoft Office
- Appuyez sur la Windows touche, tapez Panneau de configuration dans la zone de recherche et sélectionnez Ouvrir.
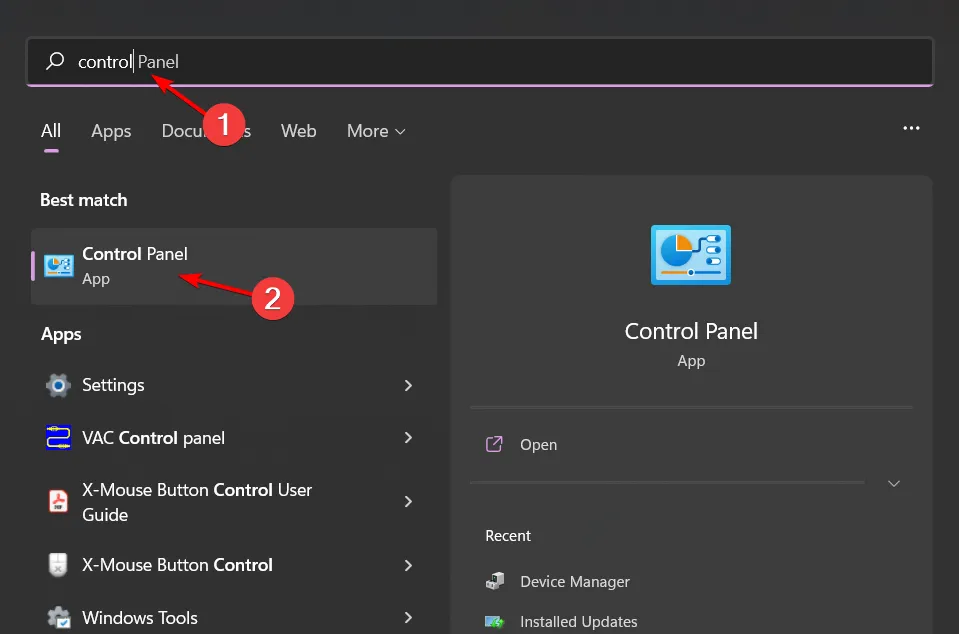
- Sous Programmes, accédez à Désinstaller un programme .
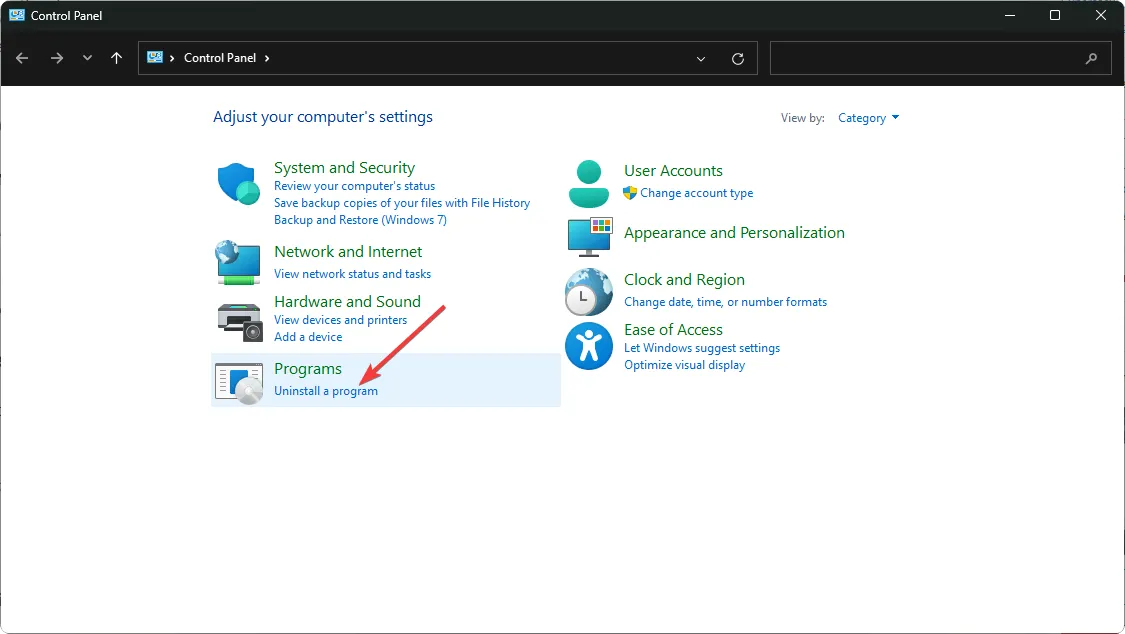
- Recherchez MS Office , cliquez dessus, puis choisissez Modifier.
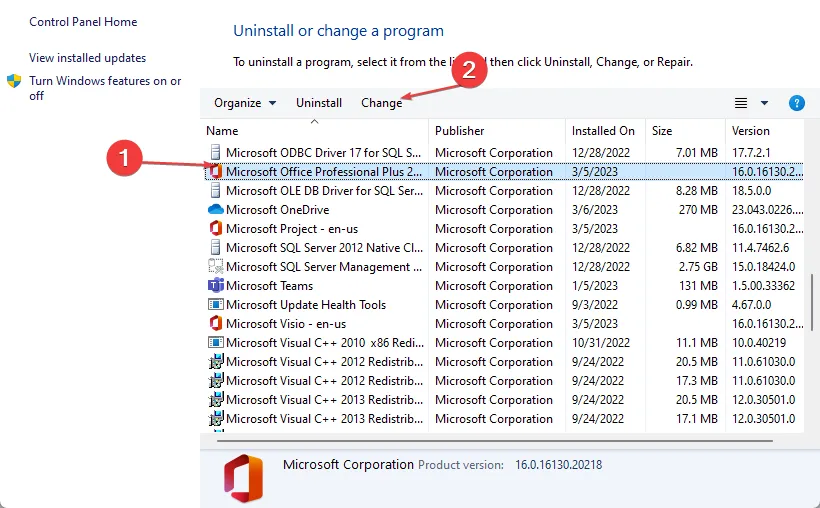
- Optez pour l’ option Réparation en ligne et cliquez sur le bouton Réparer.
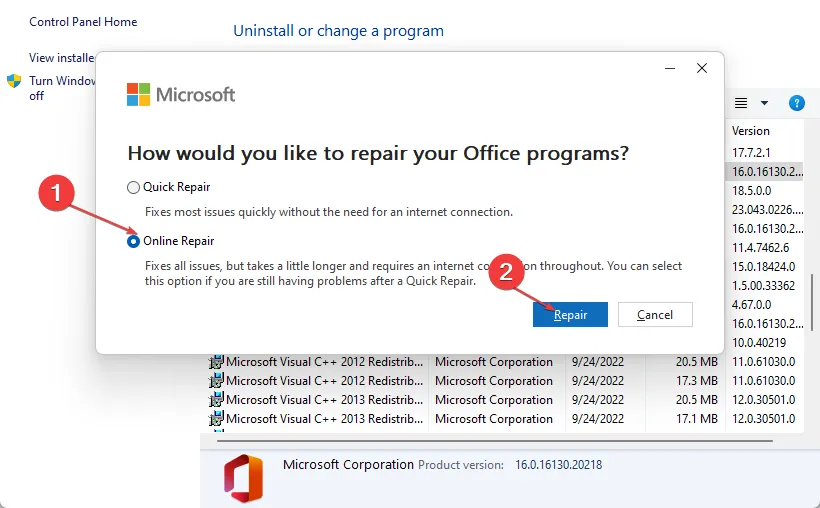
Vous pouvez également envisager de réinitialiser Microsoft Word à ses paramètres par défaut pour déterminer si le problème persiste.
5. Réinstaller Microsoft Office
- Appuyez sur la Windows touche, tapez Panneau de configuration et sélectionnez Ouvrir.
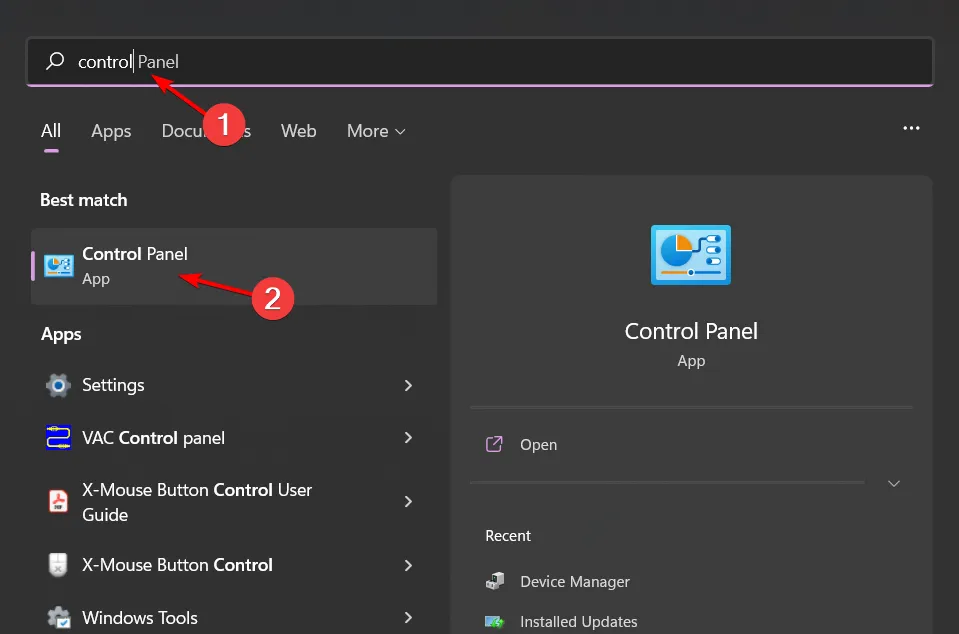
- Procédez à la désinstallation d’un programme sous Programmes.
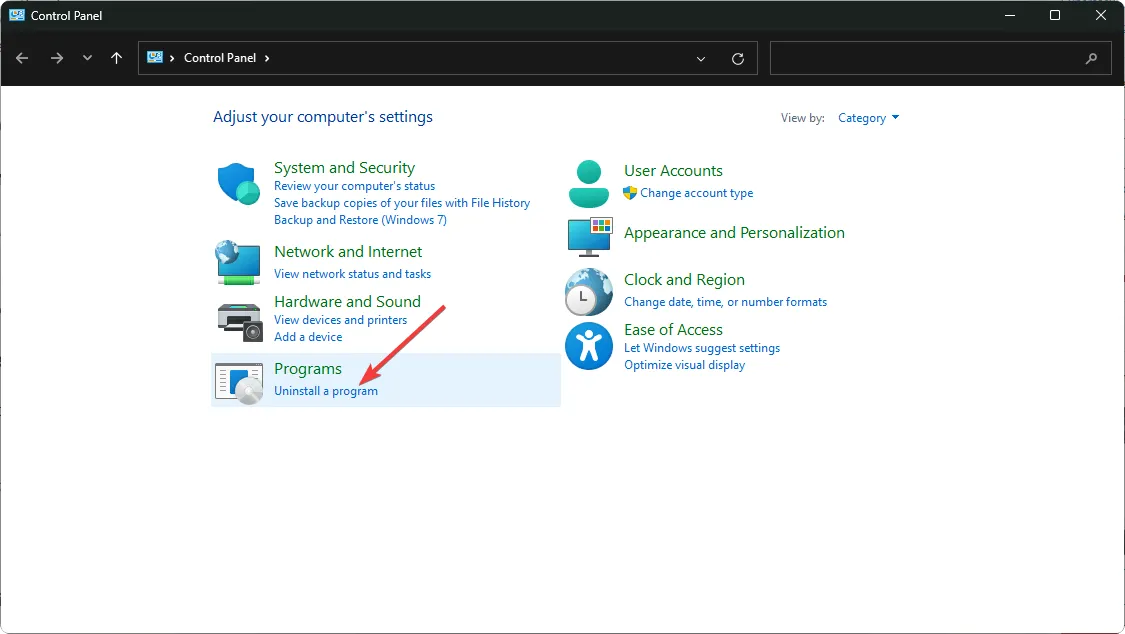
- Localisez MS Office , cliquez dessus et sélectionnez Désinstaller.

- Une fois terminé, redémarrez votre PC et téléchargez la dernière version de Microsoft Office pour Windows.
Pour éviter de futurs problèmes, assurez-vous que votre application Microsoft Word est régulièrement mise à jour. De plus, adoptez les meilleures pratiques pour insérer des signatures et partager des documents dans des formats compatibles.
La conversion des documents dans un format universellement accepté comme PDF avant le partage peut garantir que les signatures restent intactes sans problème.
Outre les signatures qui ne s’affichent pas, il peut arriver que des documents récents disparaissent de votre interface Word.
Pour plus d’informations sur les signatures, consultez nos derniers guides qui expliquent comment ajouter plusieurs lignes de signature dans Microsoft Word.
L’une des solutions proposées vous a-t-elle aidé à retrouver votre signature Word ? Avez-vous d’autres recommandations ? N’hésitez pas à partager vos idées dans les commentaires ci-dessous.



Laisser un commentaire