Étapes à suivre pour résoudre l’erreur d’écran bleu de la mort (BSoD) CRITICAL_INITIALIZATION_FAILURE
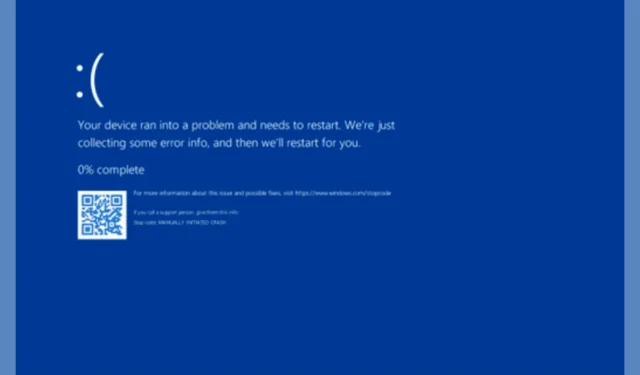
Une erreur intitulée CRITICAL_INITIALIZATION_FAILURE, portant le code 0x0000013D, indique un dysfonctionnement notable survenu lors de la phase d’initialisation du système Windows. Ce problème survient souvent en raison de pilotes corrompus, de fichiers système absents, d’infections par des logiciels malveillants, de l’installation de nouveaux logiciels ou matériels, ou de complications liées à la RAM ou aux disques durs.
Comment résoudre l’erreur CRITICAL_INITIALIZATION_FAILURE ?
1. Démarrez votre ordinateur en mode sans échec et mettez à jour les pilotes
- Appuyez sur Windows + R pour lancer la boîte de dialogue Exécuter .
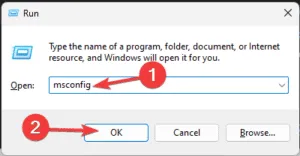
- Saisissez msconfig et cliquez sur OK pour accéder au panneau de configuration du système .
- Accédez à l’ onglet Démarrage et sous Options de démarrage, choisissez Démarrage sécurisé avec mise en réseau.
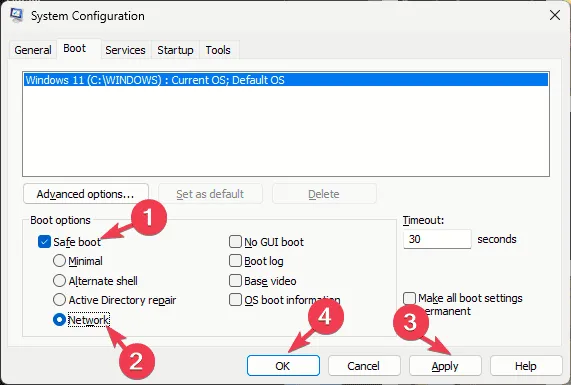
- Sélectionnez Redémarrer lorsque vous y êtes invité.
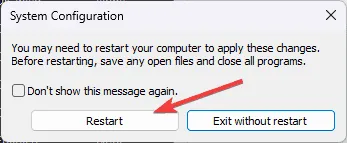
Une fois que vous êtes en mode sans échec, procédez à la mise à jour des pilotes problématiques comme suit :
- Appuyez sur Windows + R pour ouvrir l’ invite Exécuter .
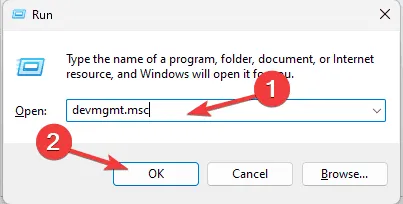
- Tapez devmgmt.msc et appuyez sur OK pour lancer le Gestionnaire de périphériques .
- Vous verrez une liste de composants du système ; cliquez dessus pour trouver tout pilote présentant un triangle jaune avec un point d’exclamation.
- Une fois identifié, faites un clic droit sur le pilote et sélectionnez Mettre à jour le pilote dans le menu.
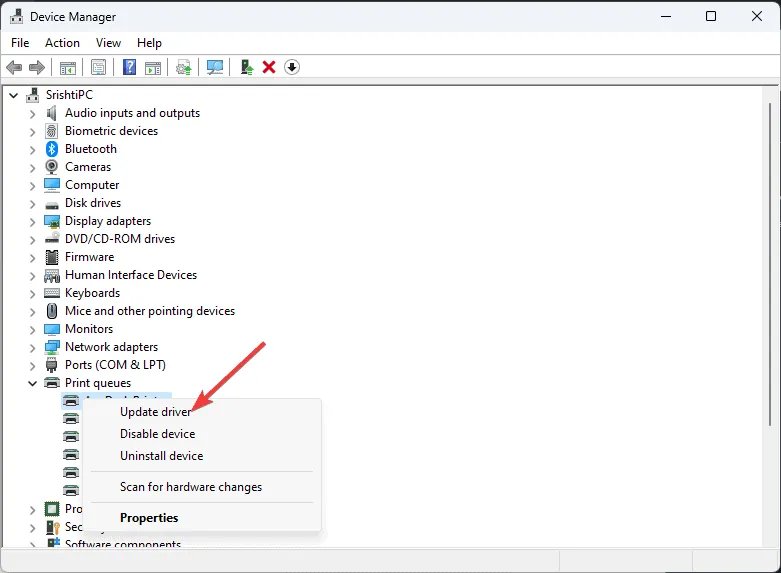
- Sélectionnez Rechercher automatiquement les pilotes et laissez Windows localiser le pilote approprié pour votre appareil.

- Suivez les instructions à l’écran pour terminer le processus de mise à jour du pilote.
Si Windows ne parvient pas à trouver le pilote le plus récent, envisagez de visiter le site Web du fabricant pour un téléchargement manuel. De plus, l’utilisation des outils de mise à jour des pilotes recommandés dans ce guide est une autre option viable.
2. Supprimez les logiciels récemment installés
- En mode sans échec, appuyez sur Windows+ Ipour lancer l’ application Paramètres .
- Sélectionnez Applications, puis cliquez sur Applications installées .
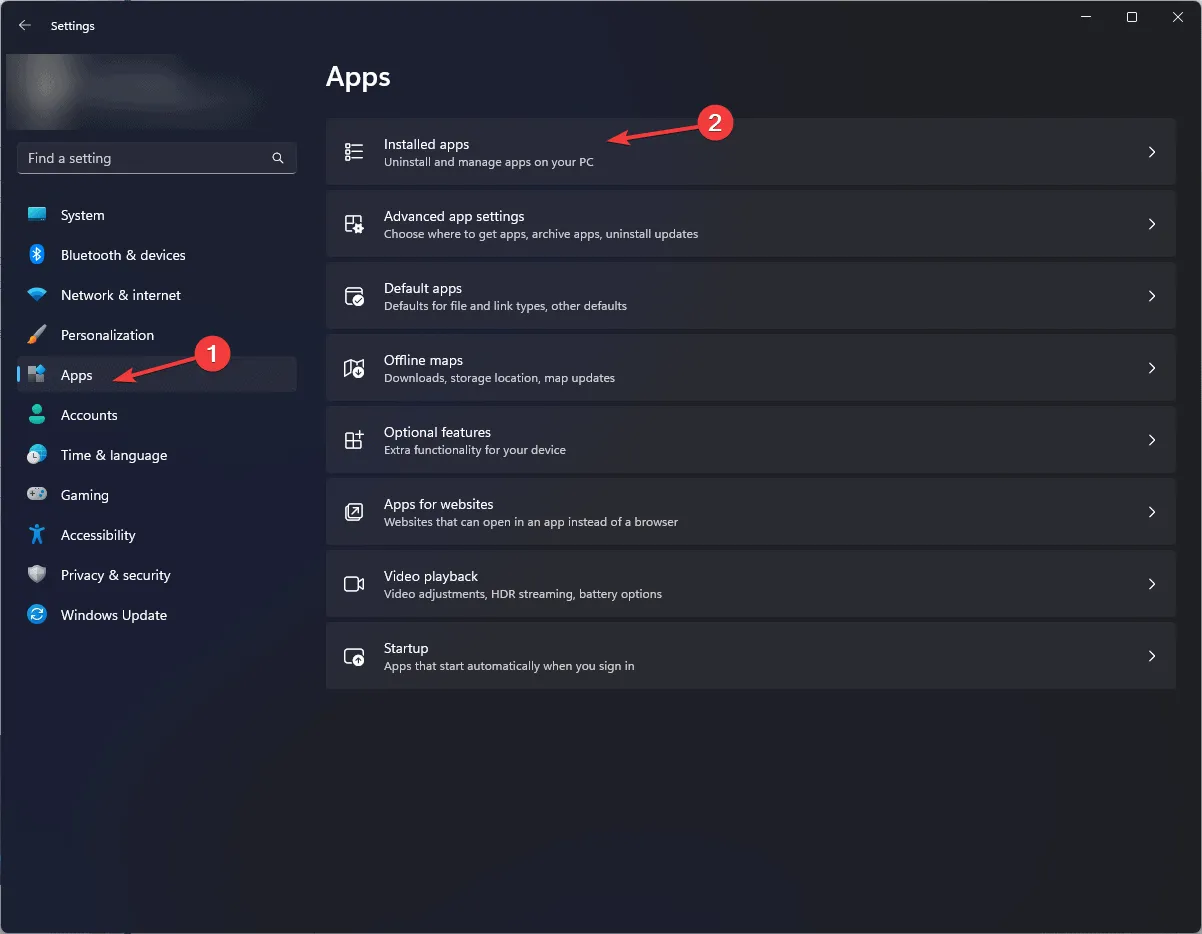
- Localisez l’application que vous souhaitez supprimer, cliquez sur l’icône à trois points et sélectionnez Désinstaller .
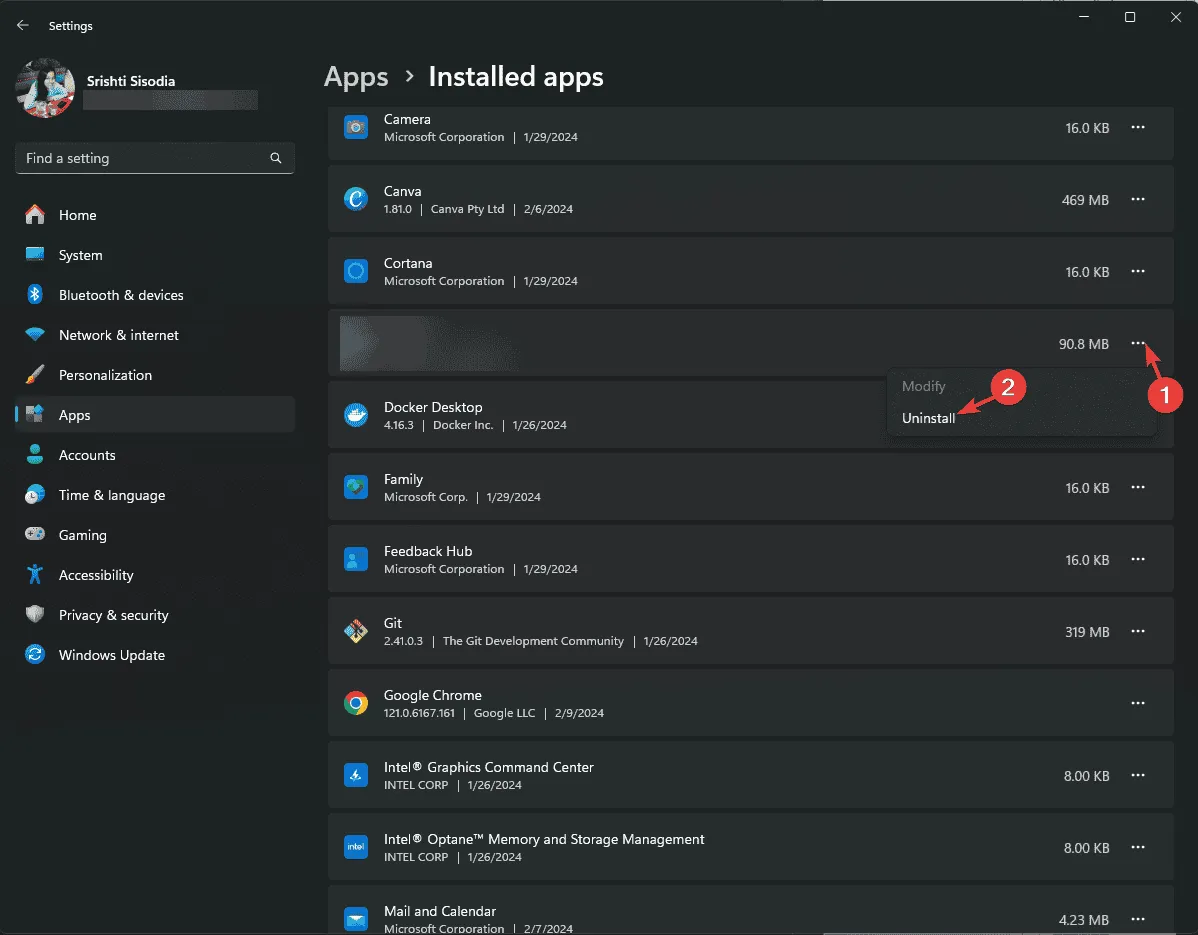
- Cliquez sur le bouton Désinstaller pour confirmer l’action.
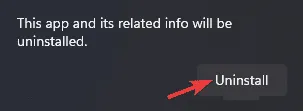
3. Exécutez une analyse SFC
- En mode sans échec, appuyez sur Windows, tapez cmd dans la barre de recherche et sélectionnez Exécuter en tant qu’administrateur.

- Copiez et collez la commande ci-dessous pour vérifier et réparer les fichiers système manquants, puis appuyez sur Enter:
sfc /scannow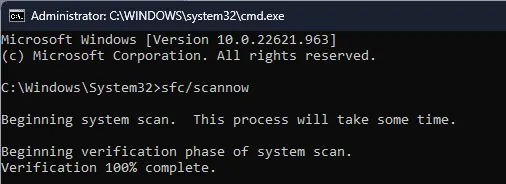
- Une fois l’analyse terminée, redémarrez votre ordinateur.
4. Examinez votre disque pour détecter les erreurs
- En mode sans échec, appuyez sur Windows, tapez cmd dans le champ de recherche et choisissez Exécuter en tant qu’administrateur pour l’invite de commande.
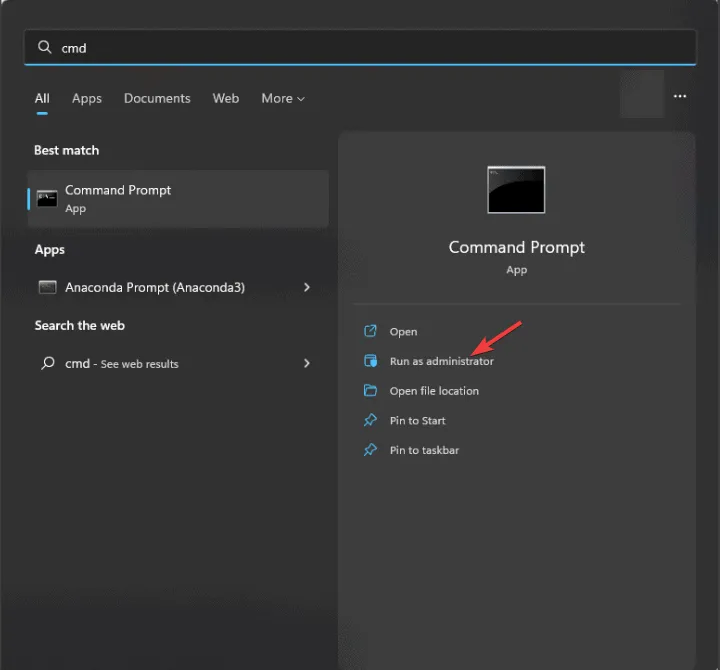
- Entrez la commande pour détecter les secteurs défectueux et corriger les erreurs de disque, puis appuyez sur Enter:
chkdsk C: /f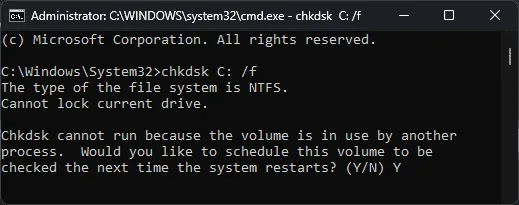
- Si vous recevez un message indiquant que le lecteur est verrouillé lors de l’exécution de cette commande sur votre lecteur principal (généralement le lecteur C), tapez Y et appuyez sur Enterpour planifier la vérification pour votre prochain redémarrage.
- Redémarrez votre système et la vérification du disque s’exécutera automatiquement avant le démarrage de Windows.
5. Restaurez les paramètres de votre système à un état antérieur
- Appuyez sur Windows + R pour ouvrir l’ invite Exécuter .
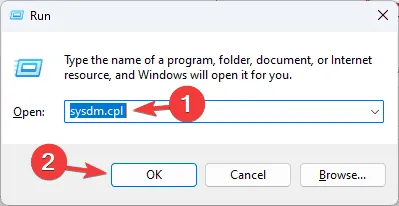
- Tapez sysdm.cpl et appuyez sur OK pour accéder à la fenêtre Propriétés système.
- Accédez à l’onglet Protection du système et cliquez sur le bouton Restauration du système .
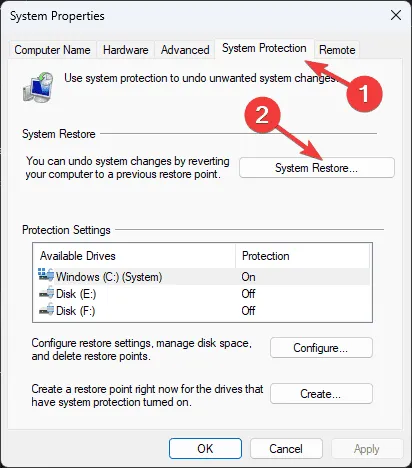
- Dans la fenêtre Restauration du système, sélectionnez Choisir un autre point de restauration , puis cliquez sur Suivant .
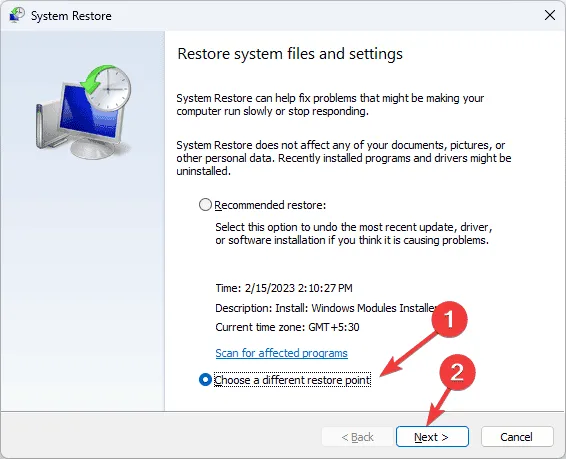
- Parmi les points de restauration disponibles, sélectionnez-en un créé avant l’apparition de l’erreur BSoD et cliquez sur Suivant.
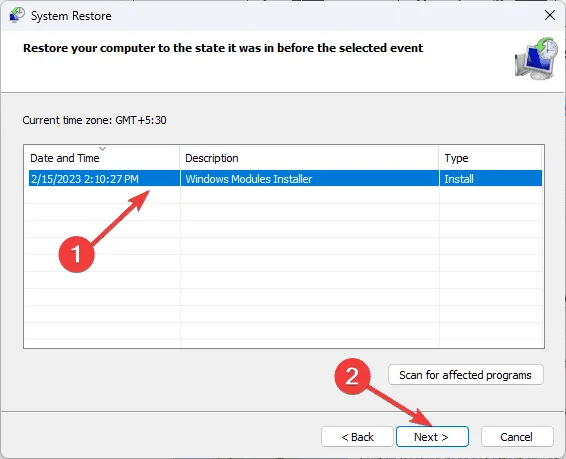
- Cliquez sur Terminer .
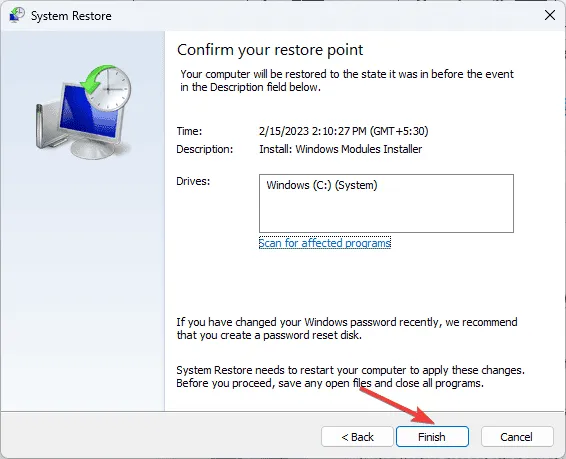
Votre ordinateur redémarre et Windows tente de rétablir la configuration système précédente. Si vous recevez un message indiquant que la restauration du système a échoué, cela peut provenir d’applications en conflit ou d’erreurs de pilote. Dans ce cas, nous vous suggérons de consulter un guide complet pour connaître les solutions possibles.
6. Recherchez les mises à jour Windows
- Appuyez sur Windows + I pour ouvrir l’ application Paramètres .
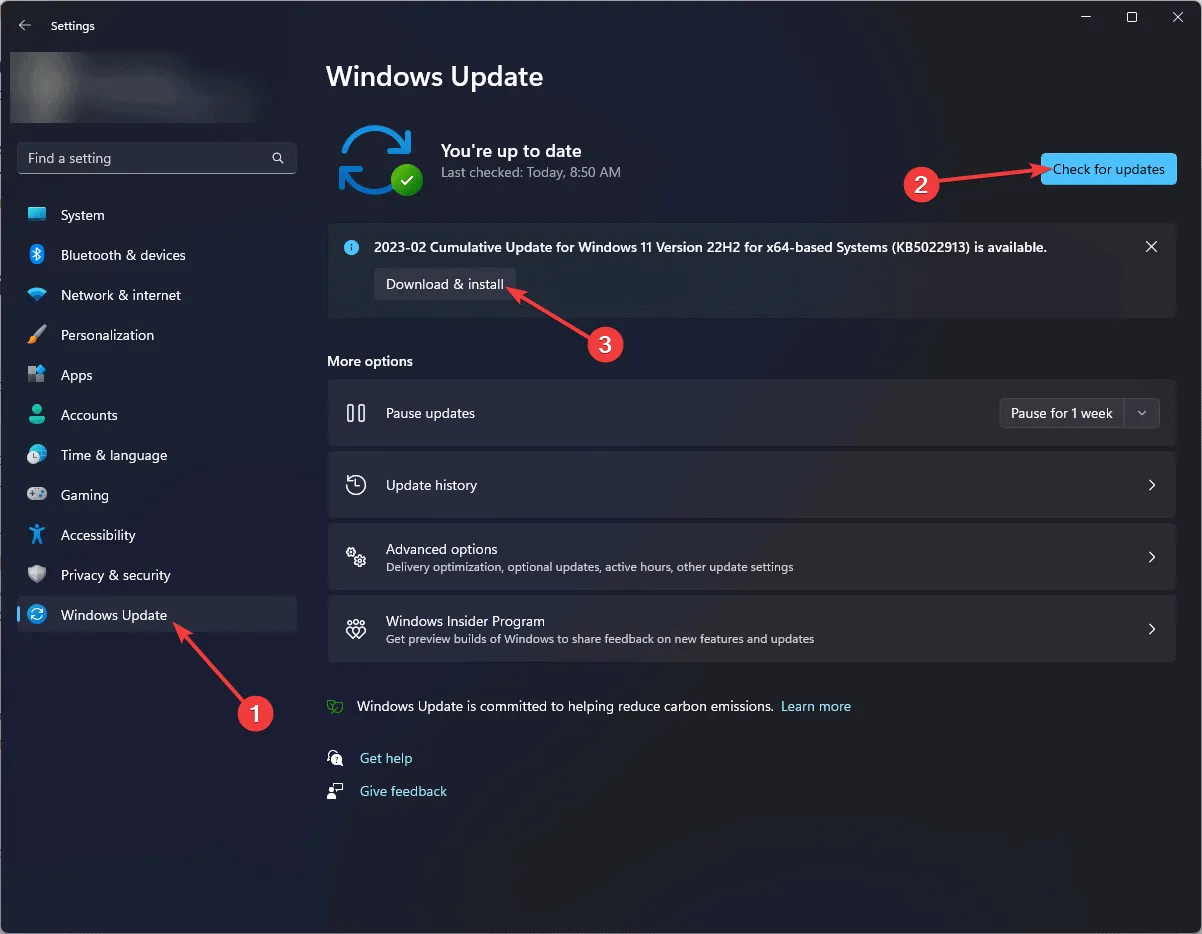
- Accédez à Windows Update et cliquez sur le bouton Rechercher les mises à jour .
- Si une mise à jour est trouvée, cliquez sur Télécharger et installer pour procéder au téléchargement.
- Vous serez peut-être invité à redémarrer votre ordinateur, assurez-vous donc de sauvegarder tout votre travail et de fermer tous les fichiers au préalable.
7. Réinitialisez votre installation Windows
- Appuyez sur Windows+ Ipour accéder à l’ application Paramètres .
- Allez dans Système et cliquez sur Récupération .
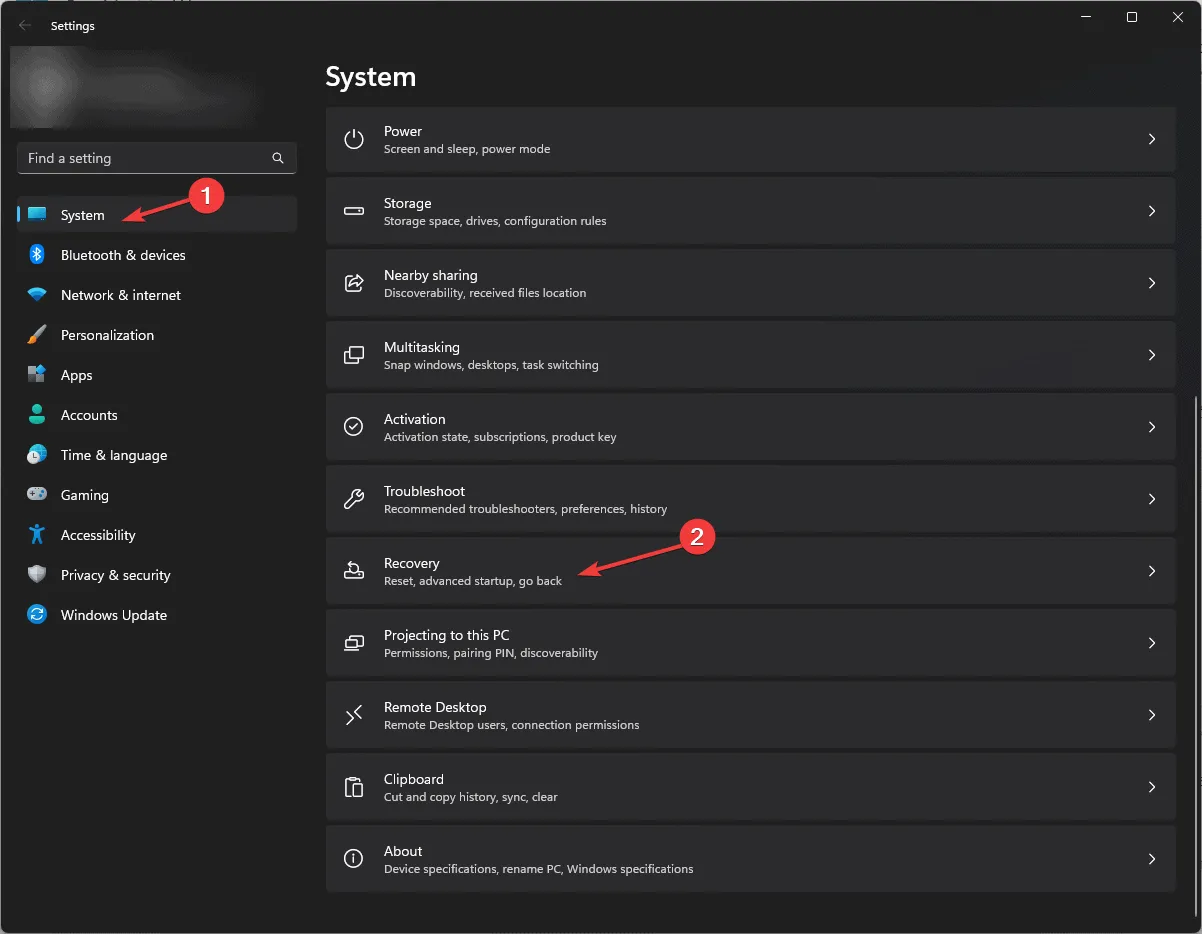
- Sous les options de récupération , recherchez Réinitialiser ce PC et cliquez sur Réinitialiser le PC .
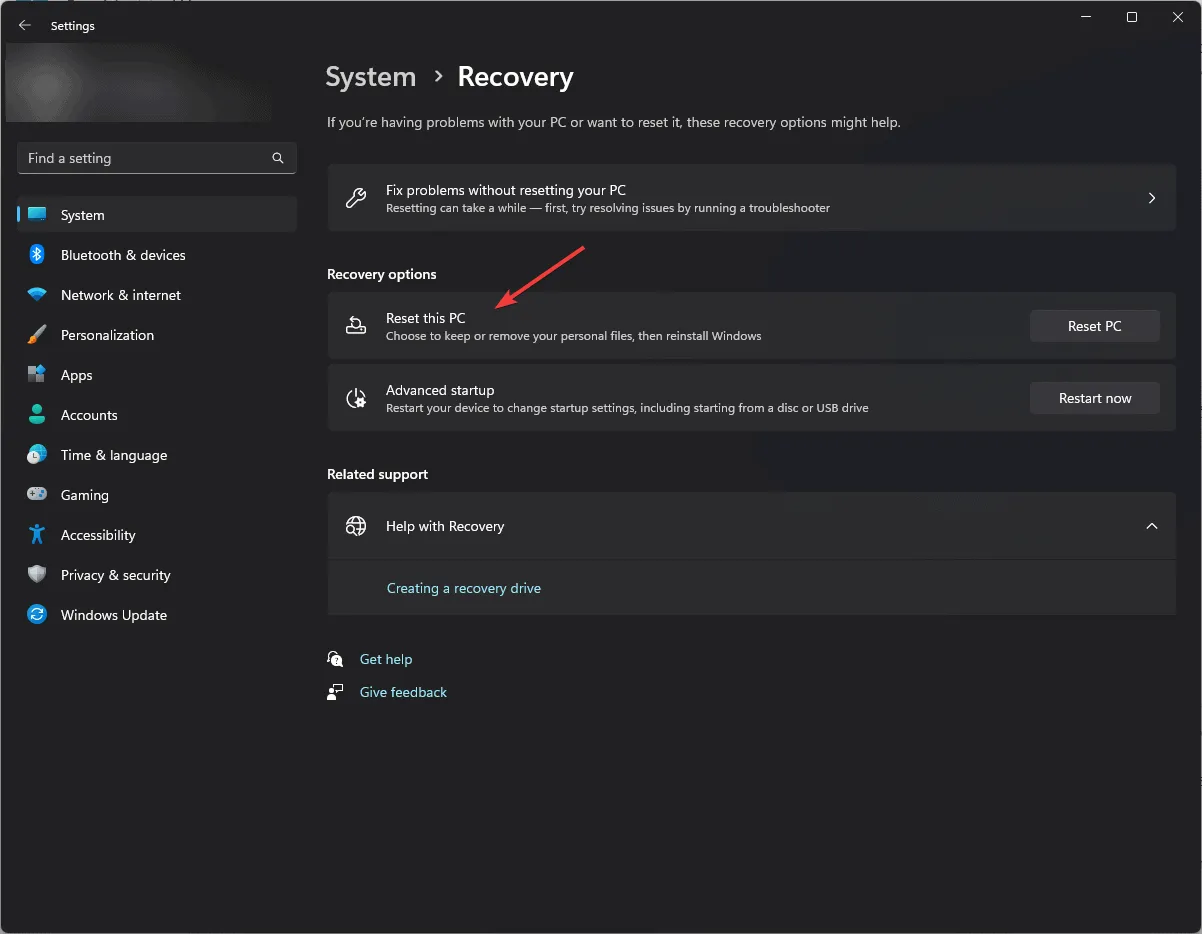
- Sur l’écran Choisir une option, sélectionnez Conserver mes fichiers .
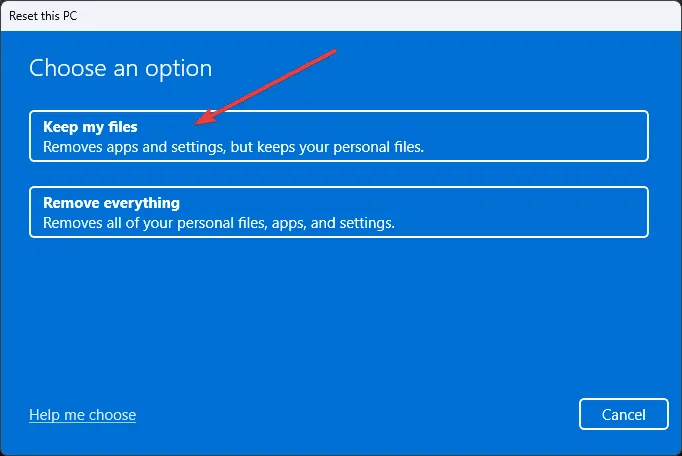
- Sélectionnez l’ option de téléchargement Cloud sur l’écran suivant.
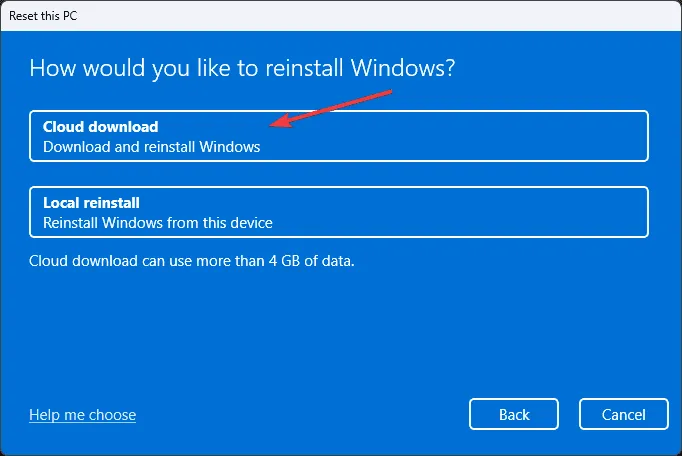
- Sur la page Paramètres supplémentaires, vérifiez les paramètres et, si des modifications sont nécessaires, cliquez sur Modifier les paramètres . Une fois satisfait, sélectionnez Suivant.
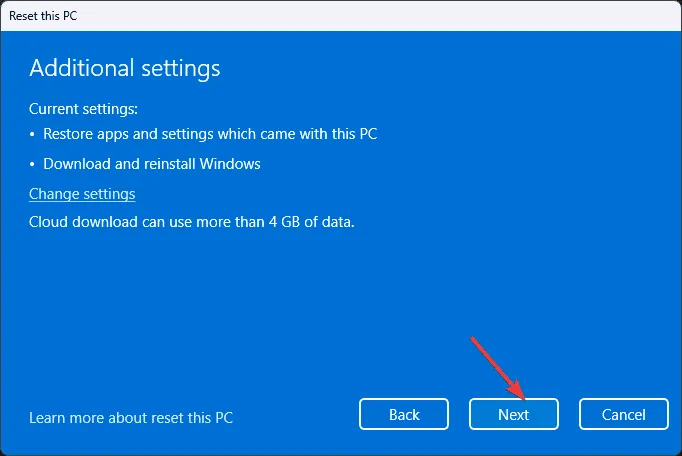
- Cliquez sur Réinitialiser pour lancer le processus.
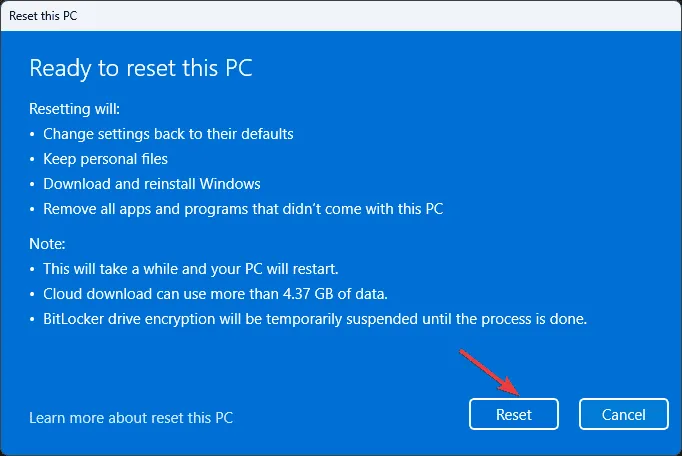
- La durée de ce processus peut varier en fonction de la configuration de votre système et votre appareil peut redémarrer plusieurs fois. Après la réinitialisation, vous devrez suivre la procédure de configuration.
- Enfin, assurez-vous d’installer les dernières mises à jour Windows et les applications nécessaires sur votre appareil.
En conclusion, pour éviter les erreurs telles que CRITICAL_INITIALIZATION_FAILURE ou toute autre alerte Blue Screen of Death (BSoD), il est essentiel de s’assurer que les pilotes et Windows sont à jour. Pour résoudre rapidement ce problème, évaluez soigneusement le message d’erreur et procédez aux étapes appropriées. Une nouvelle installation de Windows peut également remédier à divers problèmes liés au système.
Si vous avez des questions ou des commentaires concernant l’erreur CRITICAL_INITIALIZATION_FAILURE, n’hésitez pas à les partager dans la section commentaires ci-dessous.



Laisser un commentaire