Résoudre les erreurs WMI du client SCCM : accès refusé, échec de connexion, etc.
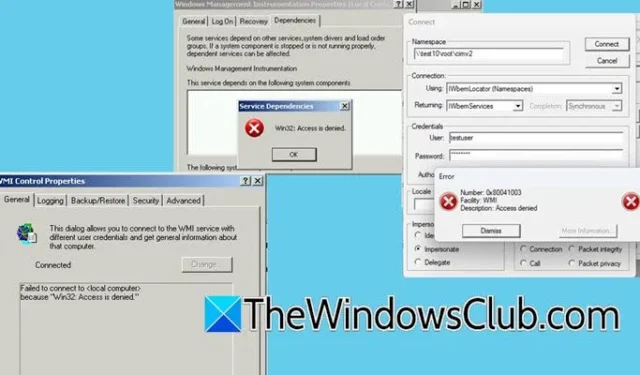
Windows Management Instrumentation (WMI) joue un rôle essentiel dans System Center Configuration Manager (SCCM) pour gérer les communications client-serveur et administrer les PC Windows distants. SCCM utilise la classe Win32_Service pour surveiller les services système. L’outil de ligne de commande WMIC joue un rôle essentiel dans la gestion des systèmes Windows. Néanmoins, les utilisateurs rencontrent souvent de nombreux problèmes liés au client WMI de SCCM . Dans cet article, nous aborderons ces problèmes de manière exhaustive.
Résoudre les problèmes WMI du client SCCM
Ce guide met en évidence plusieurs problèmes WMI courants du client SCCM :
- Classe WMI non valide
- Problèmes de connectivité WMI
- Erreurs d’accès refusé
Voici une discussion détaillée sur ces questions.
1] Classe WMI non valide
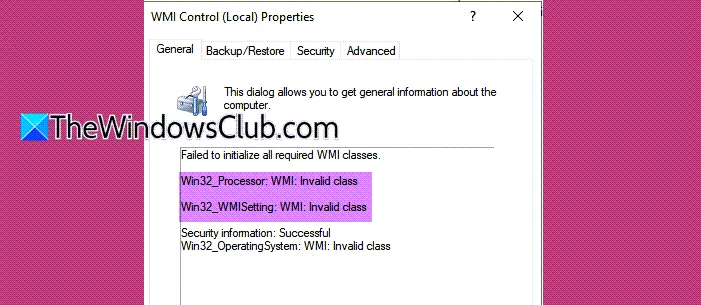
De nombreux utilisateurs rencontrent des difficultés avec le client SCCM et d’autres applications, notamment Battle.Net. En vérifiant winmgmt.msc , ils peuvent voir les messages d’erreur suivants :
Échec de l’initialisation de toutes les classes WMI requises.
Win32_Processor : WMI : classe non valide
Win32_WMISetting : WMI : classe non valide
Informations de sécurité : Win32_OperatingSystem réussi : WMI : classe non valide
Pour contourner ce problème, vous pouvez créer un script qui redémarre tous les services concernés, car il s’agit généralement d’un problème temporaire.
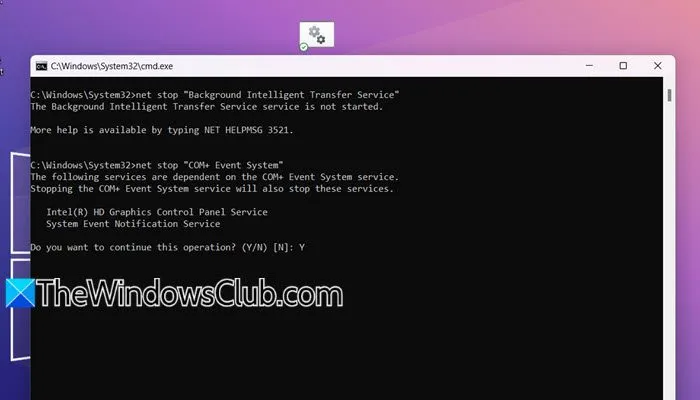
Pour continuer, ouvrez le Bloc-notes, insérez le code ci-dessous et enregistrez-le sous un nom de votre choix, mais assurez-vous qu’il a une extension .cmd .
net stop "Background Intelligent Transfer Service"
net stop "COM+ Event System"
net stop "Microsoft Software Shadow Copy Provider"
net stop "Volume Shadow Copy"
net stop Winmgmt
net stop WSearch
cd /d %windir%\system32\wbem
dir /b *.dll > dlllist.txt
dir /b *.mof > moflist.txt
dir /b /s *.mfl > mfllist.txt
for /f %f in (dlllist.txt) do regsvr32 /s %
for /f %s in (moflist.txt) do mofcomp %s
for /f %s in (mfllist.txt) do mofcomp %s
net start "Background Intelligent Transfer Service"
net start "COM+ Event System"
net start "Microsoft Software Shadow Copy Provider"
net start "Volume Shadow Copy"
net start Winmgmt
net start WSearch
del dlllist.txt /Q
del moflist.txt /Q
del mfllist.txt /Q
wmiprvse /regserver
Après avoir créé le script, accédez à l’emplacement où vous l’avez enregistré, idéalement sur votre bureau pour un accès plus facile. Cliquez avec le bouton droit sur le fichier et choisissez « Exécuter en tant qu’administrateur ». Confirmez en sélectionnant Oui lorsque l’invite Contrôle de compte d’utilisateur s’affiche.
Cette action ouvrira l’invite de commande, à partir de laquelle vous devrez répondre « O » à toutes les invites. Ce processus devrait résoudre efficacement le problème.
2] Problèmes de connectivité WMI
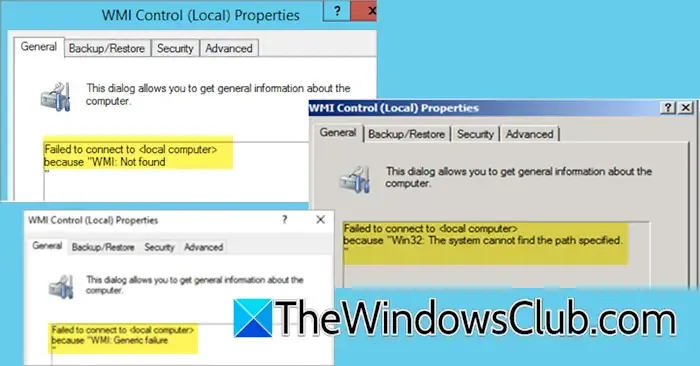
Lors de la configuration de WMI ou de l’utilisation de SCCM, les utilisateurs peuvent rencontrer des erreurs de connectivité WMI . Voici quelques messages courants qui signalent de tels problèmes :
Échec de la connexion à <ordinateur local> car « WMI : introuvable ».
Échec de la connexion à <ordinateur local> car « Win32 : le système ne trouve pas le chemin spécifié…
Échec de la connexion à <ordinateur local> car « WMI : échec générique ».
Ces problèmes proviennent généralement d’incohérences, qui nécessitent une vérification de cohérence sur le référentiel WMI actuel.
Utilisez la commande suivante pour effectuer cette vérification :
winmgmt /verifyrepository
Si nécessaire, vous pouvez utiliser la commande /verifyrepository <path>pour évaluer toutes les copies enregistrées du référentiel, en spécifiant le chemin d’accès complet au répertoire du référentiel enregistré.
Pour résoudre les problèmes de connectivité, redémarrez le service WMI en exécutant les commandes dans une invite de commande avec privilèges élevés :
sc config winmgmt start= disabled
net stop winmgmt /y
%systemdrive%
cd %windir%\system32\wbem
for /f %s in ('dir /b *.dll') do regsvr32 /s %s
sc config winmgmt start= Auto
net start winmgmt
dir /b *.mof *.mfl | findstr /v /i uninstall > moflist.txt & for /F %s in (moflist.txt) do mofcomp %s
Ces étapes devraient aider à rétablir la connectivité.
3] Erreurs d’accès refusé
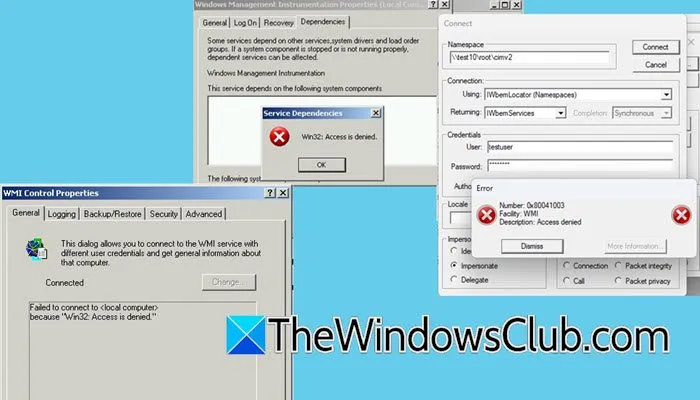
L’erreur « Accès refusé » survient généralement en raison d’autorisations insuffisantes associées au compte utilisateur.
Si cette erreur se produit lors de la connexion à un espace de noms , vérifiez d’abord que le compte d’utilisateur a été ajouté au groupe d’administrateurs. S’il existe un autre compte Active Directory avec les autorisations nécessaires, assurez-vous que l’utilisateur est également associé à ce compte. Vérifiez également que les informations d’identification utilisées sont correctes, car un mot de passe non valide peut entraîner une erreur similaire.
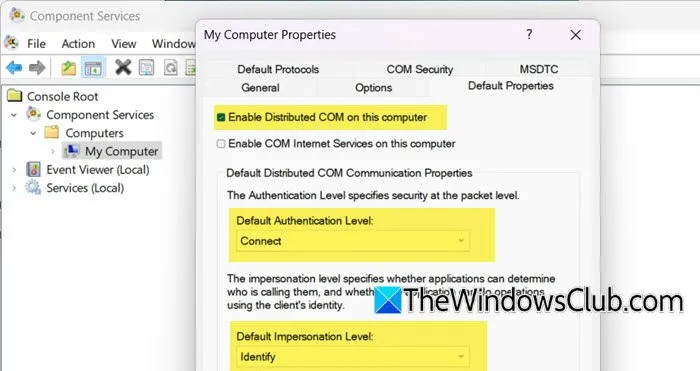
Si les propriétés de contrôle WMI génèrent une erreur « Accès refusé », vous devrez vérifier et ajuster manuellement les paramètres d’accès dans WMImgmt. Suivez ces étapes :
- Appuyez sur Win + R pour ouvrir Exécuter, tapez « WMImgmt.msc », puis appuyez sur OK.
- Développez la racine de la console, cliquez avec le bouton droit sur Contrôle WMI (local) et sélectionnez Propriétés.
- Dans l’onglet Sécurité, choisissez « Tout le monde » et vérifiez que toutes les cases à cocher Autoriser sont cochées pour garantir l’accès à Root et CCM.
- Ouvrez à nouveau Exécuter, tapez « dcomcnfg » et appuyez sur OK.
- Accédez à Services de composants > Ordinateurs > Poste de travail.
- Cliquez avec le bouton droit sur Poste de travail, puis sélectionnez Propriétés.
- Dans la fenêtre Propriétés, accédez à l’onglet Propriétés par défaut et activez COM distribué sur cet ordinateur. Définissez le niveau d’authentification par défaut sur Connexion et le niveau d’emprunt d’identité par défaut sur Identification.
- Accédez à l’onglet Sécurité COM, cliquez sur Modifier les limites et accordez des autorisations complètes à tout le monde, si nécessaire.
Même si des modifications ont été apportées récemment, elles n’ont peut-être pas été appliquées. Pour vous assurer qu’elles prennent effet, pensez à redémarrer les services WMI (reportez-vous à la section précédente pour connaître les étapes à suivre).
Comment les problèmes WMI peuvent-ils être résolus dans SCCM ?
Bien qu’il existe de nombreux problèmes WMI dans SCCM, la majorité d’entre eux sont mineurs. Le redémarrage du service WMI est généralement la solution. Vous pouvez exécuter les commandes fournies plus haut dans cet article à cette fin. En outre, envisagez de redémarrer les services associés comme suggéré dans les sections précédentes pour résoudre éventuellement d’autres problèmes.
Comment résoudre les problèmes des clients SCCM ?
Pour résoudre les problèmes du client SCCM, utilisez l’utilitaire de réparation du client. Tout d’abord, ouvrez la console Configuration Manager, accédez à Ressources et conformité > Présentation > Périphériques , sélectionnez le périphérique concerné, cliquez dessus avec le bouton droit de la souris et choisissez Outils de clic droit > Outils client > Réparer le client. Confirmez en cochant la case indiquant « Êtes-vous sûr de vouloir réparer le client ? », puis sélectionnez Oui pour lancer le processus de réparation.



Laisser un commentaire