Utiliser PowerShell pour masquer efficacement les mises à jour Windows
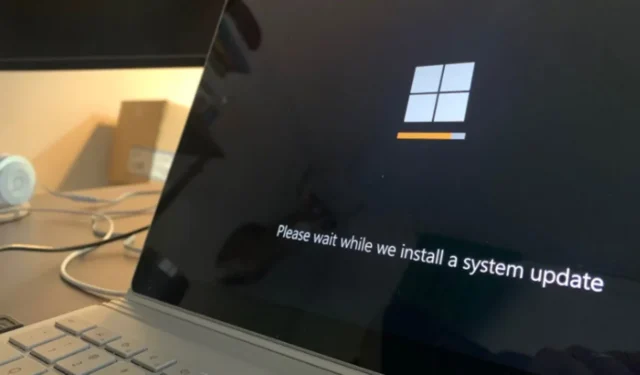
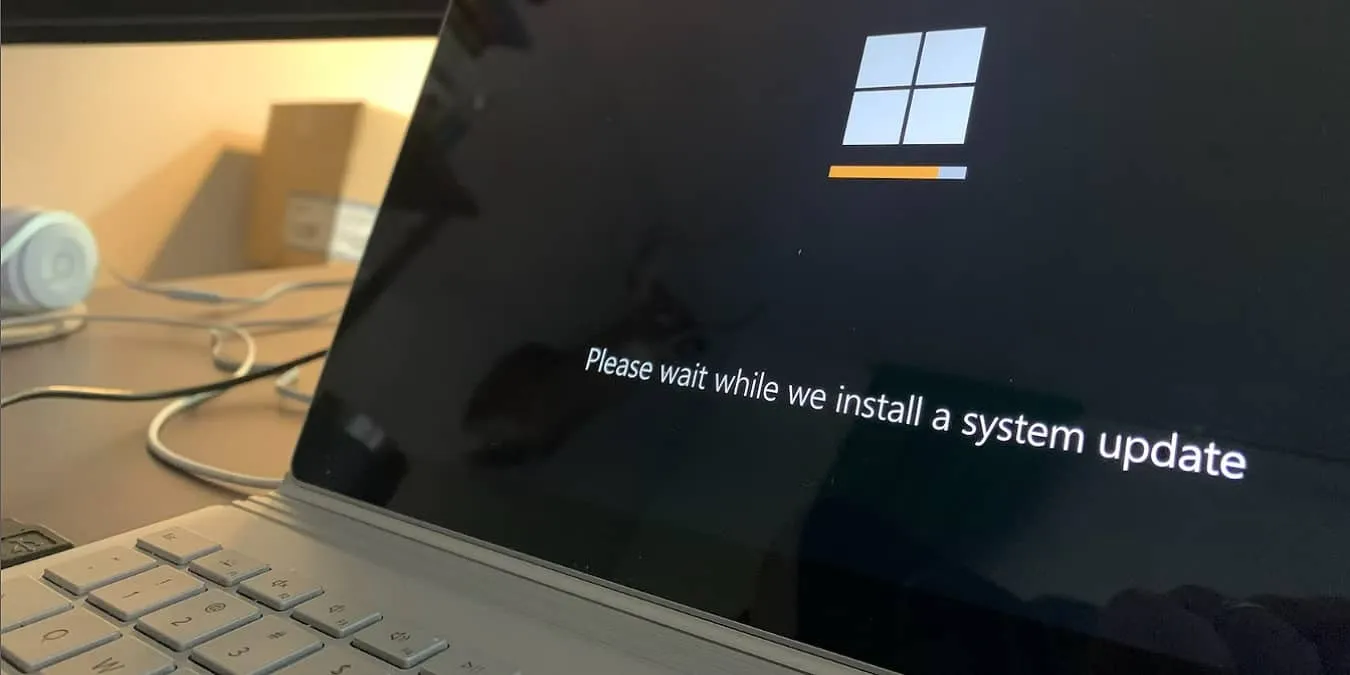
La gestion des mises à jour dans Windows 10 et les versions ultérieures est devenue beaucoup plus complexe par rapport aux itérations précédentes du système d’exploitation. Contrairement à avant, il n’existe aucun moyen simple de masquer les mises à jour indésirables dans les paramètres système. Cependant, une méthode que vous pouvez utiliser est l’application de dépannage officielle pour masquer temporairement les mises à jour que vous préférez ne pas installer.
Une autre méthode efficace consiste à utiliser PowerShell pour masquer les mises à jour dans Windows. Les instructions décrites ci-dessous s’appliquent à la fois à Windows 10 et à Windows 11.
Si vous recherchez de l’aide concernant les problèmes de mise à jour de Windows, pensez à utiliser SetupDiag.
Comment accéder à PowerShell sous Windows
Dans Windows 10, PowerShell est facilement accessible dans le menu Démarrer de l’utilisateur avancé, mais il est sensiblement absent de son homologue dans Windows 11. Heureusement, vous pouvez toujours y accéder en suivant ces étapes :
- Appuyez sur Win+ Xet choisissez « Terminal Windows (Admin) ».

- Le terminal Windows permet d’accéder à PowerShell et à l’invite de commande au sein d’une interface unifiée, PowerShell étant défini par défaut. Vous pouvez également télécharger PowerShell séparément à partir de Microsoft .
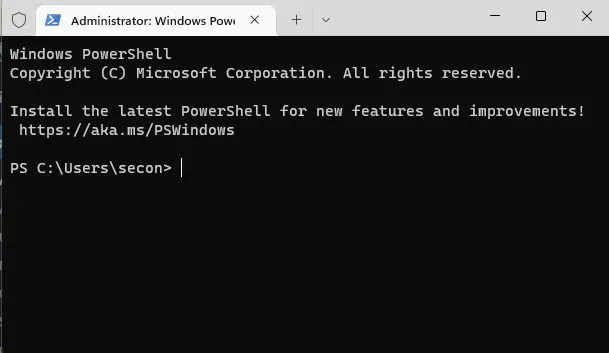
Il est probable que vous utilisiez toujours Windows 10, car moins de 3 % des appareils sont passés à Windows 11. Si vous faites partie de cette catégorie, suivez les étapes ci-dessous pour accéder à PowerShell :
Les versions antérieures de Windows 10 peuvent ne pas avoir PowerShell préinstallé, mais si votre version est à jour, elle devrait être incluse. Pour vous assurer que vous disposez de la dernière version, accédez à Windows Update (Paramètres -> Mise à jour et sécurité -> Windows Update) pour toutes les installations nécessaires. Si vous recherchez des conseils sur le dépannage, reportez-vous à notre guide d’aide pour les problèmes récents de Windows 10.
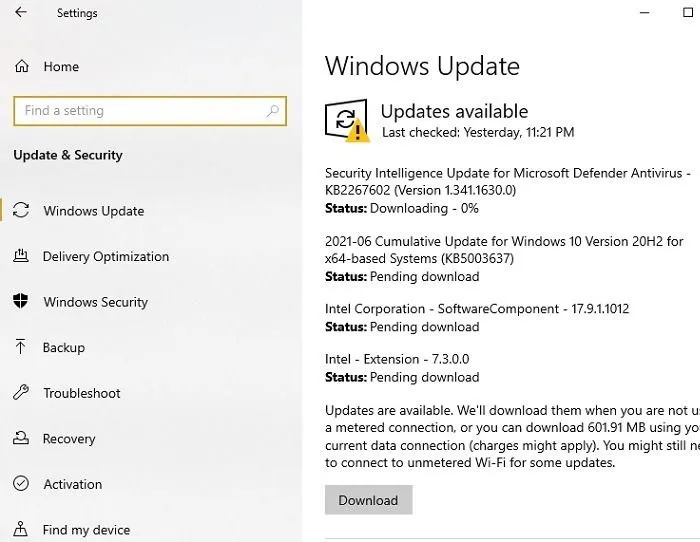
Pour ouvrir PowerShell, appuyez sur Win+ Xou cliquez avec le bouton droit sur le menu Démarrer et sélectionnez Windows PowerShell (Admin). Cette option vous permet d’exécuter des commandes avec des privilèges d’administrateur, à condition que votre compte Windows 10 dispose de droits d’administrateur.
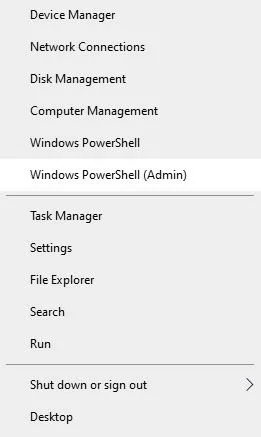
Supprimer les restrictions d’accès
Votre compte utilisateur peut avoir un accès restreint par défaut, empêchant l’exécution de scripts externes dans PowerShell. Pour activer cette fonctionnalité, vous devez ajuster la stratégie d’exécution sur Illimité en procédant comme suit :
- Saisissez la commande ci-dessous dans PowerShell et appuyez sur la Entertouche.
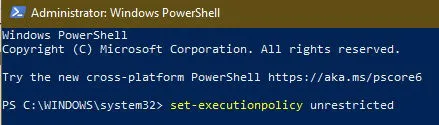
- Après avoir exécuté la commande, vous recevrez une invite de confirmation. Appuyez sur la Atouche puis sur Enter. Désormais, votre compte utilisateur aura un accès illimité.
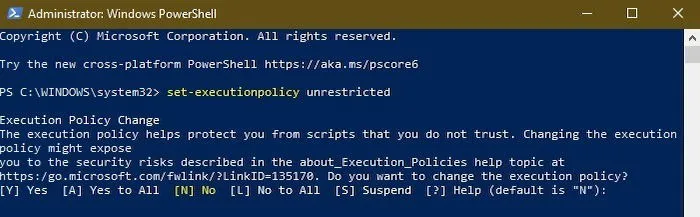
- Pour vérifier la politique d’exécution actuelle appliquée à votre compte utilisateur, utilisez la commande ci-dessous. Comme indiqué dans la capture d’écran, j’ai actuellement un accès illimité.
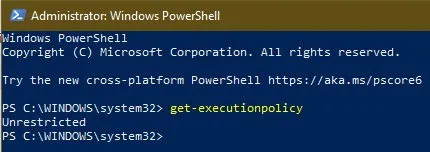
Maintenant que la politique d’exécution a été ajustée, vous pouvez utiliser librement PowerShell comme vous le souhaitez.
Installation de l’outil Windows Update
En règle générale, Windows PowerShell n’est pas fourni avec des commandes permettant de gérer les mises à jour Windows. Pour accéder à ces commandes, vous devez installer le module PSWindowsUpdate. Cela peut être réalisé directement via PowerShell, à condition que vous disposiez d’un accès administrateur illimité.
- Lancez PowerShell et entrez :
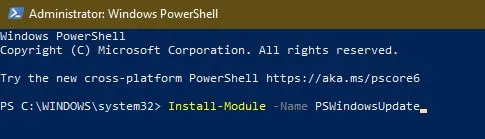
- Répondez « Y » pour confirmer l’installation de NuGet, qui est nécessaire pour utiliser PSWindowsUpdate. Assurez-vous d’être connecté à Internet pendant ce processus.
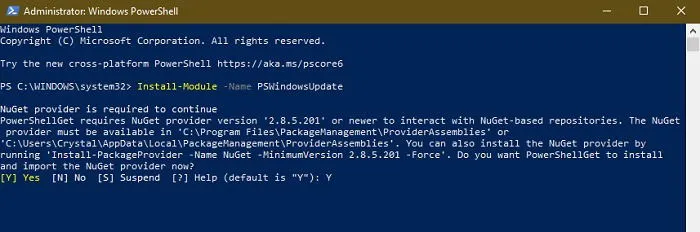
- Si un avertissement concernant un référentiel non fiable apparaît, tapez « Y » pour continuer.
L’installation est généralement rapide et devrait vous ramener à l’invite PowerShell standard une fois terminée.
Masquage des mises à jour par titre
Avant de masquer des mises à jour via PowerShell, vous devez d’abord afficher une liste des mises à jour en attente et identifier la mise à jour spécifique que vous souhaitez masquer.
- Utilisez la commande ci-dessous pour récupérer une liste de toutes les mises à jour Windows disponibles.

- Localisez la mise à jour que vous souhaitez masquer et notez son titre. Vous en aurez besoin s’il n’y a pas de numéro de base de connaissances disponible. Vous pouvez également utiliser le numéro de base de connaissances (expliqué dans la section suivante). Pour masquer la mise à jour, saisissez la commande ci-dessous et appuyez sur Enter, en veillant à remplacer
UpdateName*par le titre réel.
L’utilisation de caractères génériques (*) avant et après le titre est autorisée à condition qu’une partie du titre soit correcte et unique. Si vous préférez ne pas utiliser de caractères génériques, saisissez simplement le titre complet de la mise à jour.
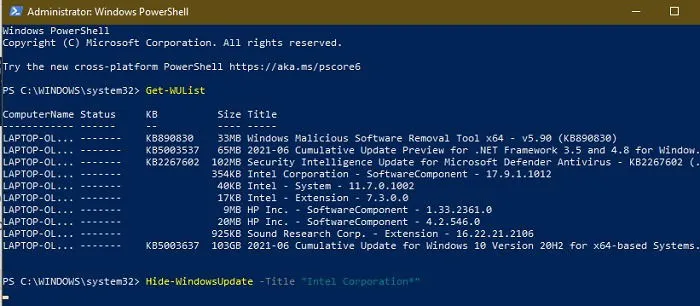
Dans PowerShell, vous pouvez facilement surligner et copier du texte pour éviter la saisie manuelle et réduire les erreurs typographiques.
- PowerShell vous demandera de confirmer votre action. Appuyez sur la Atouche et appuyez sur Enterpour confirmer.
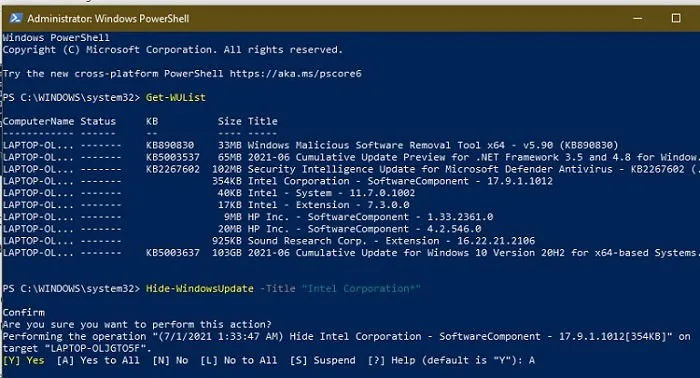
- La mise à jour Windows sélectionnée sera masquée. Vous pouvez le vérifier en recherchant la lettre
Hsous « État », indiquant qu’elle a été masquée avec succès.
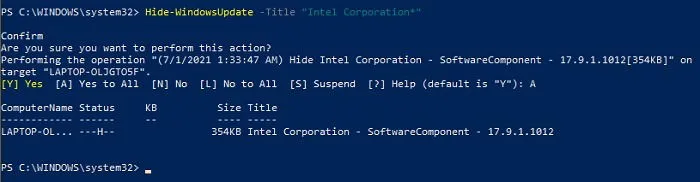
Masquer les mises à jour par numéro de base de connaissances
Vous pouvez également masquer une mise à jour Windows à l’aide de son identifiant d’article de base de connaissances avec la commande ci-dessous. N’oubliez pas de remplacer « KBNumber » par l’identifiant correspondant de la mise à jour que vous souhaitez masquer.

Une fois encore, PowerShell vous demandera une confirmation. Entrez simplement la lettre Aet appuyez sur Enter.
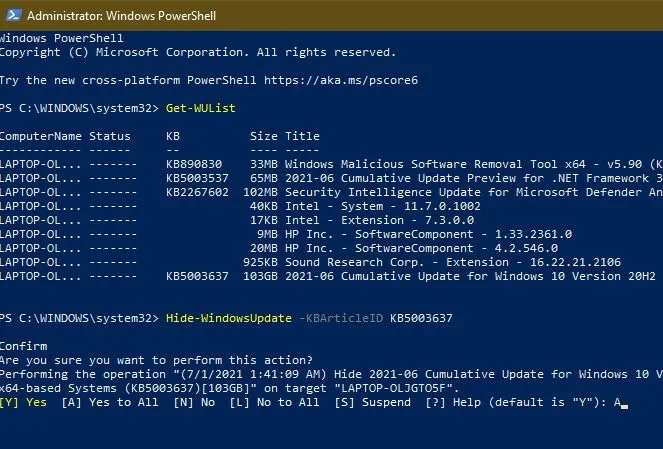
Restauration des mises à jour cachées
Si vous souhaitez restaurer une mise à jour précédemment masquée, vous devrez utiliser une commande différente pour afficher la liste des mises à jour, car la Get-WUListcommande d’origine n’affichera pas les mises à jour masquées.
- Saisissez la commande ci-dessous pour afficher la liste des mises à jour :
- Appuyez Lpour refuser l’affichage des détails de toutes les mises à jour, ou vous pouvez choisir de voir les détails de chacune d’elles avant d’obtenir la liste complète, y compris les mises à jour masquées.

- Pour afficher les mises à jour, utilisez l’une des commandes suivantes, en veillant à remplacer « KBNumber » par le numéro de base de connaissances correct ou « UpdateTitle » par le titre de la mise à jour. N’utilisez qu’une seule de ces commandes à la fois.
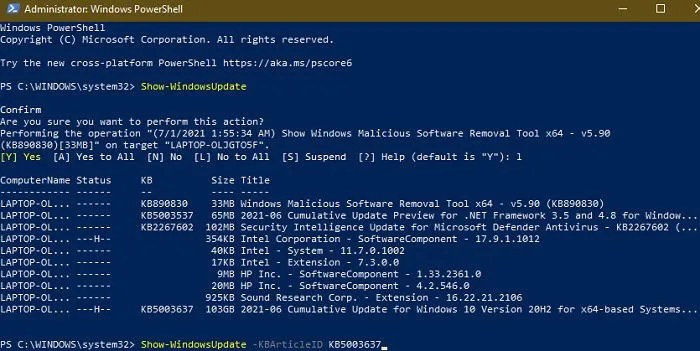
- Vous serez à nouveau invité à confirmer ; confirmez simplement l’action et la mise à jour sera restaurée.
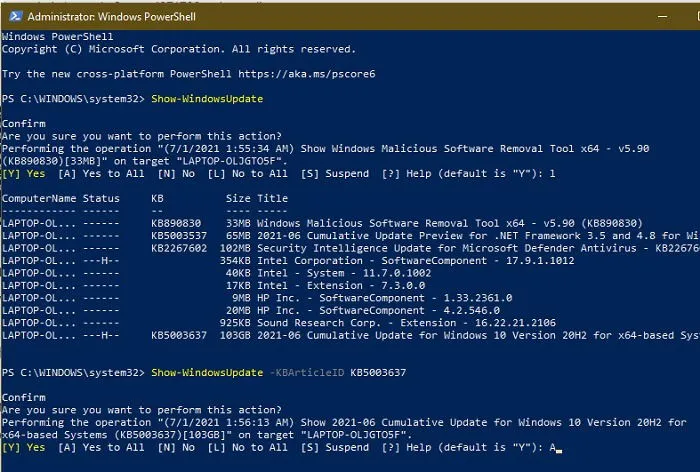
Si vous avez plusieurs mises à jour masquées et que vous souhaitez les afficher toutes en même temps, vous pouvez utiliser la commande suivante :
En appuyant sur A, vous pouvez révéler toutes les mises à jour, y compris celles précédemment masquées. Cette méthode est un moyen rapide de restaurer toutes les mises à jour masquées plutôt que de saisir chaque titre individuel ou numéro de base de connaissances.
Pour conclure, n’oubliez pas de rétablir votre politique d’exécution sur Restreinte avec la commande ci-dessous. L’exécution de scripts PowerShell avec un accès illimité pourrait exposer votre système à des vulnérabilités potentielles.
Pour explorer d’autres options de gestion des mises à jour Windows via PowerShell, vous pouvez saisir ce qui suit :
Cette commande fournit une liste complète de toutes les commandes disponibles pour gérer les mises à jour dans ce module.
Capacités et limites de PowerShell pour les mises à jour
Bien que la possibilité de masquer les mises à jour à l’aide de PowerShell soit bénéfique, il convient de garder à l’esprit certains éléments essentiels. Il est essentiel de reconnaître que ce processus ne permet pas d’empêcher la publication de toutes les mises à jour Windows. Les instructions détaillées ci-dessus permettent de masquer de manière sélective des mises à jour individuelles plutôt que d’arrêter collectivement toutes les mises à jour.
De plus, il est conseillé d’utiliser PowerShell régulièrement, voire chaque semaine, pour surveiller les mises à jour récemment publiées, car vous risquez facilement d’en négliger certaines.
Utilisez PowerShell principalement pour masquer des mises à jour spécifiques que vous ne souhaitez pas conserver, ou comme moyen de suspension temporaire de certaines mises à jour qui ont signalé des problèmes suite à des modifications récentes.
Si vous préférez suspendre toutes les mises à jour au lieu de les masquer manuellement dans PowerShell, il existe d’autres méthodes. Vous pouvez utiliser le chemin suivant : « Paramètres -> Windows Update -> Suspendre les mises à jour ».
Pour prolonger le délai de suspension des mises à jour au-delà de l’intervalle de cinq semaines prescrit dans Windows Update, vous pouvez également définir votre connexion Internet sur mesurée, car Windows ne télécharge pas automatiquement les mises à jour sur ces connexions par défaut.
- Accédez à « Paramètres -> Réseau et Internet -> Wi-Fi » ou « Paramètres -> Réseau et Internet -> Ethernet », selon la manière dont vous êtes connecté.
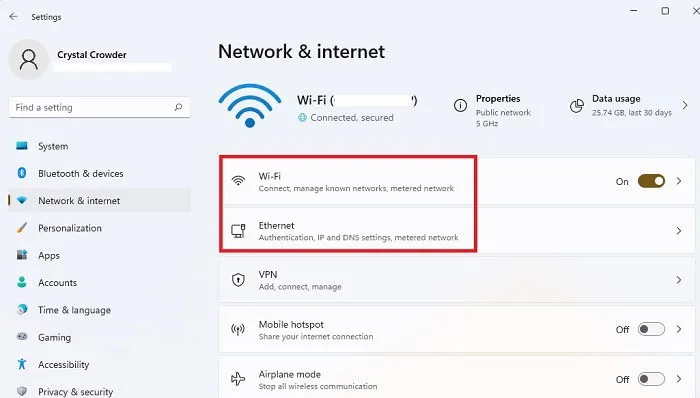
- Sélectionnez votre connexion réseau.
- Activez le paramètre « Connexion limitée ».

Vous recevrez des notifications sur les nouvelles mises à jour, mais vous devez choisir activement de les télécharger, ce qui vous accordera du temps supplémentaire pour examiner les mises à jour et déterminer celles que vous souhaiterez peut-être masquer avec PowerShell.
Questions fréquentes
Existe-t-il d’autres méthodes pour empêcher les mises à jour Windows indésirables ?
Selon votre version de Windows, il existe différentes techniques pour suspendre ou arrêter complètement les mises à jour. Qu’il s’agisse de modifier les paramètres du registre ou d’utiliser un logiciel tiers, découvrez ces approches pour gérer les mises à jour appliquées sur votre machine. Parfois, il peut être plus prudent d’attendre de voir si des problèmes surviennent à cause des mises à jour effectuées par d’autres utilisateurs avant de continuer.
Masquer les mises à jour est-il une pratique sûre ?
Le masquage des mises à jour peut généralement être effectué en toute sécurité, à l’exception des mises à jour de sécurité critiques. Par exemple, si certaines nouvelles fonctionnalités ne vous plaisent pas, comme les modifications apportées à des applications familières comme Paint, vous pouvez conserver la version précédente. Bien que cela ne nuise pas à votre système, privilégiez toujours l’installation des derniers correctifs de sécurité pour garantir la protection de votre ordinateur.
Que faire si je ne parviens pas à modifier mon compte pour qu’il soit sans restriction ?
Si vous utilisez la version administrateur de PowerShell ou Terminal, mais que votre compte utilisateur ne dispose pas de droits d’administrateur, vous ne pourrez pas définir votre accès comme illimité. Dans ce cas, le compte administrateur principal doit accorder à votre compte les privilèges nécessaires.
Image credit: Unsplash



Laisser un commentaire