Créer une clé USB bootable Windows 11 avec Rufus pour contourner les exigences d’installation
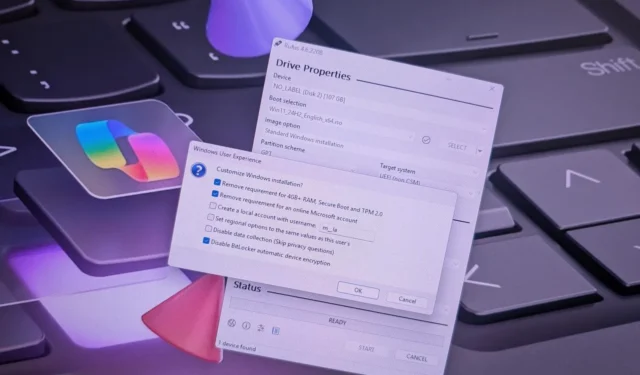
DERNIÈRE MISE À JOUR LE 29/10/2024 : avec Rufus, vous pouvez créer une clé USB bootable pour Windows 11 qui contourne les limitations de TPM 2.0, de Secure Boot et de mémoire sur les appareils non pris en charge. Cet outil vous permet également de générer un support d’installation personnalisé qui ne nécessite pas de connexion Internet ni de compte Microsoft. De plus, il vous permet de désactiver l’activation automatique de BitLocker ou du chiffrement des appareils. Ce guide vous guidera tout au long du processus de configuration de cette configuration.
Bien que l’outil de création de support soit disponible, Rufus simplifie la création d’une clé USB pour l’installation de Windows 11. Il vous permet d’utiliser un fichier ISO existant ou de télécharger directement les fichiers requis depuis Microsoft. Les dernières mises à jour de Rufus ont introduit des options de configuration qui permettent de contourner la configuration système requise pour les installations propres et les mises à niveau sur place.
Dans ce guide, je fournirai des étapes détaillées pour utiliser Rufus pour créer un support de démarrage pour l’installation de Windows 11.
Créer une clé USB bootable Windows 11 avec contournement des exigences
Pour générer une clé USB bootable Windows 11 qui contourne les prérequis du système, connectez une clé USB d’une capacité minimale de 8 Go et suivez ces étapes :
-
Téléchargez la dernière version de l’outil depuis la section « Télécharger » sur votre ordinateur.
-
Faites un clic droit sur l’exécutable téléchargé et sélectionnez l’ option Ouvrir pour lancer l’application.
-
Dans la liste déroulante « Appareil », sélectionnez votre clé USB.
-
Cliquez sur le bouton Sélectionner .
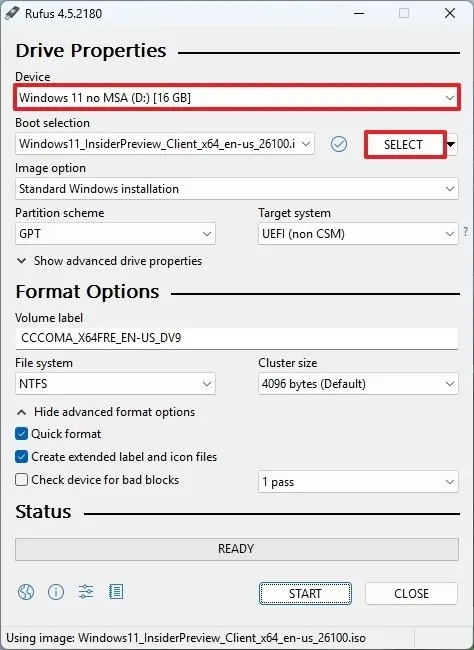
-
Recherchez et choisissez le fichier ISO Windows 11 que vous souhaitez utiliser.
-
Cliquez sur le bouton Ouvrir .
-
Sous « Option image », sélectionnez le paramètre « Partition Windows standard » .
-
Choisissez l’ option GPT dans la liste déroulante « Schéma de partition ».
-
Sélectionnez UEFI (non CSM) pour le paramètre « Système cible ».
-
Dans le champ « Libellé du volume », attribuez un nom significatif à votre clé USB bootable Windows 11, par exemple Windows 11 Bypass .
-
Conservez les valeurs par défaut pour les paramètres du système de fichiers et de la taille du cluster .
-
Activez l’ option Formatage rapide .
-
Cochez la case « Créer des fichiers d’étiquettes et d’icônes étendus » .
-
Cliquez sur le bouton Démarrer .
-
Pour contourner les exigences matérielles, cochez l’ option « Supprimer l’exigence de 4 Go+ de RAM, Secure Boot et TPM 2.0 » .
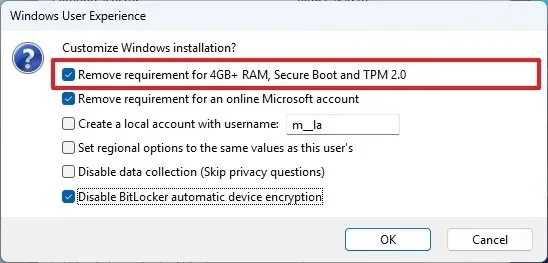
-
Activez l’ option « Supprimer l’exigence d’un compte Microsoft en ligne » pour éviter l’exigence d’Internet et créer un compte local.
-
Cochez l’ option « Créer un compte local avec nom d’utilisateur » et fournissez un nom d’utilisateur pour automatiser la création d’un compte local.
-
(Facultatif) Activez l’ option « Désactiver le chiffrement automatique de l’appareil BitLocker » pour empêcher l’activation de BitLocker pendant l’installation.
-
Enfin, cliquez sur le bouton OK .
Une fois ces étapes terminées, Rufus générera une clé USB bootable qui contourne les exigences habituelles de mise à niveau ou d’installation de Windows 11 sur des systèmes non pris en charge.
Il est essentiel de vous assurer que vous utilisez la version 4.6 ou une version plus récente pour créer des supports USB personnalisés qui contournent les prérequis matériels, en particulier pour les mises à niveau sur place.
Mise à jour le 29 octobre 2024 : Ce guide a été révisé pour plus de précision et pour refléter les mises à jour du processus.



Laisser un commentaire