Étapes pour modifier l’action de la touche Copilot dans Windows 11

Dans cet article, nous allons découvrir comment modifier l’action de la touche Copilot dans Windows 11. Microsoft a équipé certains appareils plus récents, comme le Surface Pro, d’une touche Copilot dédiée qui ouvrait à l’origine l’application Copilot. Cependant, l’entreprise a révisé sa stratégie d’intégration pour l’IA, choisissant de fournir le service Copilot sous forme d’application Web plutôt que de l’intégrer au système d’exploitation. Ce changement a rendu la fonction par défaut de la touche Copilot obsolète, ce qui a incité Microsoft à permettre aux utilisateurs de configurer l’action de la touche.
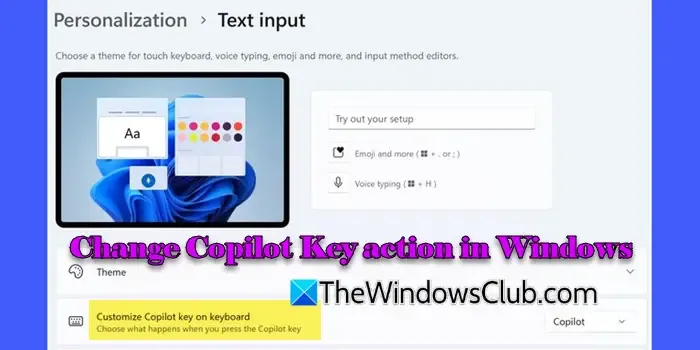
Même si la touche Copilot conserve sa fonctionnalité initiale (elle lancera toujours l’application Copilot si elle est installée), les utilisateurs peuvent désormais personnaliser l’action de la touche pour lancer Windows Search ou toute application utilisant le format de package MSIX (un format de packaging d’application spécifique pour Windows).
Comment modifier l’action de la touche Copilot dans Windows 11
Pour modifier la fonction de la touche Copilot sur votre appareil Windows 11, vous pouvez suivre l’une de ces méthodes :
- Utiliser l’application Paramètres
- Utiliser l’éditeur de stratégie de groupe
Examinons de plus près chaque méthode.
1] Utilisez l’application Paramètres
Commencez par appuyer sur Win + I pour accéder à l’ application Paramètres . Dans la barre latérale gauche, sélectionnez l’ option Personnalisation . Faites défiler légèrement vers le bas et cliquez sur Saisie de texte dans la section de droite.
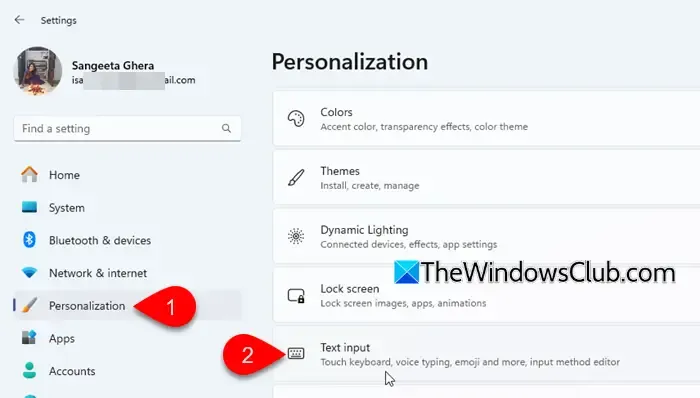
Ensuite, cliquez sur le menu déroulant à côté de l’ option Personnaliser la touche Copilot sur le clavier . Vous devriez voir trois choix :
- Copilot : lance l’application Windows Copilot lorsque la touche est utilisée.
- Recherche : Active l’interface de recherche Windows à l’aide de la touche Copilot.
- Personnalisé : vous permet de sélectionner une application spécifique (installée via le Microsoft Store ou celles utilisant le format de package MSIX) à ouvrir avec la touche Copilot.
Sélectionnez l’option souhaitée.
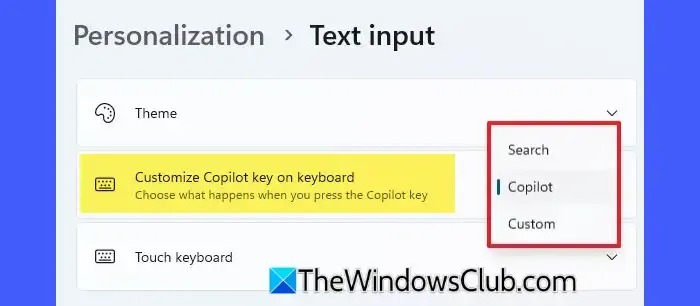
Si vous choisissez « Personnalisé », une fenêtre contextuelle vous permettra de sélectionner une application, après quoi vous pourrez cliquer sur Sélectionner pour confirmer. Fermez les paramètres lorsque vous avez terminé.
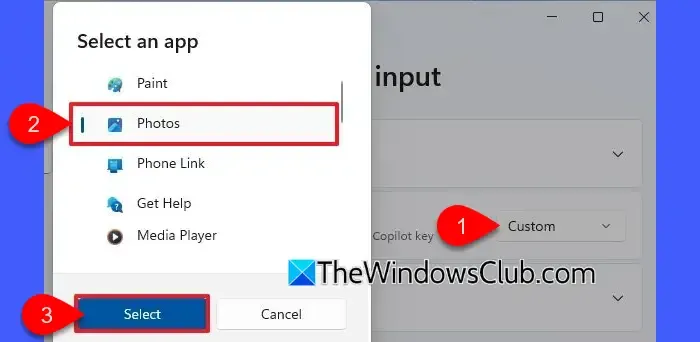
Désormais, appuyer sur la touche physique Copilot lancera l’application sélectionnée.
Si vous ne voyez pas ce paramètre, assurez-vous que votre Windows est mis à jour et que vous avez installé KB5044380.
2] Utiliser l’éditeur de stratégie de groupe
Cette méthode affecte tous les comptes d’utilisateur sur l’appareil. Vous devez être connecté en tant qu’administrateur pour mettre en œuvre ces modifications. De plus, sachez que l’éditeur de stratégie de groupe local est disponible uniquement dans les éditions Pro, Enterprise et Education de Windows 11. Les utilisateurs de Windows 11 Home doivent donc activer manuellement GPEDIT.MSC pour utiliser cette fonctionnalité.
Appuyez sur Win + R , tapez gpedit.msc dans la boîte de dialogue Exécuter et appuyez sur Entrée .
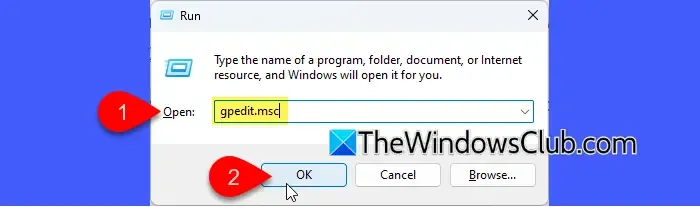
Cette action lancera l’éditeur de stratégie de groupe local. Dans la barre latérale gauche, accédez à :
Configuration utilisateur > Modèles d’administration > Composants Windows > Windows Copilot
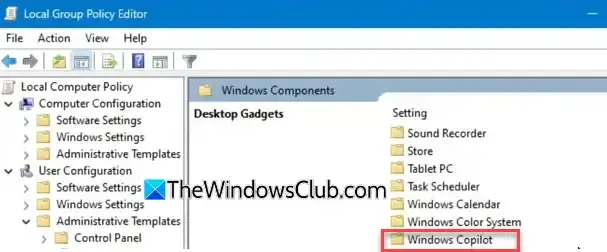
Dans le volet de droite, double-cliquez sur Définir la clé matérielle Copilot pour ajuster la politique.
Pour modifier l’application lancée par la touche Copilot, sélectionnez l’ option Activée . Saisissez l’ ID du modèle d’utilisateur de l’application (AUMID/AppId) dans le champ d’options, puis cliquez sur Appliquer et sur OK .
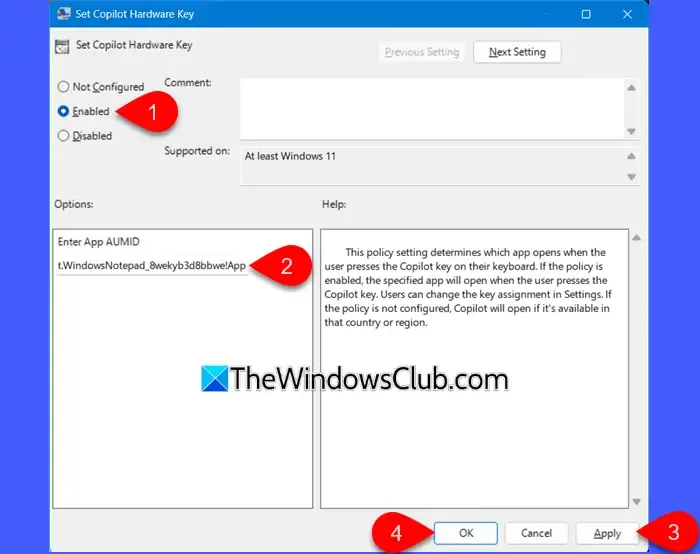
Nous avons un guide distinct qui explique comment trouver l’ID du modèle d’utilisateur d’application pour les applications installées dans Windows 11. Vous pouvez consulter cet article pour récupérer l’AUMID des applications que vous souhaitez démarrer avec la clé Copilot, telles que Microsoft Edge ou toute autre application packagée MSIX.
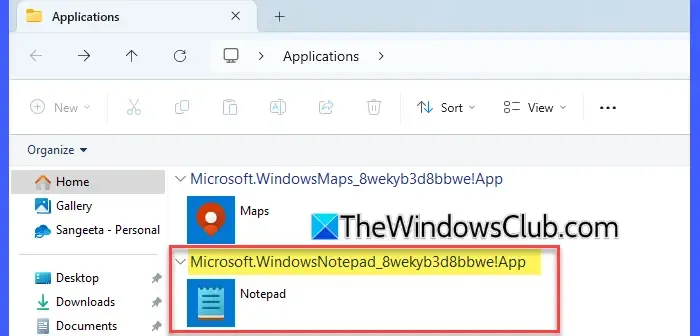
Fermez l’éditeur de stratégie de groupe local et redémarrez votre ordinateur pour vous assurer que les modifications prennent effet.
Les configurations que vous avez appliquées dans l’éditeur de stratégie de groupe local concernant la clé Copilot sont stockées dans le registre Windows. Plus précisément, ce paramètre est enregistré sous la forme d’une valeur de chaîne nommée SetCopilotHardwareKey (REG_SZ) à l’emplacement de registre suivant :
HKEY_CURRENT_USER\Software\Policies\Microsoft\Windows\CopilotKey
La réinitialisation de la stratégie Définir la clé matérielle Copilot sur Non configuré supprimera la valeur de chaîne SetCopilotHardwareKey (REG_SZ) de l’emplacement du registre.
Désactiver la clé matérielle Copilot pour les applications spécifiées
Si vous souhaitez désactiver la clé matérielle Copilot, l’empêchant ainsi de lancer une application, y compris Windows Copilot, vous pouvez suivre les instructions suivantes :
Accédez à l’éditeur de stratégie de groupe local et accédez à Configuration utilisateur > Modèles d’administration > Composants Windows > Windows Copilot .
Dans le volet de droite, double-cliquez sur la stratégie Définir la clé matérielle Copilot et sélectionnez l’ option Désactivé . Cliquez sur OK pour finaliser ces modifications, puis redémarrez votre appareil.
Une fois ce paramètre défini, l’option de personnalisation de la clé Copilot dans les paramètres sera désactivée (grisée) et ne pourra plus être modifiée par les utilisateurs.
- La définition de la politique sur Non configuré permettra à Copilot de se lancer s’il est présent dans cette région ou ce pays particulier.
- L’option de personnalisation de la touche Copilot est limitée aux claviers spécifiquement conçus avec une touche dédiée au chatbot.
- Si ce paramètre n’est pas disponible sur votre système Windows 11, cela peut être dû au fait que vous n’exécutez pas la dernière version d’aperçu qui inclut cette fonctionnalité. Vérifiez votre version de Windows et installez les mises à jour en attente.
- Seules les applications Microsoft Store ou celles empaquetées au format MSIX signé peuvent être attribuées à la clé Copilot, ce qui exclut de nombreuses applications largement utilisées comme Google Chrome, Mozilla Firefox et VLC.
Comment puis-je changer le bouton du copilote ?
Pour modifier l’action du bouton Copilot sur votre appareil Windows 11, vous pouvez le personnaliser via l’application Paramètres ou utiliser l’éditeur de stratégie de groupe local. Dans Paramètres, accédez à Personnalisation > Saisie de texte et choisissez l’action du bouton Copilot. Pour un contrôle avancé, l’éditeur de stratégie de groupe local vous permet de configurer le bouton pour lancer n’importe quelle application en activant la stratégie Définir la clé matérielle Copilot et en saisissant l’AUMID de l’application correspondante.
Comment changer la clé du copilote en clé de contrôle ?
Si vous souhaitez transformer la touche Copilot pour qu’elle fonctionne comme la touche Contrôle (Ctrl), vous pouvez la remapper à l’aide de Microsoft PowerToys. Téléchargez et installez PowerToys depuis le Microsoft Store ou GitHub. Une fois l’application en cours d’exécution, accédez à la section Gestionnaire de clavier et activez-la. Cliquez ensuite sur Remapper une touche et appuyez sur le bouton + Ajouter un remappage de touche pour créer un nouveau mappage de touche. Dans la colonne de gauche, sélectionnez Sélectionner et appuyez sur la touche Copilot de votre clavier. Dans la colonne de droite, choisissez Sélectionner et appuyez sur la touche Contrôle (Ctrl) . Après avoir enregistré les modifications, appuyer sur la touche Copilot se comportera désormais comme la touche Ctrl.



Laisser un commentaire