Guide étape par étape pour l’installation de fonctionnalités facultatives sur Windows 11
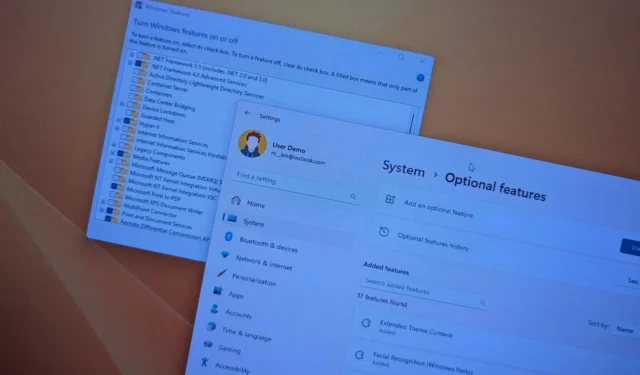
- Pour ajouter des fonctionnalités facultatives dans Windows 11, accédez à Paramètres > Système > Fonctionnalités facultatives . Appuyez sur « Afficher les fonctionnalités », sélectionnez la fonctionnalité souhaitée, puis cliquez sur « Suivant » puis sur « Installer ».
- Vous pouvez également accéder à Paramètres > Système > Fonctionnalités facultatives > Autres fonctionnalités Windows . Choisissez la fonctionnalité souhaitée et cliquez sur « Installer ».
- Vous pouvez également utiliser PowerShell et l’invite de commande pour les installations de fonctionnalités en exécutant les commandes
DISMetEnable-WindowsOptionalFeature.
MISE À JOUR LE 28/10/2024 : dans Windows 11, les fonctionnalités facultatives sont des composants non essentiels qui améliorent les fonctionnalités du système. Le système d’exploitation comprend plusieurs fonctionnalités préinstallées, notamment le mode Internet Explorer, le Bloc-notes, la gestion de l’impression, Windows Media Player et la reconnaissance faciale, entre autres.
De plus, vous pouvez installer davantage de fonctionnalités telles que XPS Viewer, Wireless Display, Microsoft Quick Assist et Windows Storage Management, ou supprimer celles qui ne sont plus nécessaires.
Si la fonctionnalité dont vous avez besoin n’est pas visible dans l’application Paramètres, vous pouvez utiliser l’outil traditionnel « Fonctionnalités Windows » pour activer des composants tels que Hyper-V, . NET et le sous-système Windows pour Linux.
Ce guide vous guidera tout au long du processus d’installation et de désinstallation des fonctionnalités facultatives sur Windows 11. Ces instructions s’appliquent à toutes les éditions de Windows 11. De plus, les étapes impliquant le Panneau de configuration, PowerShell et l’Invite de commandes sont également valables pour Windows 10. Choisissez la méthode que vous préférez, car généralement, les méthodes de l’application Paramètres et du Panneau de configuration sont les plus conviviales.
- Installation de fonctionnalités facultatives sur Windows 11
- Suppression des fonctionnalités facultatives sur Windows 11
- Installation de fonctionnalités facultatives via PowerShell ou l’invite de commande
- Suppression de fonctionnalités facultatives via PowerShell ou l’invite de commande
Installation de fonctionnalités facultatives sur Windows 11
Windows 11 propose plusieurs méthodes pour ajouter des fonctionnalités facultatives, en utilisant soit l’application Paramètres, soit le Panneau de configuration pour les composants hérités.
Ajout de fonctionnalités facultatives via l’application Paramètres
Suivez ces étapes pour installer des fonctionnalités facultatives sur Windows 11 :
-
Lancez les paramètres sur votre appareil.
-
Cliquez ensuite sur Système .
-
Sélectionnez la section Fonctionnalités optionnelles .
-
Appuyez sur « Afficher les fonctionnalités » dans le paramètre « Ajouter une fonctionnalité facultative ».
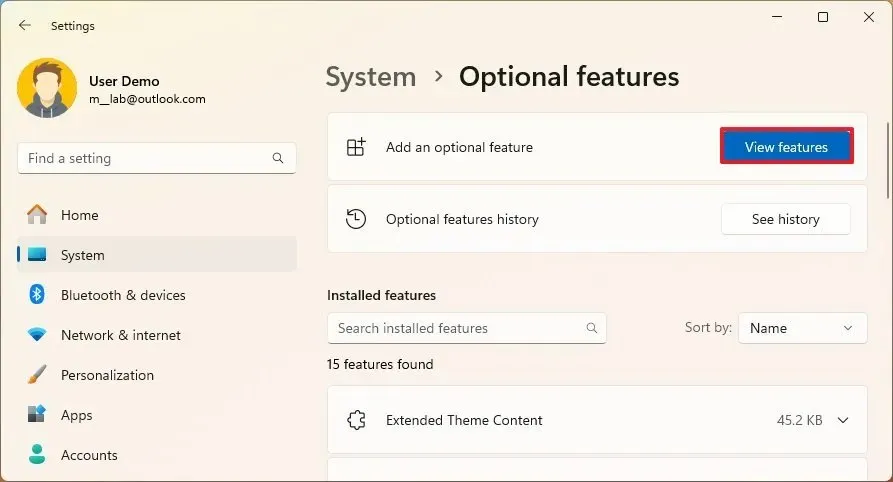
-
Choisissez la fonctionnalité optionnelle que vous souhaitez installer (par exemple, Graphiques). Remarque : vous pouvez cliquer sur l’élément pour obtenir des informations détaillées sur la fonctionnalité.
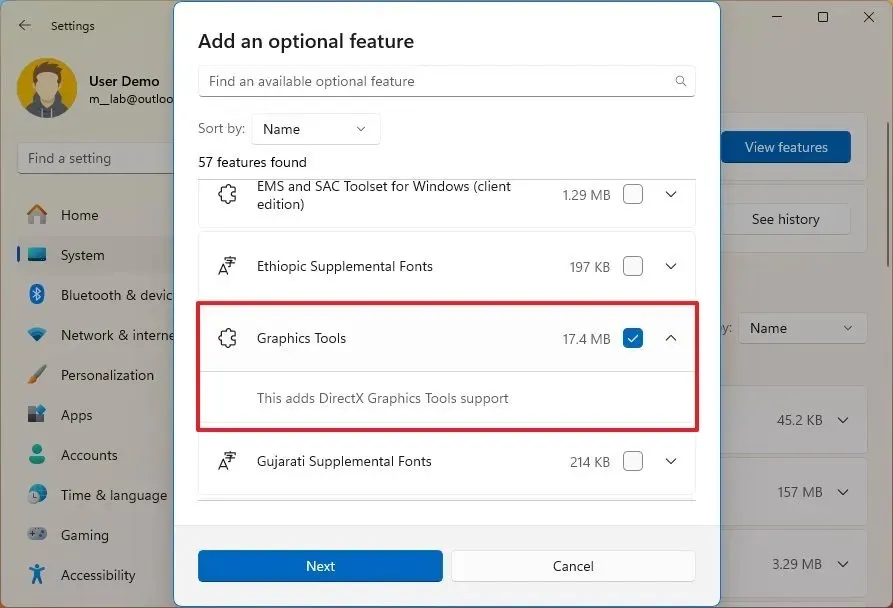
-
Cliquez sur le bouton Suivant .
-
Enfin, cliquez sur le bouton Installer .
Une fois ces étapes terminées, les composants sélectionnés seront téléchargés et installés sur votre PC.
Activation des fonctionnalités optionnelles héritées via le panneau de configuration
Pour activer les fonctionnalités facultatives à l’aide de la fonctionnalité « Fonctionnalités Windows », procédez comme suit :
-
Ouvrez Paramètres .
-
Cliquez sur Système .
-
Accédez à la page Fonctionnalités facultatives .
-
Dans la section « Paramètres associés », cliquez sur le lien « Autres fonctionnalités Windows » .
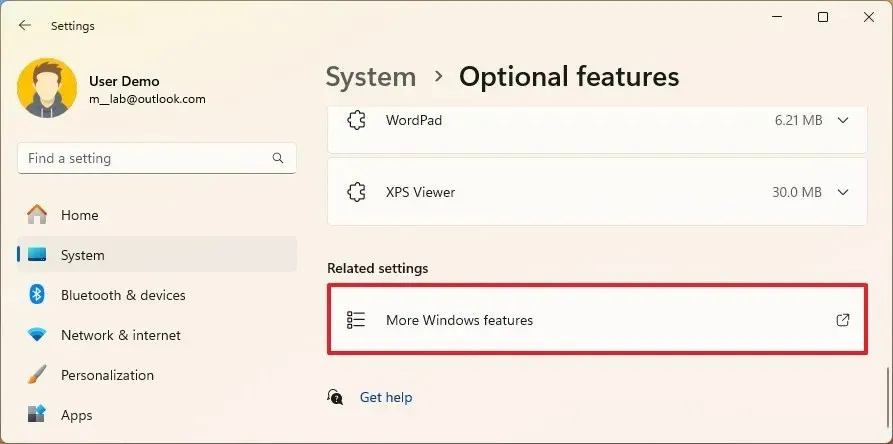
-
Cochez les fonctionnalités que vous souhaitez activer dans Windows 11 (par exemple, Hyper-V, Windows Sandbox et Sous-système Windows pour Linux).
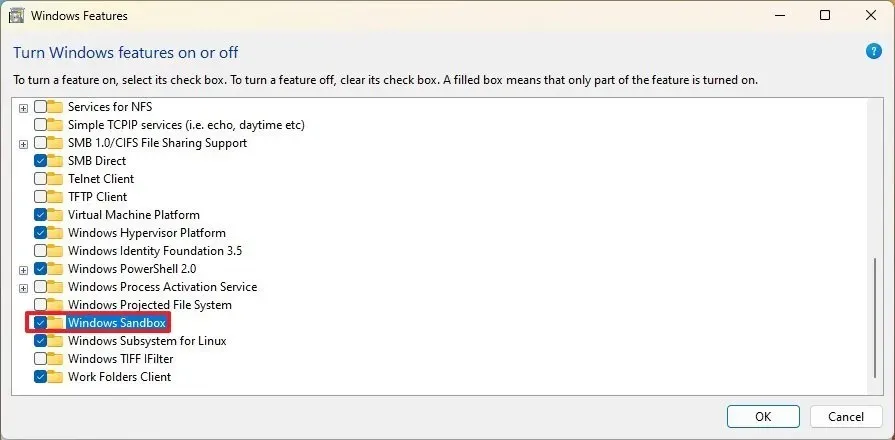
-
Cliquez sur le bouton OK .
-
Choisissez l’ option Redémarrer maintenant .
Après avoir effectué ces étapes, les composants spécifiés seront installés sur votre système.
Suppression des fonctionnalités facultatives sur Windows 11
Désinstallation de fonctionnalités via les paramètres
Pour supprimer des fonctionnalités facultatives de votre système, procédez comme suit :
-
Ouvrez Paramètres .
-
Sélectionnez Système .
-
Accédez à la section Fonctionnalités optionnelles .
-
Dans la section « Fonctionnalités installées », recherchez et sélectionnez la fonctionnalité que vous souhaitez désinstaller de Windows 11.
-
Cliquez sur le bouton Désinstaller .

Une fois ces étapes terminées, la fonctionnalité sera supprimée de votre installation de Windows 11.
Suppression des fonctionnalités optionnelles héritées via le panneau de configuration
Pour désactiver les fonctionnalités facultatives via le Panneau de configuration, procédez comme suit :
-
Ouvrez Paramètres .
-
Cliquez sur Système .
-
Accédez à la page Fonctionnalités optionnelles .
-
Sélectionnez le lien « Autres fonctionnalités Windows » dans la section « Paramètres associés ».

-
Décochez la fonctionnalité que vous souhaitez désactiver de Windows 11.

-
Cliquez sur le bouton OK .
-
Ensuite, sélectionnez l’ option Redémarrer maintenant .
Une fois ces étapes terminées, les composants sélectionnés seront supprimés de votre appareil.
Ajout de fonctionnalités facultatives via PowerShell ou l’invite de commande
Pour Windows 11, vous pouvez également ajouter ou supprimer des fonctionnalités facultatives à l’aide de commandes via PowerShell et l’invite de commandes. Cependant, notez que PowerShell est généralement réservé à la gestion des fonctionnalités facultatives héritées, et non aux fonctionnalités à la demande.
Installation de fonctionnalités avec des commandes
Pour ajouter des fonctionnalités facultatives à l’aide de PowerShell ou de l’invite de commande dans Windows 11, procédez comme suit :
-
Accéder au menu Démarrer .
-
Recherchez PowerShell ou Invite de commandes , cliquez avec le bouton droit sur le résultat supérieur et sélectionnez Exécuter en tant qu’administrateur .
-
Exécutez cette commande pour répertorier les fonctionnalités facultatives disponibles et appuyez sur Entrée :
dism /Online /Get-Capabilities

-
Identifiez l’identifiant de la fonctionnalité que vous souhaitez installer. Par exemple, XPS.Viewer~~~~0.0.1.0.
-
Exécutez la commande suivante pour installer la fonctionnalité sélectionnée :
dism /Online /Add-Capability /CapabilityName:XPS.Viewer~~~~0.0.1.0
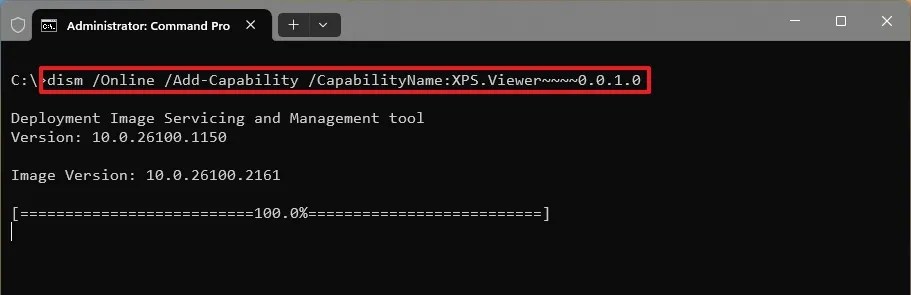
Dans la commande ci-dessus, remplacez « XPS.Viewer~~~~0.0.1.0 » par l’identifiant spécifique de la fonctionnalité que vous souhaitez installer.
Après avoir terminé ces étapes, les composants choisis seront téléchargés et installés sur votre système.
Ajout de fonctionnalités héritées avec des commandes
Pour installer des fonctionnalités héritées à l’aide de commandes, procédez comme suit :
-
Accéder au menu Démarrer .
-
Recherchez PowerShell , cliquez avec le bouton droit sur le résultat supérieur et sélectionnez Exécuter en tant qu’administrateur .
-
Entrez cette commande pour afficher les fonctionnalités héritées disponibles :
Get-WindowsOptionalFeature -Online

-
Vérifiez le nom de la fonctionnalité que vous souhaitez ajouter, par exemple, MultiPoint-Connector.
-
Tapez la commande suivante pour activer la fonctionnalité héritée :
Enable-WindowsOptionalFeature –FeatureName "MultiPoint-Connector"-All -Online

-
Appuyez sur « Y » et appuyez sur Entrée pour redémarrer (si nécessaire).
Une fois ces étapes suivies, les composants de la fonctionnalité seront installés sur l’appareil.
Suppression de fonctionnalités facultatives via PowerShell ou l’invite de commande
Vous avez également la possibilité d’utiliser PowerShell et l’invite de commande pour supprimer les fonctionnalités précédemment installées.
Désinstallation de fonctionnalités avec des commandes
Pour supprimer des fonctionnalités facultatives à l’aide de PowerShell ou de l’invite de commande sous Windows 11, procédez comme suit :
-
Ouvrir Démarrer .
-
Recherchez PowerShell ou Invite de commandes , cliquez avec le bouton droit sur le résultat supérieur et sélectionnez Exécuter en tant qu’administrateur .
-
Exécutez la commande suivante pour répertorier les fonctionnalités facultatives disponibles :
dism /Online /Get-Capabilities -
Confirmez l’identifiant de la fonctionnalité, tel que XPS.Viewer~~~~0.0.1.0.
-
Exécutez la commande suivante pour désinstaller la fonctionnalité facultative :
dism /Online /Remove-Capability /CapabilityName:XPS.Viewer~~~~0.0.1.0
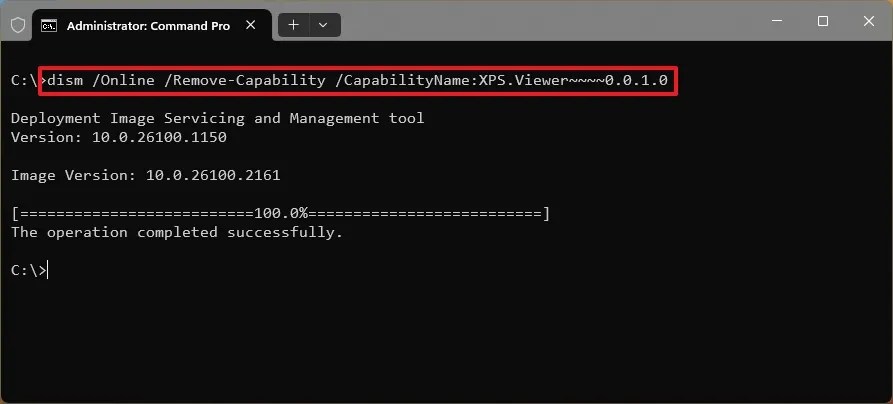
Assurez-vous de remplacer « XPS.Viewer~~~~0.0.1.0 » par l’identifiant de la fonctionnalité que vous désinstallez.
Une fois ces étapes terminées, la fonctionnalité sera supprimée avec succès de votre ordinateur.
Désinstallation des fonctionnalités héritées avec des commandes
Pour supprimer les fonctionnalités facultatives héritées via PowerShell, procédez comme suit :
-
Ouvrir Démarrer .
-
Recherchez PowerShell , cliquez avec le bouton droit sur le premier résultat et sélectionnez Exécuter en tant qu’administrateur .
-
Saisissez la commande suivante pour afficher les fonctionnalités héritées disponibles :
Get-WindowsOptionalFeature -Online -
Exécutez la commande suivante pour désactiver la fonctionnalité héritée :
Disable-WindowsOptionalFeature –FeatureName "MultiPoint-Connector"-Online

-
Tapez « Y » et appuyez sur Entrée pour redémarrer votre système (si nécessaire).
Une fois ces étapes terminées, la fonctionnalité facultative sera entièrement supprimée de Windows 11.
Mise à jour le 28 octobre 2024 : Ces instructions ont été révisées pour améliorer leur précision et pour intégrer les changements récents dans le processus.



Laisser un commentaire