Résoudre le problème d’erreur d’imprimante 0x0000011b sous Windows 11/10

Un certain nombre d’utilisateurs ont signalé avoir rencontré le code d’erreur d’imprimante 0x0000011b après l’installation des dernières mises à jour cumulatives sur leurs systèmes. Les problèmes d’impression sont devenus de plus en plus frustrants. Cette erreur apparaît fréquemment après la mise à niveau vers une version plus récente de Windows. Une solution courante consiste à désinstaller la mise à jour récemment installée pour déterminer si elle corrige le problème d’impression.
Par exemple, les utilisateurs de Windows 10 version 21H1 ont signalé cette erreur spécifiquement après l’installation de la mise à jour cumulative KB5006670. Plusieurs autres facteurs peuvent également être en jeu, que nous explorerons plus loin dans cet article. S’assurer que les pilotes de votre imprimante sont à jour, arrêter et redémarrer le service Spouleur d’impression et exécuter l’utilitaire de résolution des problèmes d’imprimante sont autant de stratégies efficaces qui peuvent résoudre ce problème sous Windows 11 et 10.
Comment résoudre l’erreur d’imprimante 0x00000709 sous Windows 10
Qu’est-ce qui déclenche l’erreur d’imprimante 0x0000011b dans Windows 11/10 ?
Si vous n’avez pas encore installé les dernières mises à jour de sécurité et que vous rencontrez le code d’erreur 0x0000011b, la cause peut être l’une des suivantes :
- Le service de spouleur d’impression est désactivé.
- Les pilotes d’imprimante sont endommagés ou obsolètes.
- Problèmes avec les paramètres de registre « PointAndPrint ».
Quand l’erreur d’imprimante 0x0000011b a-t-elle commencé à apparaître sous Windows ?
Le code d’erreur d’imprimante 0x0000011b a été détecté pour la première fois en juillet 2021, suite au correctif de Microsoft pour une vulnérabilité dans le service de spouleur d’impression de Windows. Chaque nouvelle mise à jour cumulative a apporté une résolution ou une réintroduction des problèmes d’impression dans Windows 10. Récemment, des modifications apportées aux paramètres de registre « Point and Print » ont une fois de plus conduit à l’apparition de l’erreur 0x0000011b.
Solutions pour l’erreur d’imprimante 0x0000011b
Si vous rencontrez l’erreur 0x0000011b lors de la tentative d’impression, essayez ces solutions dans l’ordre :
1. Supprimer la mise à jour cumulative KB5006670
Comme mentionné précédemment, de nombreux utilisateurs ont rencontré cette erreur spécifiquement après avoir appliqué le correctif de sécurité KB5006670. Par conséquent, la désinstallation de cette mise à jour particulière peut être une solution. Voici comment supprimer le correctif de sécurité d’octobre 2021 des versions 21H1, 20H2 et 2004 de Windows 10 :
- Appuyez sur Win + I pour ouvrir le menu Paramètres.
- Sélectionnez Mise à jour et sécurité > Windows Update.
- Cliquez sur « Afficher l’historique des mises à jour » dans le volet de droite.
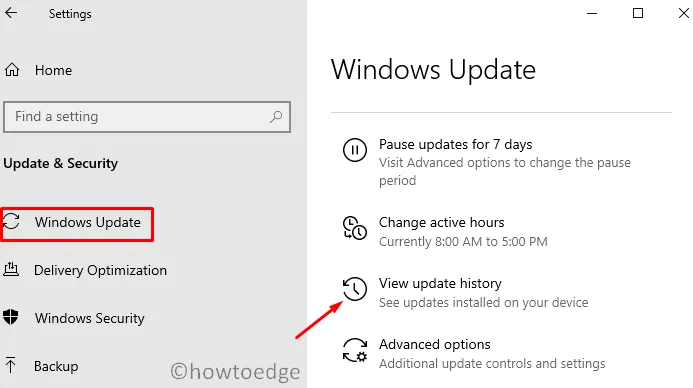
- Recherchez et sélectionnez l’option « Désinstaller les mises à jour ».
- Vous serez redirigé vers la section Mises à jour installées dans le Panneau de configuration.
- Cliquez sur « Désinstaller un programme » dans la barre latérale gauche. Une liste des mises à jour de correctifs récentes s’affiche sur la droite.
- Localisez « KB5006670 » ; faites un clic droit dessus et choisissez Désinstaller .
- Confirmez en cliquant sur Oui lorsque vous y êtes invité.
- Votre système redémarrera pour procéder à la désinstallation de la mise à jour sélectionnée.
- Attendez que la mise à jour cumulative soit complètement désinstallée.
Une fois la mise à jour supprimée, redémarrez votre PC et vérifiez si la fonctionnalité d’impression a été restaurée.
2. Utilisez l’invite de commande pour supprimer la dernière mise à jour cumulative
Si vous ne parvenez pas à désinstaller la mise à jour cumulative par les méthodes standard, vous pouvez utiliser l’invite de commande. Cet utilitaire de la console Windows offre un moyen rapide d’éliminer les mises à jour problématiques. Suivez les étapes décrites ci-dessous :
- Ouvrez l’invite de commande avec les privilèges d’administrateur.
- Dans la fenêtre de commande, tapez la commande suivante et appuyez sur Entrée :
wusa /uninstall /kb:5006670
- Lorsque vous êtes invité à confirmer, cliquez sur Oui .
- L’invite de commande procédera à la suppression de la mise à jour spécifiée et redémarrera ensuite votre ordinateur.
Reconnectez-vous à votre appareil et voyez si le code d’erreur 0x0000011b a été résolu.
3. Modifiez le registre pour résoudre l’erreur 0x0000011b
Si vous préférez ne pas supprimer les mises à jour cumulatives récentes, des modifications du registre peuvent être une solution alternative. Cependant, la modification du registre doit être abordée avec prudence, car des modifications inappropriées peuvent entraîner des problèmes système.
Avant de modifier le registre, il est recommandé de créer une sauvegarde :
- Appuyez sur Ctrl + Maj + Échap pour ouvrir le Gestionnaire des tâches.
- Accédez à Fichier et sélectionnez Exécuter une nouvelle tâche .
- Dans la boîte de dialogue « Créer une nouvelle tâche », saisissez «
regedit» et cliquez sur OK . - Accordez l’autorisation dans la boîte de dialogue Contrôle de compte d’utilisateur (UAC) en sélectionnant Oui .
- Copiez et collez le chemin suivant dans la barre d’adresse du registre et appuyez sur Entrée :
HKEY_LOCAL_MACHINE\Software\Policies\Microsoft\Windows NT\Printers\PointAndPrint
- Recherchez l’entrée appelée « RestrictDriverInstallationToAdministrators ».
- S’il manque, créez une nouvelle entrée DWORD nommée « RestrictDriverInstallationToAdministrators ».
- Double-cliquez sur cette entrée pour régler le champ Données de la valeur sur « 0 ».
- Confirmez les modifications en cliquant sur OK .
- Redémarrez votre PC et voyez si l’erreur 0x0000011b a été résolue.
En raison de la complexité de ce processus, une méthode plus simple consiste à exécuter la commande suivante dans une invite de commande avec privilèges élevés :
reg add "HKEY_LOCAL_MACHINE\Software\Policies\Microsoft\Windows NT\Printers\PointAndPrint"/v RestrictDriverInstallationToAdministrators /t REG_DWORD /d 1 /f
Redémarrez votre PC après avoir exécuté avec succès cette commande.
4. Exécutez l’utilitaire de résolution des problèmes d’imprimante
Si vous continuez à rencontrer le code d’erreur 0x0000011b pendant l’impression, l’exécution de l’utilitaire de résolution des problèmes d’imprimante peut s’avérer utile. Cet outil intégré diagnostique les problèmes potentiels et les répare si possible. Même s’il ne résout pas l’erreur, il propose des conseils pour la corriger.
- Tout d’abord, accédez au chemin suivant dans vos paramètres :
Settings (Win + I) > Update & Security > Troubleshoot
- Dans le volet de droite, cliquez sur « Dépannage supplémentaires ».
- Développez la section Imprimante et sélectionnez Exécuter l’utilitaire de résolution des problèmes .
- Lorsque l’utilitaire de résolution des problèmes se charge, sélectionnez votre imprimante et cliquez sur Suivant.
- Suivez les instructions à l’écran pour terminer le processus de dépannage.
5. Redémarrez le service de spouleur d’impression
Le service Spouleur d’impression est essentiel pour gérer les tâches d’impression. Les nouvelles mises à jour ou modifications de Windows 10 peuvent perturber ce service, entraînant le code d’erreur 0x0000011b. Vérifiez l’état du service et redémarrez-le s’il s’avère inactif.
- Appuyez sur Win + R pour ouvrir la boîte de dialogue Exécuter.
- Tapez «
services.msc» dans la boîte de dialogue et appuyez sur OK . - Lorsque la fenêtre Services s’ouvre, recherchez le service Spouleur d’impression.
- Faites un clic droit dessus et sélectionnez Propriétés .
- Vérifiez le paramètre Type de démarrage. S’il n’est pas défini sur Automatique , sélectionnez-le dans le menu déroulant.
- L’état du service doit indiquer « En cours d’exécution ». Si ce n’est pas le cas, cliquez sur le bouton Démarrer . S’il est déjà en cours d’exécution, arrêtez-le et redémarrez-le.
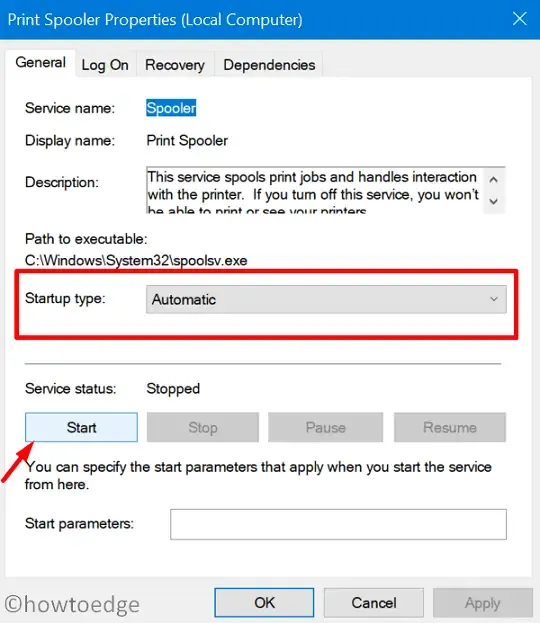
- Cliquez sur Appliquer puis sur OK pour finaliser les paramètres.
Redémarrez votre ordinateur et vérifiez si le problème d’impression a été résolu.
6. Mettre à jour les pilotes d’imprimante
Des pilotes d’imprimante obsolètes ou corrompus peuvent également entraîner l’erreur 0x0000011b. Si vous n’avez pas mis à jour vos pilotes d’imprimante depuis un certain temps, recherchez les mises à jour et installez-les. Voici comment accéder aux derniers pilotes :
- Appuyez sur Win + X et sélectionnez Gestionnaire de périphériques.
- Lorsque le Gestionnaire de périphériques s’ouvre, développez la section Files d’attente d’impression .
- Cliquez avec le bouton droit sur votre imprimante et sélectionnez Mettre à jour le pilote .
- Choisissez « Rechercher automatiquement les pilotes mis à jour ».
- Un lien vers « Rechercher des pilotes mis à jour sur Windows Update » apparaîtra ; cliquez dessus.
- Appuyez ensuite sur Rechercher les mises à jour dans la section Windows Update.
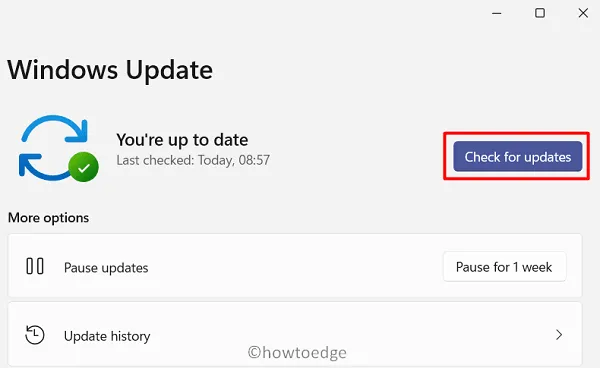
- Autoriser Windows à rechercher les mises à jour d’imprimante disponibles.
- Si des mises à jour sont trouvées, un lien « Mises à jour facultatives » s’affiche. Cliquez dessus, cochez la case et cliquez sur Télécharger et installer .
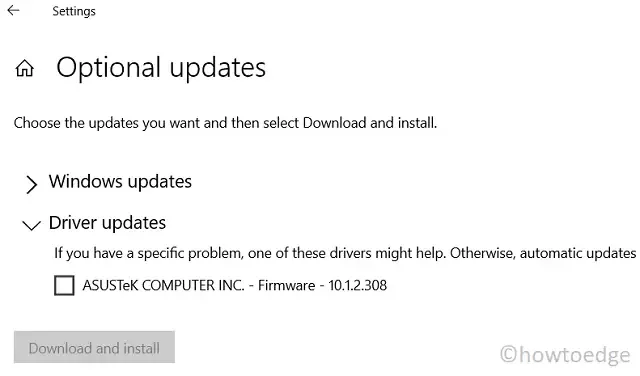
- Une fois l’installation terminée, vérifiez si vous pouvez imprimer sans rencontrer d’erreurs.
Si le problème persiste, envisagez de retirer complètement l’imprimante de votre appareil. Débranchez tous les câbles et redémarrez votre PC. Une fois Windows 11/10 redémarré, rebranchez les câbles et rajoutez manuellement l’imprimante.



Laisser un commentaire