Résoudre les problèmes de lecture vidéo ou audio Erreur 0x887c0032 dans Windows
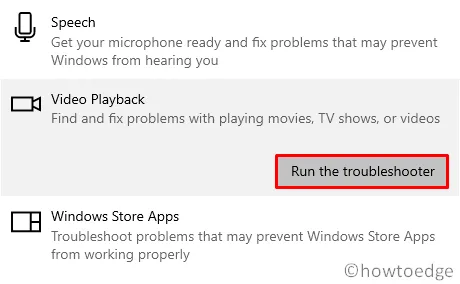
Dans cet article, nous explorerons les causes potentielles de l’erreur 0x887c0032, ainsi que six stratégies efficaces pour résoudre ce problème sur votre ordinateur Windows 10. Cette erreur se manifeste souvent lorsque vous essayez de lire des médias à l’aide d’applications telles que Groove Music ou Movies & TV.
Les facteurs courants contribuant à l’erreur 0x887c0032 incluent des problèmes avec le service Windows Audio Endpoint Builder, des applications UWP (Universal Windows Platform) corrompues et des pilotes audio ou vidéo obsolètes. Pour résoudre l’erreur « Impossible de lire la vidéo ou l’audio 0x887c0032 », essayez les solutions suivantes dans l’ordre :
- Redémarrez le service Windows Audio Endpoint Builder
- Exécutez l’utilitaire de résolution des problèmes
- Réinitialiser les applications multimédias
- Mettre à jour les pilotes
- Installer les mises à jour facultatives des pilotes
Résolution de l’erreur vidéo ou audio 0x887c0032
Pour corriger l’erreur vidéo ou audio 0x887c0032 sous Windows 10, tenez compte des recommandations suivantes :
| Remarque rapide : même si cela peut paraître anodin, le redémarrage de votre système Windows est une première étape incroyablement efficace pour résoudre divers bugs ou erreurs. Par conséquent, redémarrez d’abord votre appareil et procédez aux méthodes suivantes uniquement si l’ erreur 0x887c0032 persiste pendant la lecture du média. |
1. Redémarrez le service Windows Audio Endpoint Builder
Lors de la lecture de fichiers audio ou vidéo, un service associé doit fonctionner en arrière-plan. Si ce service est corrompu, l’ erreur 0x887c0032 peut apparaître. Pour éliminer cette possibilité, suivez les étapes suivantes :
- Ouvrez la recherche Windows (Win + S) et tapez « services » dans la barre de recherche.
- Cliquez sur le résultat supérieur pour accéder à la fenêtre Services .
- Faites défiler vers le bas jusqu’à ce que vous localisiez le service « Windows Audio Endpoint Builder ».
- Double-cliquez dessus pour ouvrir la fenêtre Propriétés.
- Sélectionnez l’ option Automatique dans le menu déroulant Type de démarrage.
- Si le service n’est pas actif, cliquez sur le bouton Démarrer ; s’il est en cours d’exécution, appuyez sur Arrêter puis sur Démarrer.
- Enfin, cliquez sur Appliquer puis sur OK pour confirmer les modifications.
Le redémarrage de ce service devrait résoudre tous les problèmes audio sur votre ordinateur. Si l’erreur 0x887c0032 persiste, passez à la solution suivante.
2. Utilisez l’utilitaire de résolution des problèmes audio
Microsoft propose un outil utile pour diagnostiquer et corriger les erreurs sur les appareils Windows 10. Voici comment résoudre les problèmes liés à l’audio :
- Appuyez sur la touche Windows pour ouvrir le menu d’alimentation.
- Cliquez sur l’ icône d’engrenage pour accéder à la fenêtre Paramètres.
- Sélectionnez Mise à jour et sécurité, puis cliquez sur Dépannage dans le menu de gauche.
- Dans le volet de droite, cliquez sur « Outils de dépannage supplémentaires ».
- Recherchez « Lecture audio » dans la
Get up and runningsection « ». - Cliquez sur « Exécuter l’utilitaire de résolution des problèmes » et laissez l’outil rechercher les problèmes de lecture audio.
- Si l’utilitaire de résolution des problèmes détecte des problèmes, il vous demandera votre approbation pour appliquer les correctifs nécessaires.
- Appliquez le correctif suggéré et, une fois terminé, redémarrez Windows pour appliquer les modifications.
Après le redémarrage, vérifiez si vous pouvez lire avec succès des fichiers vidéo ou audio.
3. Réinitialiser les applications multimédias
Si l’erreur 0x887c0032 se produit uniquement lors de l’ouverture d’une application multimédia spécifique telle que Groove Music ou Movies & TV, cette application est peut-être corrompue. Vous pouvez résoudre ce problème en réinitialisant l’application. Pour réinitialiser les applications multimédias, procédez comme suit :
- Utilisez Win + I pour ouvrir l’ application Paramètres .
- Sélectionnez Applications, puis cliquez sur Applications et fonctionnalités dans la colonne de gauche.
- Sur le côté droit, faites défiler jusqu’à l’application problématique.
- Sélectionnez l’application et cliquez sur « Options avancées ».
- Sur l’écran suivant, recherchez et cliquez sur le bouton Réinitialiser .
Cette étape devrait corriger tous les problèmes associés à l’application multimédia. Vérifiez si cela résout l’erreur. Si ce n’est pas le cas, passez à la solution suivante.
4. Mettre à jour les pilotes graphiques et audio
Un pilote audio ou vidéo obsolète ou corrompu peut également provoquer des erreurs similaires. Vous devrez mettre à jour manuellement votre carte graphique ou vos pilotes audio via le Gestionnaire de périphériques. Les utilisateurs de Windows 10 version 2004 peuvent trouver des mises à jour facultatives dans la section Windows Update. Voici comment mettre à jour vos pilotes :
- Appuyez sur la touche Windows + I pour ouvrir Exécuter.
- Tapez
devmgmt.mscet appuyez sur Entrée. - Développez les adaptateurs de périphériques en cliquant sur « > ».
- Faites un clic droit sur votre carte graphique et sélectionnez « Mettre à jour le pilote ».
- Votre système vous proposera deux options : sélectionnez « Rechercher automatiquement un pilote mis à jour ».
- Si une nouvelle version est trouvée, suivez les instructions à l’écran pour terminer l’installation.
5. Téléchargez et installez les mises à jour facultatives
Si vous avez installé Windows 10 version 2004, vous pouvez ignorer l’étape précédente. Procédez plutôt comme suit pour mettre à jour tous les pilotes potentiellement corrompus en même temps :
- Naviguez à travers le chemin suivant :
Windows Settings (Win + I) > Update & Security > Windows Update
- Dans le volet de droite, recherchez et cliquez sur le lien « Afficher les mises à jour facultatives ».
- Sur l’écran suivant, cochez toutes les cases sous la catégorie Mises à jour des pilotes.
- Ensuite, cliquez sur Télécharger et installer .
- Votre système commencera à télécharger les mises à jour sélectionnées, qui s’installeront automatiquement une fois terminées.
- Lorsque vous y êtes invité, sélectionnez « Redémarrer maintenant ».
6. Essayez un autre lecteur multimédia
Si l’erreur 0x887c0032 persiste, envisagez d’utiliser d’autres lecteurs multimédias tels que VLC, KMPlayer ou PotPlayer. Si vous parvenez à lire des fichiers audio et vidéo sans problème, le problème réside probablement dans l’application d’origine. Si nécessaire, désinstallez puis réinstallez votre lecteur multimédia par défaut sur Windows 10 pour voir si cela résout le problème.
Et voilà qui conclut notre guide de dépannage ! Si vous avez des questions ou d’autres suggestions, n’hésitez pas à laisser un commentaire ci-dessous.


Laisser un commentaire