Résoudre les problèmes de blocage d’Outlook lors de la recherche d’e-mails ou de contacts
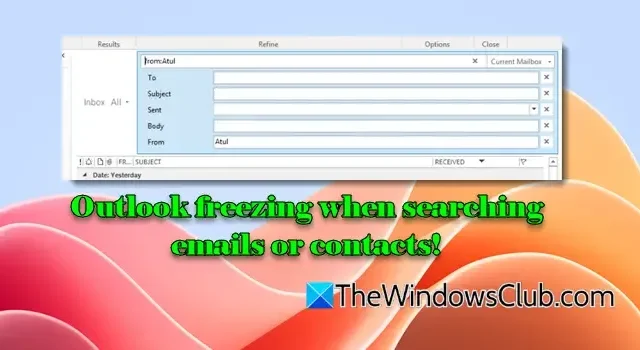
Votre Outlook se bloque-t-il pendant la recherche d’e-mails ou de contacts ? Si tel est le cas, cet article est pour vous. Nous vous guiderons à travers des méthodes de dépannage efficaces pour résoudre ce problème frustrant. La fonction de recherche Outlook joue un rôle essentiel pour les utilisateurs, leur permettant de trouver rapidement des e-mails, des contacts et des informations clés spécifiques dans des boîtes de réception étendues ou des dossiers de courrier volumineux. Cette efficacité permet non seulement de gagner un temps précieux, mais également d’améliorer la productivité. Cependant, il existe des cas où cette fonctionnalité peut ne pas fonctionner correctement.
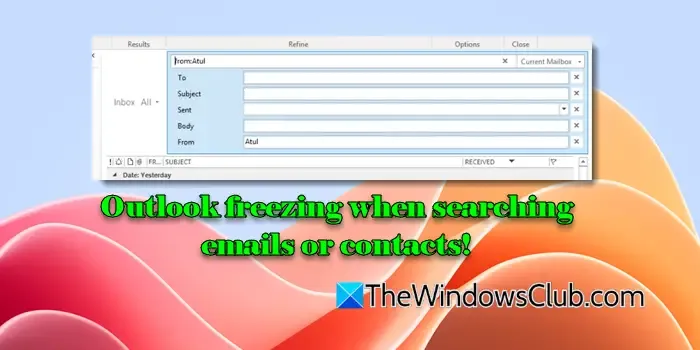
Si vous constatez que votre Outlook se bloque ou ne répond plus lorsque vous utilisez l’option de recherche, vous n’êtes pas seul. De nombreux utilisateurs ont signalé une expérience similaire, comme des blocages lors de la recherche de contacts spécifiques.
Qu’est-ce qui provoque le blocage d’Outlook pendant les recherches ?
L’une des raisons possibles du blocage d’Outlook peut être un index de recherche corrompu ou mal configuré. De plus, l’utilisation d’une version obsolète d’Outlook, la gestion de fichiers PST ou OST corrompus ou un cache défectueux peuvent également entraîner ces problèmes de blocage. De plus, certains modules complémentaires tiers peuvent perturber les capacités de recherche d’Outlook, ce qui entraîne un blocage ou une absence de réponse.
Comment résoudre le blocage d’Outlook lors de la recherche d’e-mails ou de contacts
Si Outlook se bloque pendant que vous recherchez des e-mails ou des contacts, envisagez de mettre en œuvre les solutions suivantes :
- Reconstruire l’index de recherche
- Désactiver la recherche sur le bureau Windows
- Réparer les fichiers de données Outlook corrompus
- Vider le cache et créer un nouveau profil Outlook
- Modifier les paramètres Outlook spécifiques
Examinons ces solutions plus en détail.
1. Reconstruire l’index de recherche
La reconstruction de l’index de recherche permet d’actualiser les données indexées, en supprimant toutes les entrées corrompues ou obsolètes pouvant affecter les performances de la recherche.
Pour reconstruire l’index de recherche dans Outlook, commencez par cliquer sur l’ onglet Fichier situé dans le coin supérieur gauche de l’application. Dans le panneau de gauche, sélectionnez Options pour ouvrir la boîte de dialogue Options Outlook.
Ensuite, accédez à la section Recherche et cliquez sur le bouton Options d’indexation .
Dans la boîte de dialogue qui apparaît, vous verrez une liste d’emplacements indexés. Choisissez Microsoft Outlook et cliquez sur le bouton Avancé , ce qui ouvrira la fenêtre Options avancées .
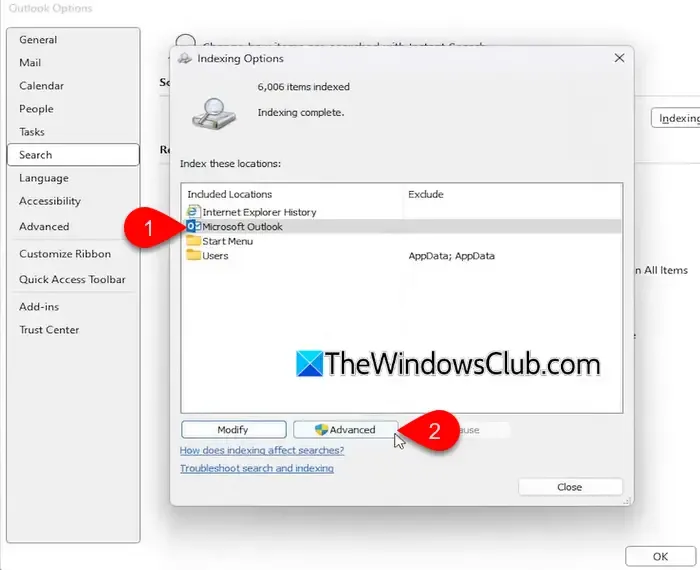
Sous le segment Dépannage, cliquez sur le bouton Reconstruire pour lancer le processus de reconstruction de l’index de recherche. Confirmez votre décision dans la boîte de dialogue contextuelle, puis attendez que la reconstruction de l’index soit terminée.
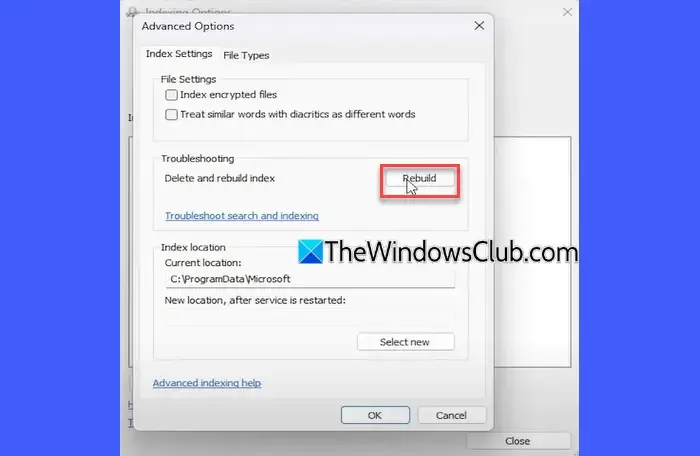
Une fois terminé, redémarrez Outlook et vérifiez si la fonction de recherche s’est améliorée.
2. Désactivez la recherche sur le bureau Windows
Une solution de contournement efficace pour les problèmes de recherche Excel consiste à désactiver le service Windows Desktop Search, ce qui invite Outlook à s’appuyer sur sa fonction de recherche interne.
Pour ce faire, ouvrez la boîte de dialogue Exécuter en appuyant sur Win + R , tapez regedit et appuyez sur Entrée .
Accédez à la clé suivante de l’éditeur de registre :
HKEY_LOCAL_MACHINE\SOFTWARE\Policies\Microsoft\Windows
Faites un clic droit sur Windows, sélectionnez Nouveau > Clé et nommez-la Windows Search.
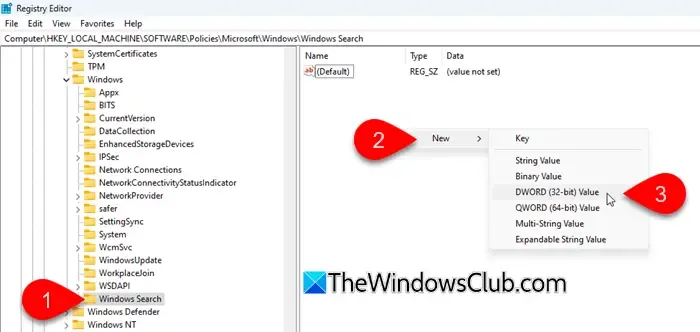
Maintenant, faites un clic droit sur la Windows Searchclé, sélectionnez Nouveau > Valeur DWORD (32 bits) et nommez-la PreventIndexingOutlook.
Double-cliquez sur PreventIndexingOutlook, définissez ses données de valeur sur 1 et cliquez sur OK . Redémarrez Outlook pour appliquer les modifications.
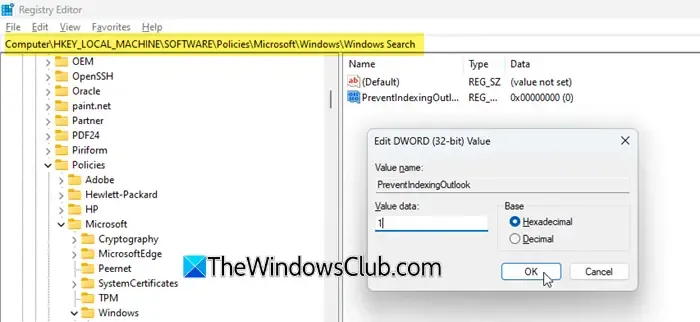
Cette modification désactivera la recherche Windows pour Outlook, qui utilisera ainsi sa propre fonction de recherche intégrée. Pour annuler cette modification, il suffit de redéfinir la valeur DWORD sur 0.
3. Réparer les fichiers de données Outlook corrompus
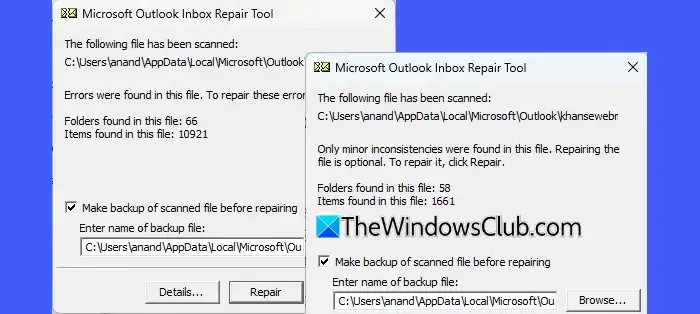
Les fichiers de données Outlook corrompus, y compris les formats PST et OST, peuvent affecter négativement le fonctionnement de la recherche en provoquant une indexation incomplète ou en empêchant Outlook d’accéder correctement aux données pendant les recherches.
Vous pouvez utiliser l’outil de réparation de la boîte de réception d’Outlook (ScanPST.exe) pour réparer les fichiers PST et OST endommagés et évaluer si cela résout le problème.
4. Videz le cache et créez un nouveau profil Outlook
Le cache Outlook conserve des copies indexées des e-mails, des contacts et d’autres données essentielles, ce qui permet un accès plus rapide lors des recherches ou de la récupération d’éléments. Si ce cache est corrompu ou obsolète, cela peut entraîner des résultats de recherche incomplets ou même entraîner un blocage lors des recherches.
Pour vider le cache Outlook, appuyez sur Win + R , sur Entrée %localappdata%\Microsoft\Outlook, puis sur Entrée . Accédez au RoamCachedossier et supprimez tous les fichiers qu’il contient.
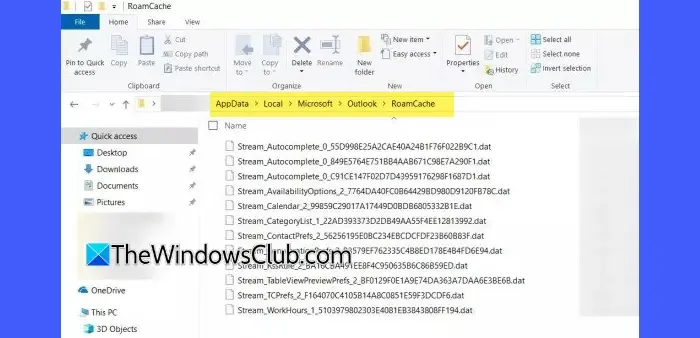
Une fois effacé, lancez Outlook, cliquez sur l’ onglet Fichier , accédez à Paramètres du compte > Gérer les profils . Dans la boîte de dialogue Courrier qui s’affiche, sélectionnez l’ancien profil et cliquez sur Supprimer .
Ensuite, cliquez sur Ajouter pour créer un nouveau profil en suivant les instructions à l’écran.
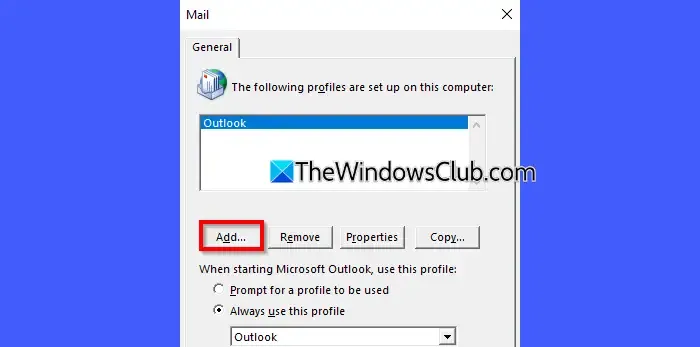
Rouvrez Outlook en utilisant le nouveau profil et ajoutez votre ou vos comptes de messagerie en suivant les instructions. Ensuite, reconstruisez l’index de recherche et testez à nouveau la fonctionnalité de recherche.
5. Désactiver des paramètres Outlook spécifiques
Plusieurs utilisateurs ont réussi à résoudre des problèmes de blocage en désactivant les paramètres qui ont un impact sur les fonctionnalités de recherche d’Outlook. Il s’agit notamment de :
A] Désactiver l’affichage des photos de contact
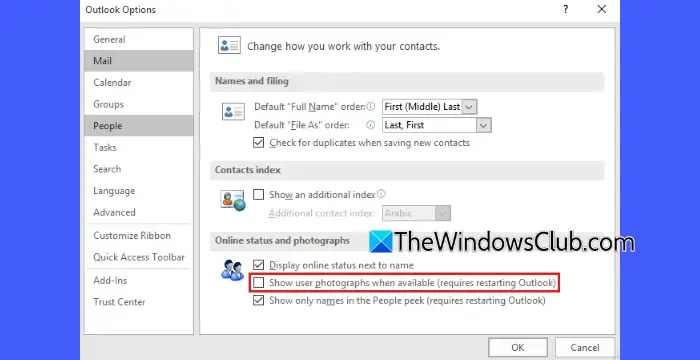
En désactivant l’affichage des photos de contact, vous pouvez alléger les exigences graphiques d’Outlook, l’aidant à fonctionner plus facilement lors des recherches ou lors de la navigation dans vos e-mails et vos contacts.
Accédez à Fichier > Options > Personnes et décochez la case « Afficher les photos des utilisateurs lorsqu’elles sont disponibles ».
B] Désactiver l’indexation des archives en ligne
L’indexation d’une archive en ligne volumineuse peut ralentir les processus de recherche et provoquer le blocage d’Outlook. En désactivant cette fonctionnalité, Outlook peut donner la priorité à l’indexation de la boîte aux lettres principale, minimisant ainsi les risques de blocage lors des tâches de recherche.
Allez dans Fichier > Options > Rechercher, cliquez sur Options d’indexation . Dans la fenêtre suivante, sélectionnez Modifier, décochez « Archive en ligne » et enregistrez vos modifications.
C] Résoudre les conflits iFilter
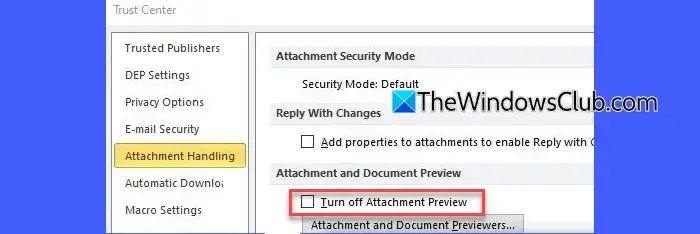
Un iFilter est un composant qui permet à Outlook d’indexer et de rechercher du contenu à partir de types de fichiers spécifiques tels que des fichiers PDF ou des documents Word. Si vous avez installé un logiciel tiers, il peut inclure ses propres iFilters. Les conflits entre différents filtres peuvent entraîner le blocage d’Outlook pendant les recherches.
Accédez à Fichier > Options > Centre de gestion de la confidentialité > Paramètres du Centre de gestion de la confidentialité > Gestion des pièces jointes et assurez-vous que l’option « Désactiver l’aperçu des pièces jointes » n’est pas cochée pour éviter qu’Outlook ne tente de prévisualiser les pièces jointes à l’aide d’iFilters potentiellement conflictuels.
D] Désactiver les téléchargements automatiques
La désactivation des téléchargements automatiques peut empêcher Outlook de récupérer des fichiers ou des données volumineux qui pourraient l’empêcher de répondre pendant les opérations de recherche.
Accédez à Fichier > Options > Centre de gestion de la confidentialité > Paramètres du Centre de gestion de la confidentialité > Téléchargement automatique et assurez-vous que l’option « Ne pas télécharger automatiquement les images dans les messages électroniques HTML standard ou les éléments RSS » est cochée.
En suivant ces recommandations, vous devriez être en mesure de résoudre vos problèmes de recherche Outlook et de profiter d’une expérience plus fluide et plus efficace.
Pourquoi mon Outlook continue-t-il de se bloquer ?
Outlook peut cesser de répondre ou se bloquer s’il ne dispose pas de suffisamment de mémoire (RAM) pour gérer ses opérations. Ce problème peut se produire même sur des ordinateurs hautes performances s’ils sont surchargés d’applications ou si Outlook exécute des tâches gourmandes en ressources. L’archivage des anciens e-mails, le contrôle de la taille des boîtes aux lettres et la désactivation de la synchronisation automatique des dossiers volumineux peuvent contribuer à réduire la charge de travail des données, permettant ainsi à Outlook de fonctionner normalement.



Laisser un commentaire