Comment fusionner des cellules dans Google Docs sur Mac, Windows, Android ou iOS
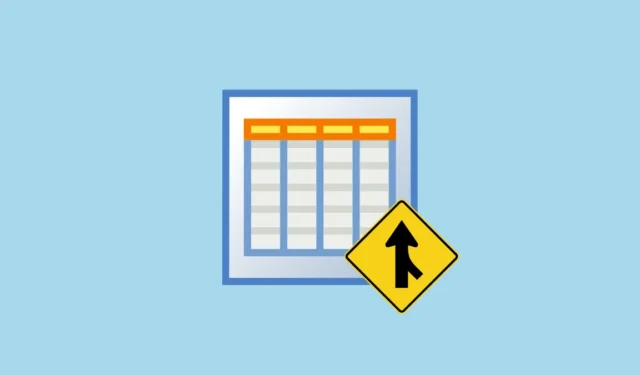
Si vous traitez quotidiennement de nombreux documents, vous utilisez peut-être Google Docs comme éditeur de texte préféré. Le service en ligne vous permet de créer et d’accéder à des documents à partir de n’importe quel appareil sur lequel vous travaillez et de l’utiliser pour créer des organigrammes, des tableaux, des dépliants ou des enquêtes, entre autres.
Bien que vous préfériez utiliser Google Sheets lorsque vous travaillez sur des données tabulaires, vous pouvez faire de même sur Google Docs en insérant simplement un tableau dans votre document. Avec Docs, Google vous permet d’organiser des tableaux avec votre style, taille, style de bordure, couleur d’arrière-plan et vous pouvez également les structurer en fusionnant des cellules sur un tableau.
Dans l’article suivant, nous expliquerons comment vous pouvez combiner des cellules dans un tableau afin de pouvoir regrouper les informations de plusieurs cellules en une seule.
Comment fusionner des cellules dans un tableau sur Google Docs sur Mac/Windows
Lors de la fusion de cellules dans un tableau, l’application Web de Google Docs est le moyen le plus accessible de combiner les informations de plusieurs cellules à l’intérieur d’un document. Pour commencer, lancez Google Docs sur un navigateur Web sur votre ordinateur Mac ou Windows et ouvrez un document dans lequel vous souhaitez modifier un tableau.
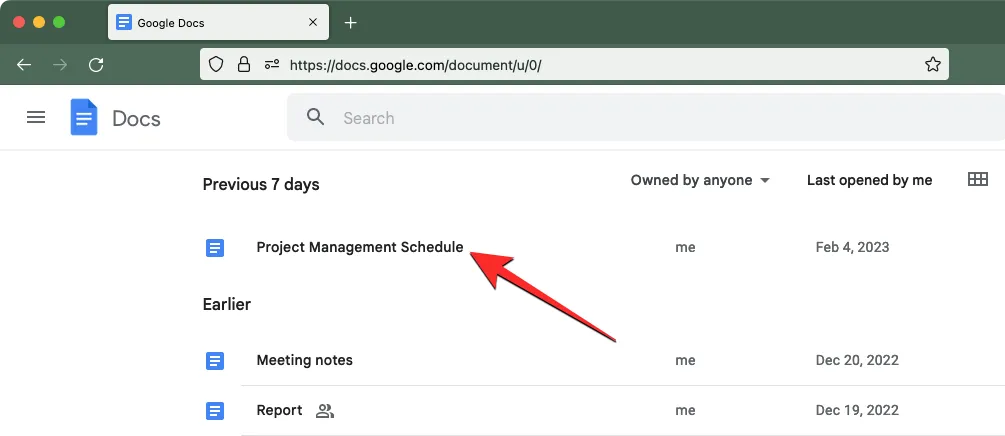
Dans le document sélectionné, cliquez sur la première cellule à partir de laquelle vous souhaitez fusionner et commencez à la faire glisser vers les cellules que vous souhaitez fusionner. Vous pouvez faire glisser le curseur verticalement ou horizontalement pour fusionner des cellules dans une colonne ou une ligne respectivement.
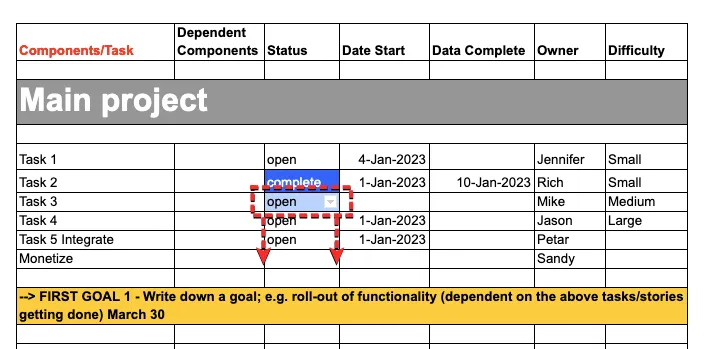
Lorsque vous avez terminé de faire glisser le curseur, les cellules que vous avez sélectionnées seront mises en surbrillance dans le tableau. Maintenant, vous pouvez continuer avec l’une des méthodes suivantes pour fusionner les cellules en surbrillance.
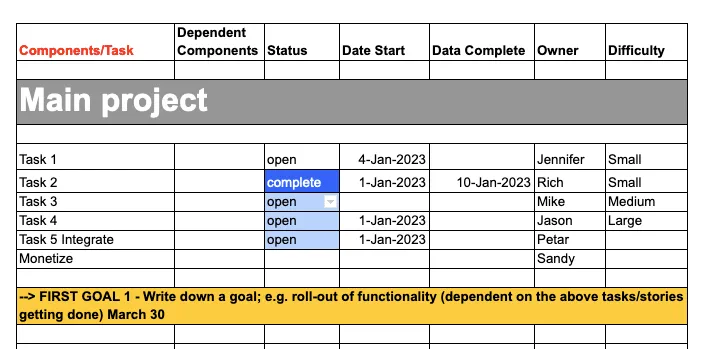
Méthode 1 : Avec un clic droit
Pour fusionner des données dans plusieurs cellules, cliquez avec le bouton droit sur les cellules en surbrillance que vous avez sélectionnées.
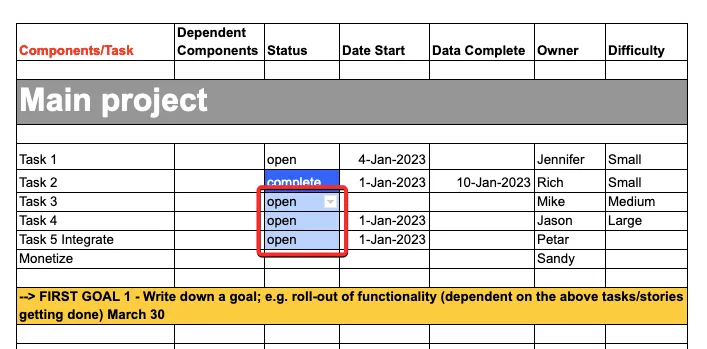
Dans le menu contextuel qui s’affiche, sélectionnez Fusionner les cellules .
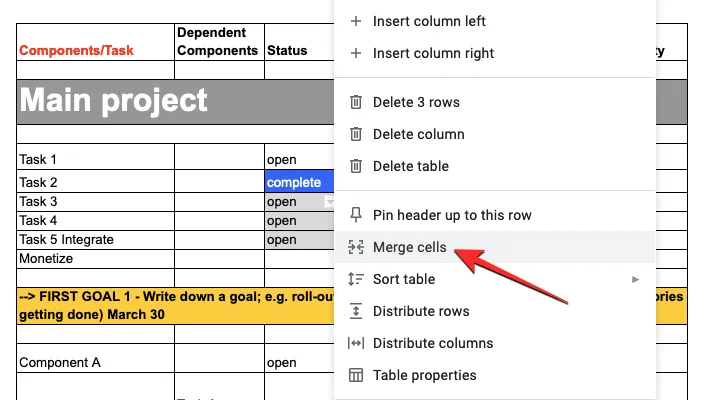
Les cellules sélectionnées seront fusionnées en une seule cellule avec les données combinées de chaque cellule que vous avez sélectionnée.
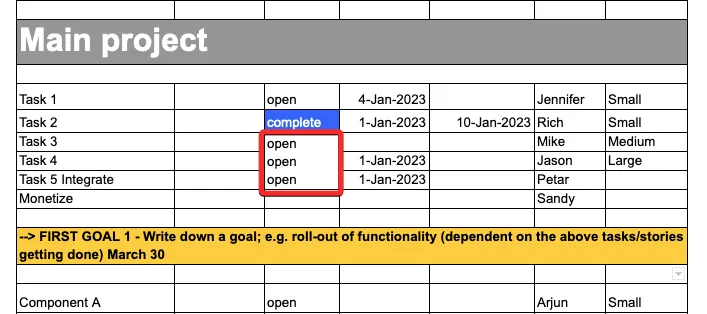
Vous pouvez ensuite modifier les données de la cellule en cliquant dessus et en y tapant le texte requis.
Méthode 2 : Utilisation de l’onglet Format
Vous pouvez également fusionner des cellules dans un tableau à l’aide de la barre d’outils supérieure de Google Docs. Lorsque vous avez sélectionné les cellules que vous souhaitez fusionner, cliquez sur l’ onglet Format dans la barre d’outils en haut.
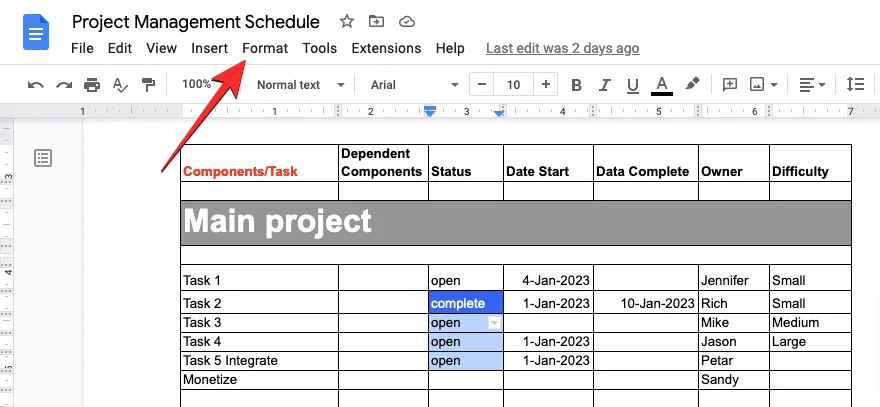
Lorsque le menu Format s’ouvre, allez dans Tableau puis cliquez sur Fusionner les cellules .
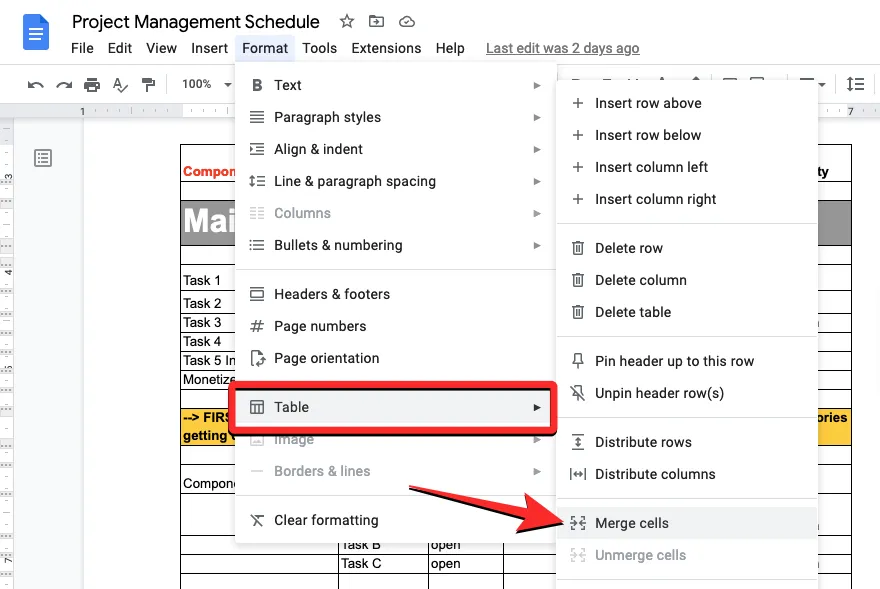
Les cellules sélectionnées seront fusionnées en une seule cellule avec les données combinées de chaque cellule que vous avez sélectionnée.
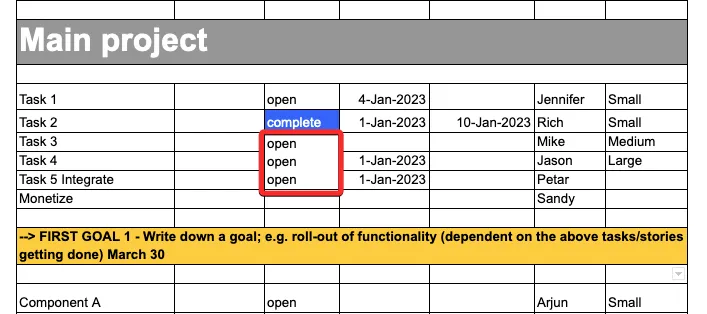
Vous pouvez ensuite modifier les données de la cellule en cliquant dessus et en y tapant le texte requis.
Comment fusionner des cellules dans un tableau sur Google Docs sur Android/iOS
La fonctionnalité de fusion est également disponible lorsque vous utilisez Google Docs sur votre téléphone. Vous pouvez combiner les données d’un groupe d’appels en un seul à l’aide du guide ci-dessous, en fonction de l’appareil sur lequel vous utilisez Google Docs.
Sur Androïd
Pour fusionner des cellules sur un appareil Android, ouvrez l’ application Google Docs sur votre téléphone.
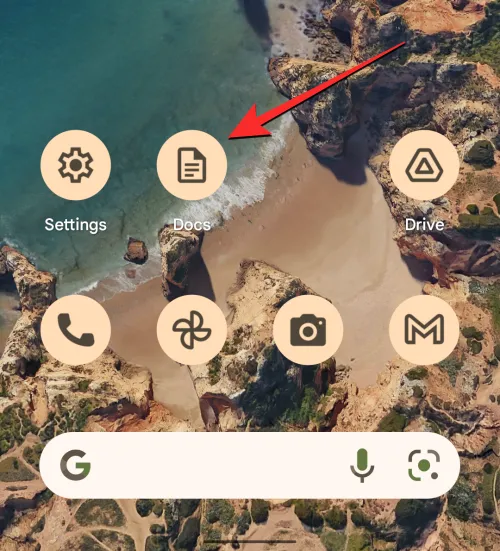
Dans Google Docs, recherchez et appuyez sur le document que vous souhaitez modifier.
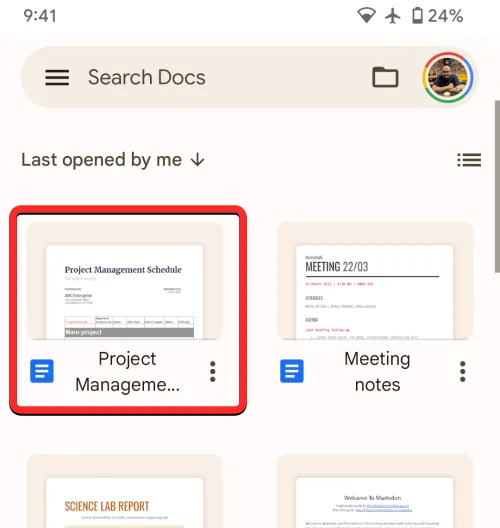
Lorsque le document s’ouvre, appuyez sur l’ icône en forme de crayon dans le coin inférieur droit de l’écran.
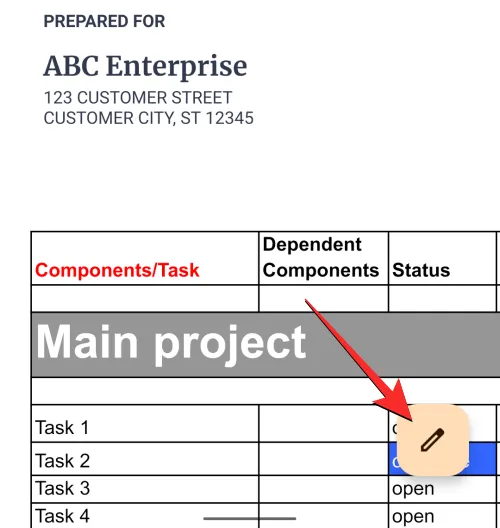
Cela activera le mode d’édition pour le document que vous souhaitez modifier. Dans ce document, faites défiler jusqu’au tableau dans lequel vous souhaitez fusionner les cellules. Dans ce tableau, appuyez sur la première cellule à partir de laquelle commencer à surligner.
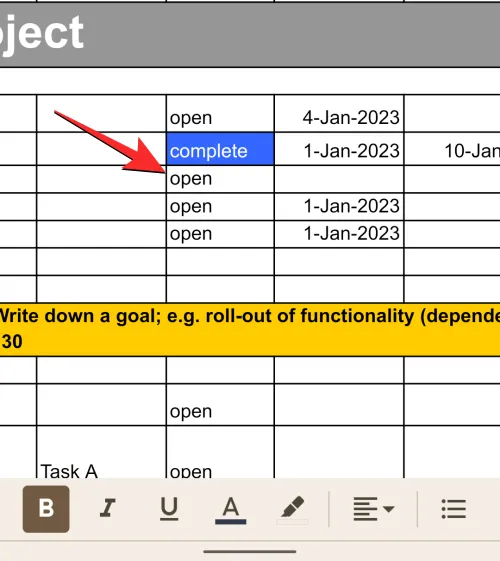
Lorsque la cellule sélectionnée est mise en surbrillance, faites glisser le point bleu dans son coin inférieur droit et déplacez-le sur les cellules adjacentes que vous souhaitez fusionner.
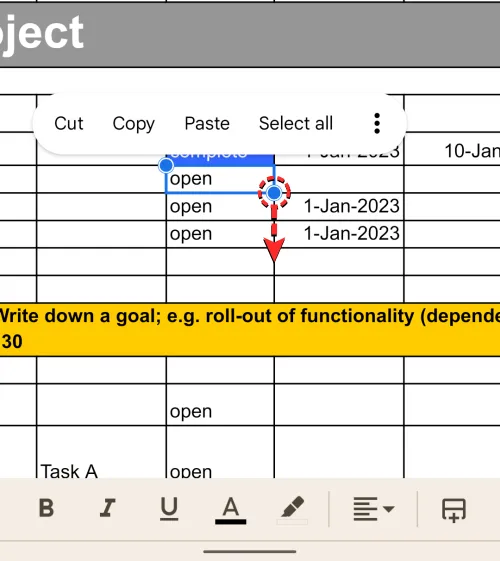
Cela mettra en surbrillance les cellules du tableau. Dans le menu de débordement qui apparaît, appuyez sur l’ icône à 3 points .
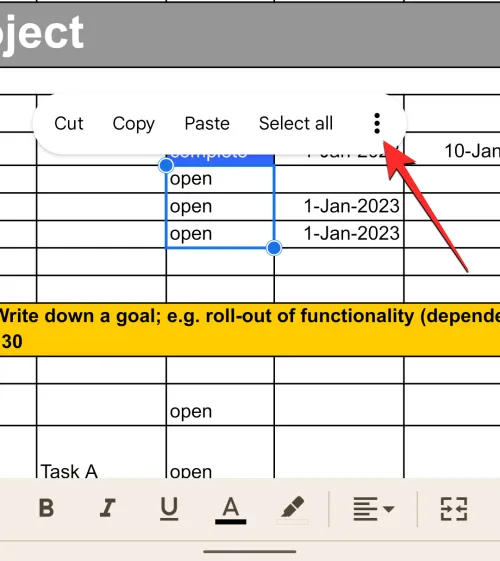
Vous verrez un nouveau menu à l’écran. Dans ce menu, appuyez sur Fusionner les cellules pour combiner les cellules sélectionnées en une seule.

Les cellules sélectionnées seront fusionnées en une seule cellule avec les données combinées de chaque cellule que vous avez sélectionnée.
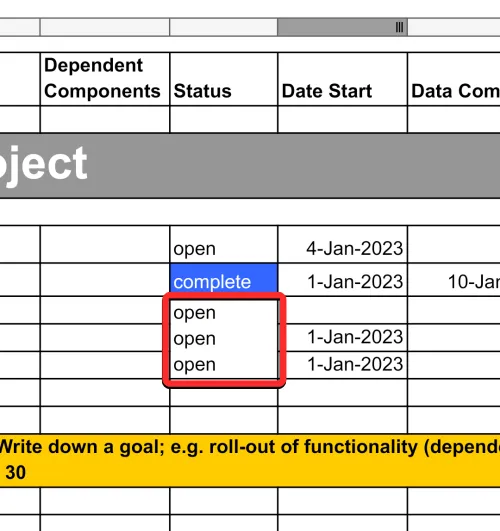
Vous pouvez ensuite modifier les données dans la cellule en appuyant dessus et en saisissant le texte requis.
Sur iOS
Si vous utilisez un iPhone pour travailler sur Google Docs, la fonctionnalité de fusion peut être utilisée de la même manière que sur Android. Pour commencer, ouvrez l’ application Google Docs sur iOS.
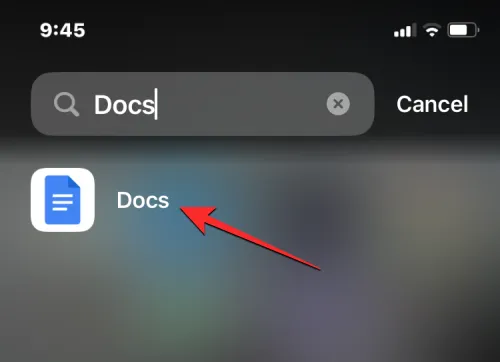
Dans Google Docs, recherchez et appuyez sur le document que vous souhaitez modifier.
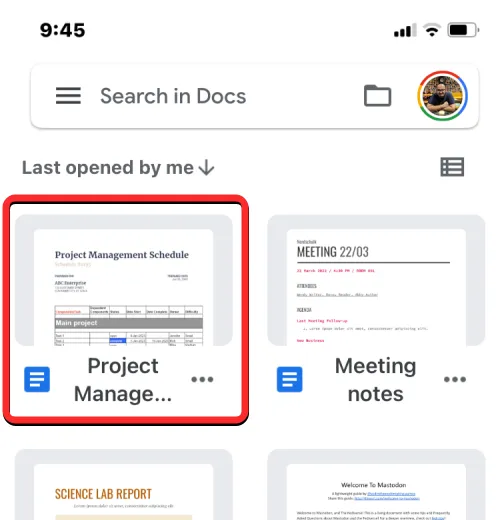
icône de crayon
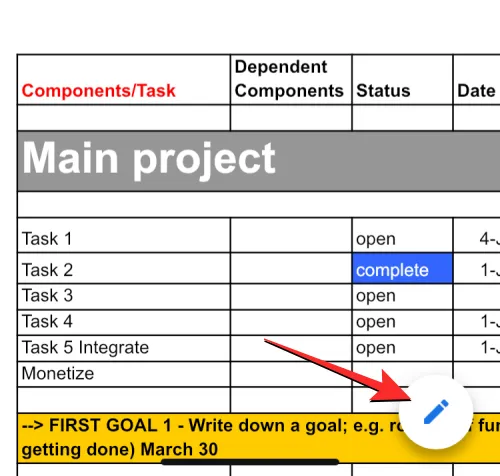
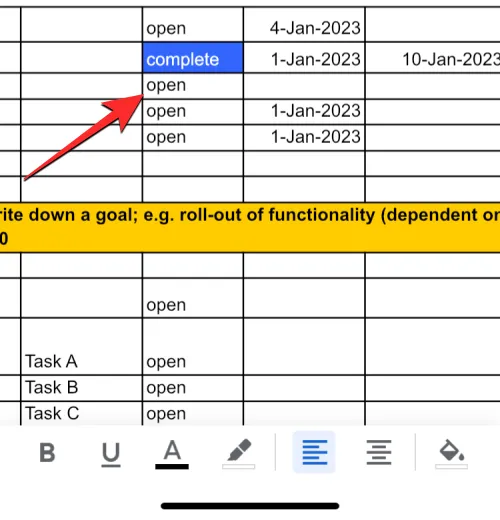
point bleu
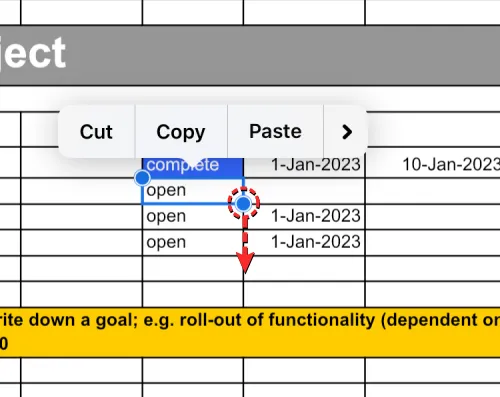
Une icône
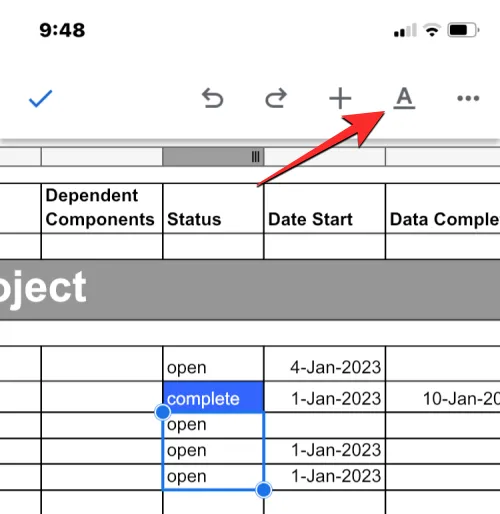
Vous verrez maintenant un menu en bas de l’écran. Ici, sélectionnez l’ onglet Tableau à droite et faites défiler vers le bas.
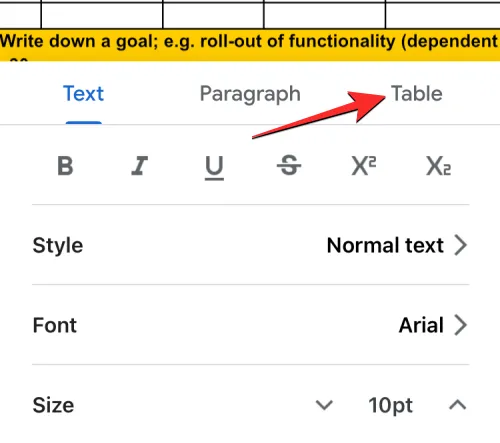
Ici, activez la bascule Fusionner les cellules en bas.
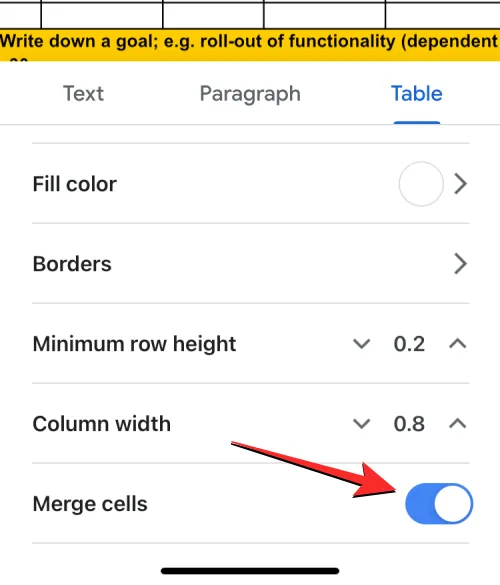
Les cellules sélectionnées seront fusionnées en une seule cellule avec les données combinées de chaque cellule que vous avez sélectionnée. Vous pouvez ensuite modifier les données dans la cellule en appuyant dessus et en saisissant le texte requis.
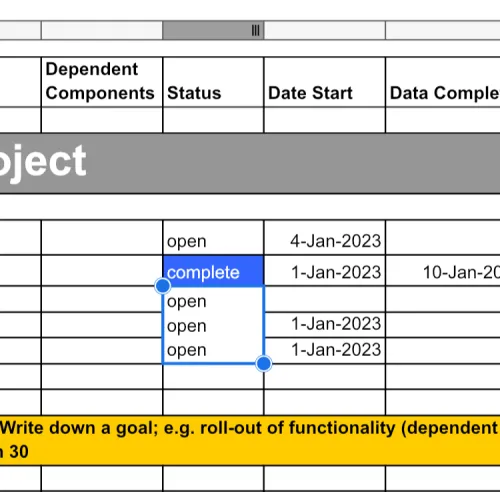
C’est tout ce que vous devez savoir sur la fusion de cellules dans un tableau sur Google Docs.



Laisser un commentaire