Les problèmes Windows 11 24H2 perturbent Internet, le Wi-Fi et le partage réseau, entraînant une augmentation des BSOD
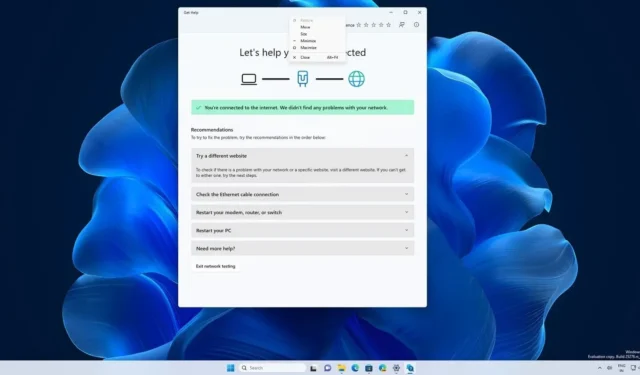
C’est dommage, mais je me vois dans l’obligation de discuter des problèmes persistants de Windows 11 24H2, notamment concernant ses performances sur certains PC. Cette mise à jour a introduit plusieurs problèmes, notamment un bug sérieux provoquant l’apparition d’un écran bleu de la mort (BSOD) sur certains PC basés sur Intel avec des cartes mères Z890.
Selon les rapports partagés par Windows Latest, la mise à jour majeure de 2024 pour Windows 11 pourrait perturber la connectivité Internet pour diverses configurations matérielles. Les utilisateurs sont également confrontés à des problèmes avec les capacités de partage réseau et les applications Adobe qui s’exécutent plus lentement que prévu.
Commençons par examiner le problème des BSOD. Des rapports indiquent que les cartes mères Z890 d’Intel, utilisées par des fabricants OEM comme MSI et Asus, rencontrent des BSOD lorsqu’elles sont associées à la série Core Ultra 200S et à ses graphiques Xe-LPG intégrés dans la dernière mise à jour Windows 11 24H2.
Ce problème semble provenir d’un conflit de compatibilité entre les processeurs graphiques intégrés et discrets, ce qui entraîne des pannes du système. Si vous utilisez une carte mère Z890 et que vous rencontrez une erreur d’écran bleu, vous pouvez essayer les solutions suivantes :
- Redémarrez votre PC et appuyez sur la touche BIOS (généralement Suppr ou F2) pendant le processus de démarrage pour accéder au menu du BIOS.
- Dans le BIOS, accédez à la section « Avancé », recherchez « Graphiques internes » et réglez-le sur « Désactivé ».
- Confirmez les modifications en appuyant sur F10, puis redémarrez votre système. Cela devrait permettre au GPU d’afficher la sortie sans provoquer d’erreurs BSOD.
De plus, visitez le site Web ASUS (ou le site Web du fabricant de votre carte mère) pour rechercher les mises à jour du BIOS (version 08xx ou plus récente) et téléchargez la mise à jour. Vous pouvez l’installer à l’aide de l’outil EZ Flash sans avoir à extraire le fichier ZIP.
Après la mise à jour, redémarrez Windows 11 pour que la nouvelle version du BIOS prenne effet.
Nous recevons également des rapports sur le BSOD affectant certains ordinateurs portables Lenovo, Asus VivoBook et appareils équipés de SSD WD. Microsoft travaille à bloquer les mises à niveau sur le matériel compromis, mais les utilisateurs qui forcent la mise à jour Windows 11 24H2 peuvent toujours rencontrer ces problèmes, nous déconseillons donc les mises à niveau manuelles.
Même si vous installez avec succès Windows 11 24H2, d’autres complications peuvent survenir.
Problèmes de connectivité réseau dans Windows 11 24H2
Au lieu d’obtenir une adresse IP valide auprès du routeur ou du serveur DHCP, Windows 11 24H2 attribue souvent une adresse IP commençant par 169. Par conséquent, les appareils concernés ne parviennent pas à se connecter à Ethernet ou au Wi-Fi, ce qui entraîne l’absence d’accès à Internet.
Un utilisateur a mentionné avoir tenté des mises à jour de pilotes, des mises à niveau du micrologiciel et une réinitialisation des paramètres réseau en vain.
Certains utilisateurs ont résolu les problèmes de connectivité en attribuant manuellement une adresse IP statique, indiquant un problème potentiel avec le service DHCP (Dynamic Host Configuration Protocol) dans Windows 11 24H2.
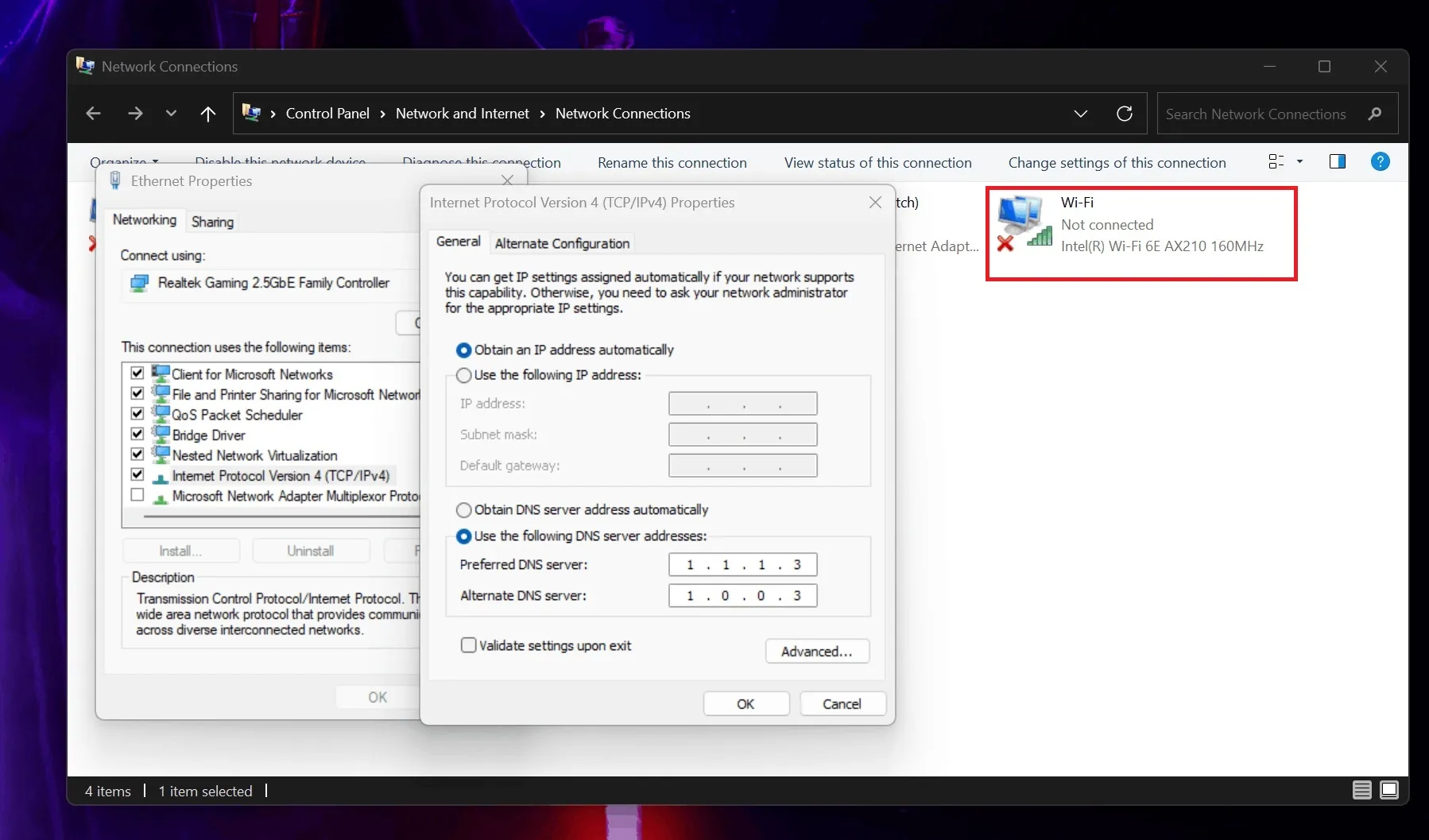
Dans certains cas, les cartes réseau semblent désactivées dans les paramètres réseau du Panneau de configuration, bien qu’elles soient actives dans le Gestionnaire de périphériques.
Lorsque les utilisateurs tentent d’activer ces adaptateurs, ils se désactivent immédiatement, en particulier lorsqu’un câble Ethernet est connecté. Parfois, la fonction Wi-Fi disparaît complètement de la barre d’état système et des paramètres réseau, ne laissant que les options Bluetooth disponibles.
De nombreux utilisateurs soupçonnent que le problème peut être lié au service de découverte automatique du proxy Web WinHTTP (WinHTTPAutoProxySvc), qui a été trouvé désactivé après la mise à jour.
Plus précisément, en modifiant la clé de registre :
HKEY_LOCAL_MACHINE\SYSTEM\CurrentControlSet\Services\WcmSvc
et la suppression de WinHTTPAutoProxySvc de la valeur DependOnService semble permettre aux services Windows Connection Manager et WLAN AutoConfig de fonctionner correctement.
Toutefois, cette solution pourrait ne pas être viable pour tout le monde.
Certaines personnes ont remarqué que WinHTTPAutoProxySvc revenait à un état désactivé après un redémarrage. D’autres ont découvert que l’option DHCP 43 de leur serveur DHCP pouvait être liée au problème, qu’ils peuvent désactiver, mais encore une fois, cela peut ne pas être la solution idéale pour tous les utilisateurs.
Résolution des problèmes de connectivité Internet et Wi-Fi dans Windows 11 24H2
Sur la base des commentaires des utilisateurs et de nos recherches, les solutions de contournement suivantes peuvent vous aider à résoudre les problèmes :
Solution 1 : ajuster une dépendance de service dans le registre
- Exécutez l’ éditeur de registre en tant qu’administrateur.
- Accédez à
HKEY_LOCAL_MACHINE\SYSTEM\CurrentControlSet\Services\WcmSvc. - Localisez l’ entrée DependOnService .
- Supprimez WinHTTPAutoProxySvc de l’entrée, en laissant uniquement RpcSs et NSI .
- Enregistrez vos modifications et redémarrez votre ordinateur.
Solution 2 : activer le service WinHTTP AutoProxy
- Accédez à l’ éditeur de registre en tant qu’administrateur.
- Accédez à
HKEY_LOCAL_MACHINE\SYSTEM\CurrentControlSet\Services\WinHttpAutoProxySvc. - Recherchez l’ entrée Démarrer et modifiez sa valeur de 4 (désactivé) à 3 (manuel).
- Enregistrez les modifications et redémarrez votre système.
Solution 3 : ajuster le service Gestionnaire de connexions Windows
- Ouvrez l’ invite de commande en tant qu’administrateur.
- Saisissez
sc config wcmsvc depend= RpcSs/NSIet appuyez sur Entrée . - Redémarrez votre PC.
Problèmes de partage sur Windows 11 24H2
Un autre problème connexe concerne les PC qui n’apparaissent pas sur la liste du réseau, ce qui rend le partage de fichiers et d’imprimantes impossible.
Cela peut être lié à la publication de ressources de découverte de fonctions (Fonction Discovery Resource Publication, FDResPub), qui permet à Windows 11 de rester visible sur le réseau. Dans certains cas, FDResPub ne démarre pas automatiquement comme prévu. Le fait de modifier son type de démarrage de « Manuel (Démarrage par déclenchement) » à « Automatique » peut corriger ce problème.
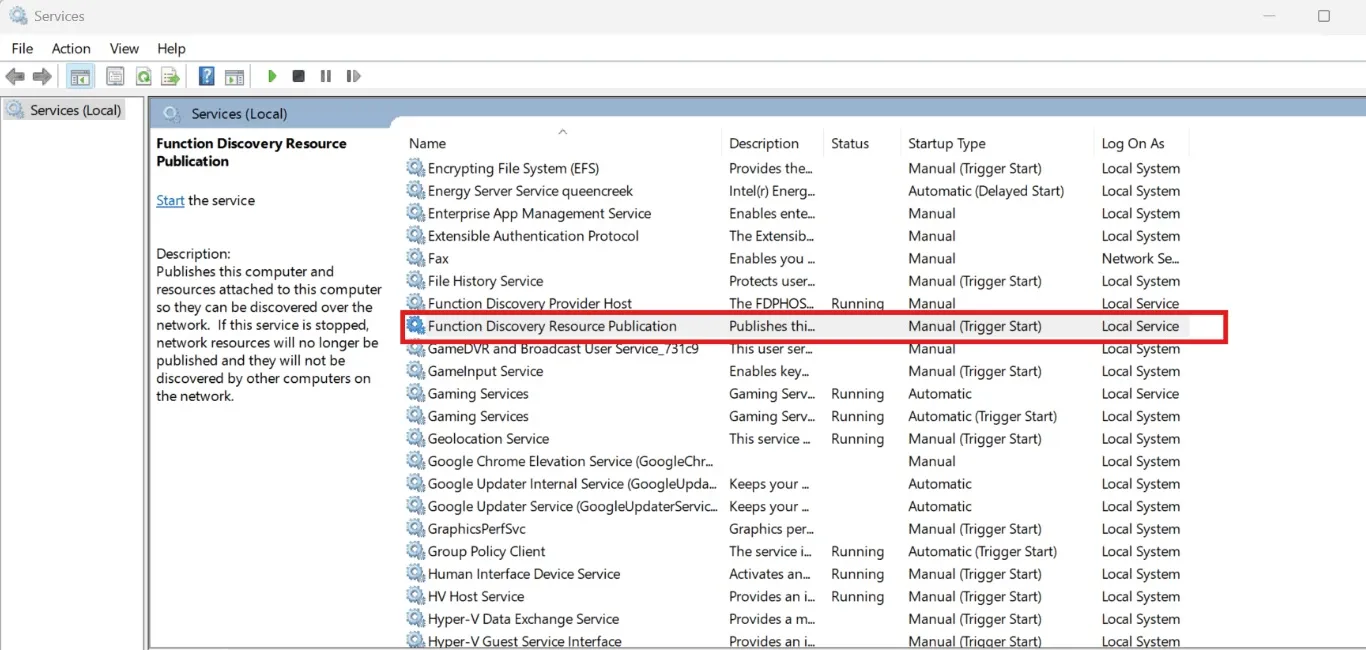
Il n’est pas certain que Microsoft soit au courant de ces problèmes persistants, mais nous avons demandé des éclaircissements.
En attendant, vous pouvez essayer les solutions suggérées ou envisager de rétrograder vers Windows 11 23H2 pour éviter les problèmes associés à Windows 11 24H2 pour le moment.



Laisser un commentaire