Comment résoudre l’erreur d’échec de connexion au point de distribution distant
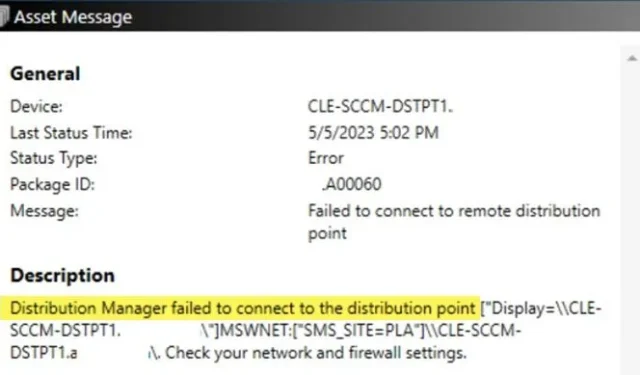
Lors de la configuration de l’instance SCCM ou lors de la configuration du point de distribution (DP), nous avons rencontré une erreur indiquant que le gestionnaire de distribution n’était pas en mesure de se connecter au point de distribution. Un examen du fichier distmgr.log a révélé l’erreur 0x800706BA accompagnée de ce message d’erreur spécifique.
Le gestionnaire de distribution n’a pas pu se connecter au point de distribution.
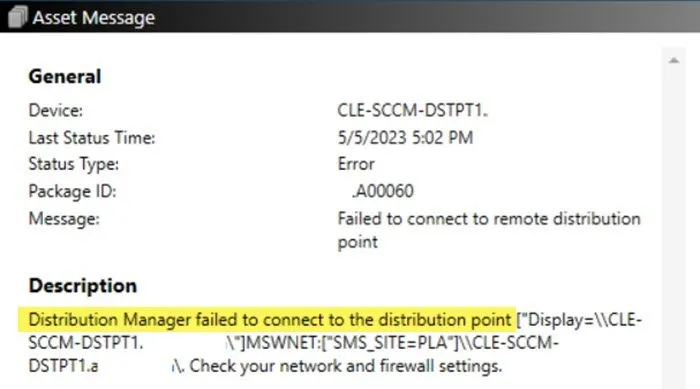
Solutions pour résoudre les problèmes de connexion aux points de distribution
Si vous rencontrez des difficultés pour vous connecter au point de distribution distant, les solutions suivantes peuvent vous aider à résoudre le problème.
- Désactiver temporairement le pare-feu
- Activer le rôle de compatibilité WMI IIS 6
- Activer l’authentification Windows dans IIS
- Analyser un fichier MOF sur le serveur cible
- Désactiver les paramètres de renforcement RPC.
1] Désactiver temporairement le pare-feu
Il est essentiel de vérifier si le pare-feu interfère avec la connexion. Pour résoudre le problème, désactivez le pare-feu lors de la configuration de SCCM ou du point de distribution. Si cela résout le problème, n’oubliez pas de créer une exception dans votre pare-feu avant de le réactiver.
2] Activer le rôle de compatibilité WMI IIS 6
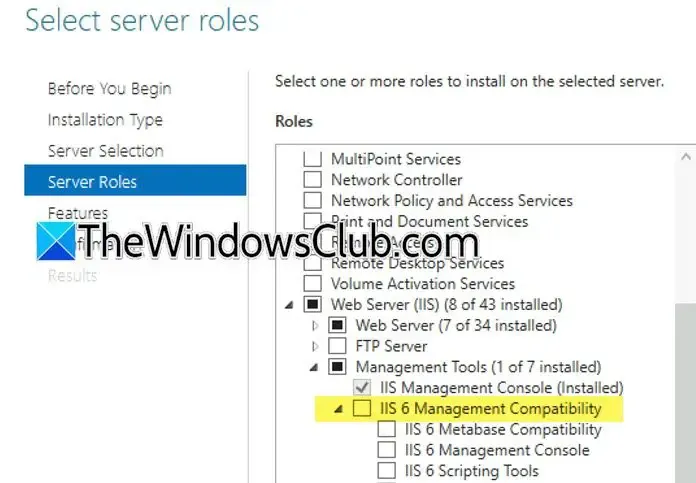
Le rôle serveur de compatibilité WMI IIS 6 fait partie d’Internet Information Services (IIS) qui assure la compatibilité avec les applications et les scripts de gestion conçus pour IIS 6.0. Pour installer ce rôle, procédez comme suit :
- Lancez le gestionnaire de serveur.
- Sélectionnez Gérer > Ajouter des rôles et des fonctionnalités, puis continuez en cliquant sur Suivant.
- Choisissez une installation basée sur les rôles ou sur les fonctionnalités et cliquez sur Suivant.
- Dans l’onglet Rôles du serveur, développez Serveur Web (IIS), puis Outils de gestion et sélectionnez Compatibilité de gestion IIS 6.
- Appuyez sur Suivant pour continuer.
- Si vous êtes invité à installer des fonctionnalités supplémentaires, suivez les instructions et terminez l’installation.
Vérifiez si le problème a été résolu par la suite.
3] Activer l’authentification Windows dans IIS
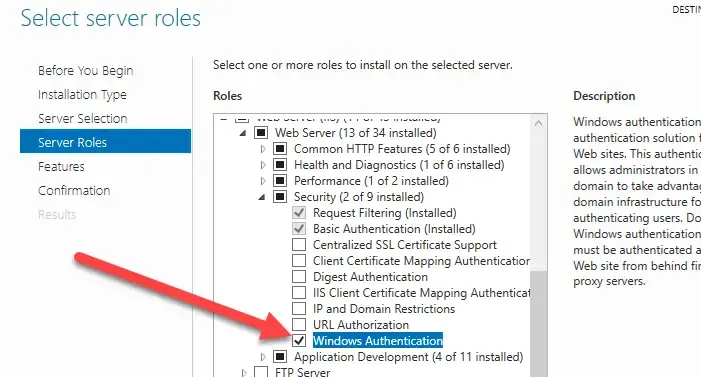
L’authentification Windows permet d’authentifier l’utilisateur à l’aide des informations d’identification Windows. Il peut être nécessaire d’activer cette fonctionnalité parallèlement à la compatibilité de gestion IIS 6 :
- Accédez à Gestionnaire de serveur > Gérer > Ajouter des rôles et des fonctionnalités.
- Cliquez sur Suivant jusqu’à atteindre l’onglet Rôles du serveur.
- Cochez la case Authentification Windows et procédez à l’installation.
- Une fois installé, redémarrez le serveur IIS via l’application Services.
Après la configuration, vérifiez si le problème d’origine persiste.
4] Analyser un fichier MOF sur le serveur cible
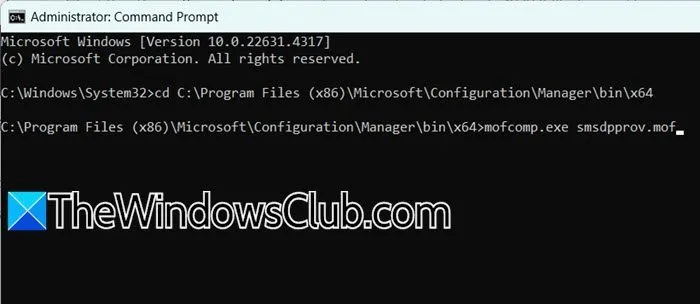
MOF signifie Managed Object Format, une extension de fichier pour les fichiers Windows Management Object. Ces fichiers utilisent une syntaxe dérivée de Microsoft Visual C++. Vous devez localiser le fichier smsdpprov.mof sur votre serveur principal ; il se trouve généralement dans C:\Program Files (x86)\Microsoft\Configuration Manager\bin\x64.
Déplacez ce fichier vers un autre répertoire, puis utilisez une invite de commande avec privilèges élevés pour accéder à cet emplacement. Exécutez la commande suivante :
mofcomp.exe smsdpprov.mof
En cas de succès, un message indiquant que le fichier MOF a été correctement analysé devrait s’afficher. Ensuite, redémarrez votre machine et vérifiez si le problème a été résolu.
5] Désactiver le renforcement RPC
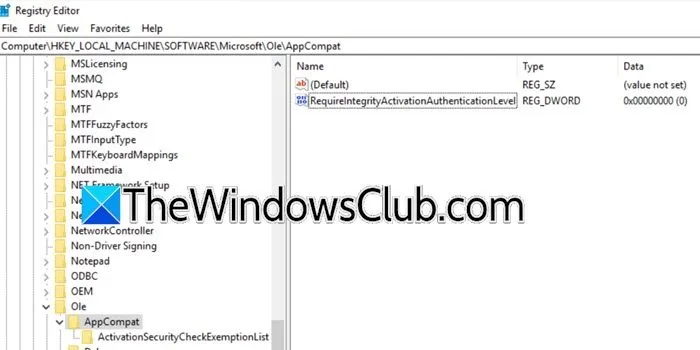
Le renforcement RPC est une technique de sécurité qui protège les protocoles d’appel de procédure distante (RPC). Bien qu’il soit efficace pour protéger contre les vulnérabilités, il peut entraver les connexions au point de distribution. Par conséquent, pour désactiver le renforcement RPC, utilisez l’éditeur de registre. Tout d’abord, assurez-vous de sauvegarder vos paramètres de registre en accédant à l’éditeur de registre, en sélectionnant Fichier > Exporter, en nommant le fichier et en l’enregistrant dans un emplacement sécurisé. Suivez ensuite ces étapes :
- Dans l’Éditeur du Registre, accédez à
HKEY_LOCAL_MACHINE\SOFTWARE\Microsoft\Ole\AppCompat. - Recherchez RequireIntegrityActivationAuthenticationLevel .
- En cas d’absence, créez une nouvelle valeur DWORD nommée RequireIntegrityActivationAuthenticationLevel.
- Double-cliquez dessus et définissez les données de la valeur sur 0 .
Après avoir fermé l’Éditeur du Registre, redémarrez votre ordinateur pour voir si le problème a été résolu.
Comment vérifier l’état des points de distribution SCCM ?
Pour évaluer l’état de vos points de distribution SCCM, ouvrez Configuration Manager, accédez à Surveillance > État de la distribution, puis sélectionnez le nœud État du contenu. Cliquez avec le bouton droit sur un élément tel qu’une application ou un package et cliquez sur Afficher la distribution du contenu .
Comprendre le code d’erreur 0x800706ba dans SCCM
Le code d’erreur 0x800706ba indique que le serveur de site System Center Configuration Manager (SCCM) rencontre des difficultés pour établir une connexion avec le client via les ports RPC. Ce problème peut se produire si des ports tels que RPC 135 ou des ports dynamiques sont bloqués entre le serveur de site SCCM et le client.



Laisser un commentaire