Extraire du texte à partir d’images sous Windows 11 : guide étape par étape
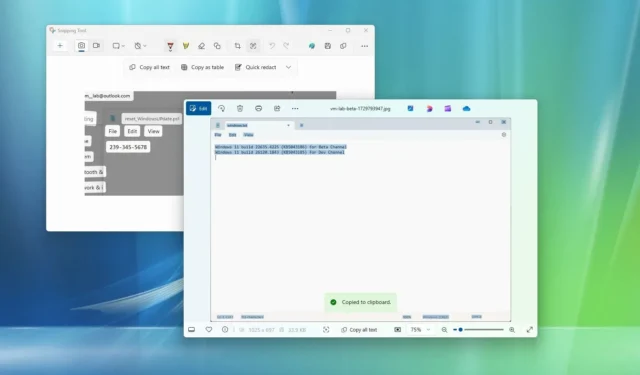
- Pour récupérer du texte à partir d’images à l’aide de l’outil Capture d’écran, prenez une capture d’écran, cliquez sur « Actions de texte », mettez en surbrillance le texte souhaité, cliquez avec le bouton droit de la souris sur la sélection et sélectionnez l’ option « Copier le texte » . Vous pouvez également choisir la fonction « Copier tout le texte » dans le menu « Actions de texte ».
- Pour copier du texte à partir de photographies et de captures d’écran via l’application Photos, ouvrez simplement l’image, puis utilisez la fonction « Copier tout le texte » ou mettez le texte en surbrillance, faites un clic droit et sélectionnez l’option de copie.
- Pour extraire du texte à partir d’images sous Windows 11, utilisez le raccourci clavier « Touche Windows + Maj + T » , sélectionnez le texte et il sera copié dans le presse-papiers. Cette fonctionnalité nécessite l’installation de PowerToys.
MISE À JOUR LE 25/10/2024 : sous Windows 11, il existe plusieurs méthodes pour extraire du texte de n’importe quelle image, notamment l’outil Capture d’écran, l’application Photos et la fonction « Extracteur de texte » disponible dans les PowerToys de Microsoft. Ce guide vous montrera comment utiliser efficacement ces fonctionnalités. Cette capacité s’avère utile dans divers scénarios, par exemple lorsque vous devez copier du texte à partir d’un reçu photographié, des détails pertinents d’un document ou extraire des informations de contact à partir d’une signalisation dans une image.
L’ outil Capture d’écran et l’ application Photos utilisent tous deux la technologie OCR (reconnaissance optique de caractères), bien que vos options puissent varier en fonction de l’application que vous utilisez. Dans l’outil Capture d’écran, vous pouvez rédiger du texte avant de partager une capture d’écran et copier du texte directement dans le presse-papiers. À l’inverse, l’application Photos vous permet de copier du texte immédiatement après l’ouverture de l’image, mais sans possibilité de rédiger du contenu.
PowerToys est un utilitaire conçu pour améliorer l’expérience Windows. Bien qu’il s’adresse principalement aux utilisateurs avancés, il est accessible à tous. Parmi ses fonctionnalités figurent des outils de gestion de fenêtres pour créer différentes mises en page, un redimensionneur d’images, un utilitaire de renommage en masse, un gestionnaire de clavier pour le remappage des touches, un sélecteur de couleurs et l’« Extracteur de texte » qui utilise la technologie OCR pour extraire du texte de n’importe quel format d’image.
La principale différence entre l’outil Capture d’écran, Photos et PowerToys réside dans le fait que l’« Extracteur de texte » vous permet d’extraire du texte de n’importe quel contenu affiché sur votre écran sans avoir besoin d’ouvrir ou de télécharger une image.
Ce guide vous guidera dans l’extraction de texte à partir de n’importe quelle image ou capture d’écran sous Windows 11.
- Extraire du texte à partir d’images sous Windows 11 à l’aide de l’outil Capture
- Extraire du texte à partir d’images sur Windows 11 à l’aide de Photos
- Extraire du texte à partir d’images sous Windows 11 à l’aide de PowerToys
Extraire du texte à partir d’images sous Windows 11 à l’aide de l’outil Capture
Suivez ces étapes pour extraire du texte à l’aide de l’outil de capture :
-
Lancez l’ outil de capture sur votre appareil Windows 11.
-
Cliquez sur le bouton Capturer .
-
Ensuite, cliquez sur le bouton Nouveau .
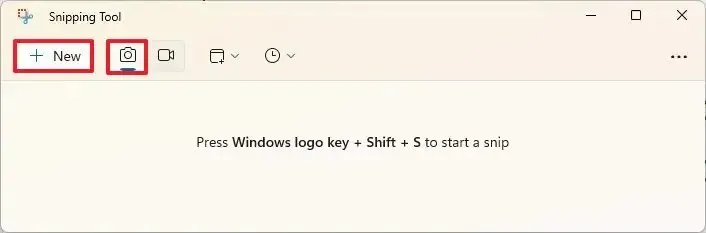
-
Sélectionnez votre mode de capture préféré.
-
Capturez votre capture d’écran sur Windows 11.
-
Mettez le texte en surbrillance, faites un clic droit sur votre sélection et choisissez l’ option « Copier le texte » .

-
(Facultatif) Cliquez sur le bouton « Actions de texte » et choisissez la fonction « Copier tout le texte » pour extraire tout le texte de la capture d’écran.
Après avoir terminé ces étapes, vous pouvez coller le texte copié dans n’importe quel document selon vos besoins.
Extraire du texte à partir d’images sur Windows 11 à l’aide de Photos
Pour extraire du texte à partir d’images ou de captures d’écran via l’application Photos, procédez comme suit :
-
Ouvrez l’application Photos.
-
(Option 1) Cliquez sur le bouton Copier tout le texte situé en bas de la page.
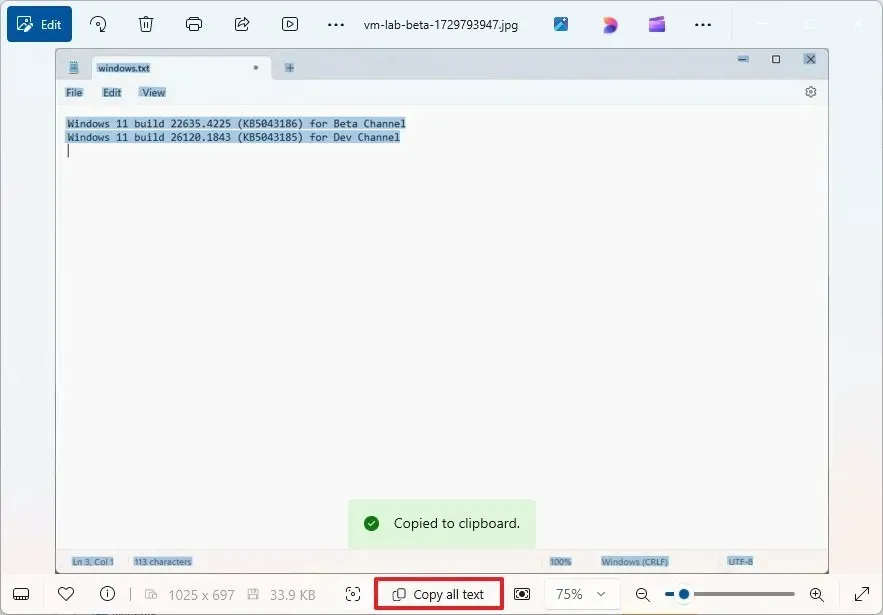
-
(Option 2) Sélectionnez le texte dans l’image comme si vous éditiez un document texte, faites un clic droit sur votre sélection et choisissez l’ option « Copier le texte » ou « Sélectionner tout le texte » .
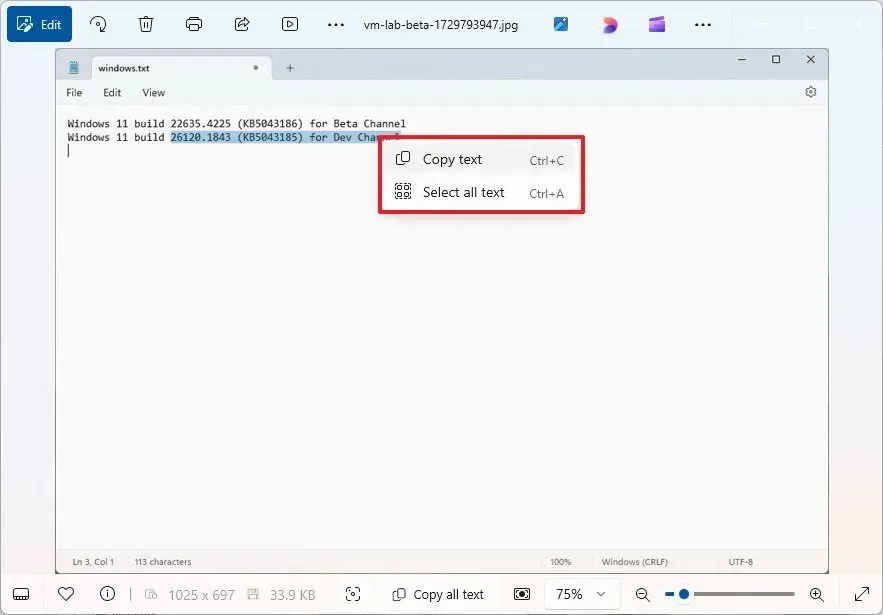
Une fois ces étapes terminées, vous pouvez coller le texte extrait dans n’importe quel document, fichier texte ou plateforme en ligne.
La fonctionnalité d’extraction de texte d’image dans l’application Photos est disponible à partir de la version 2024.11100.17007.0 ou ultérieure.
Extraire du texte à partir d’images sous Windows 11 à l’aide de PowerToys
Si vous avez installé PowerToys et activé la fonction « Extracteur de texte », extraire du texte d’une image est un jeu d’enfant. Voici comment procéder :
-
Ouvrez l’image à l’aide de n’importe quelle application sous Windows 11.
Astuce rapide : vous pouvez ouvrir l’image avec n’importe quelle application. De plus, le texte peut être extrait d’images trouvées sur des pages Web, et le texte n’a pas besoin de provenir d’une image traditionnelle. -
Appuyez sur le raccourci clavier « Touche Windows + Maj + T » .
-
Sélectionnez le texte que vous souhaitez extraire pour le copier automatiquement dans le presse-papiers.
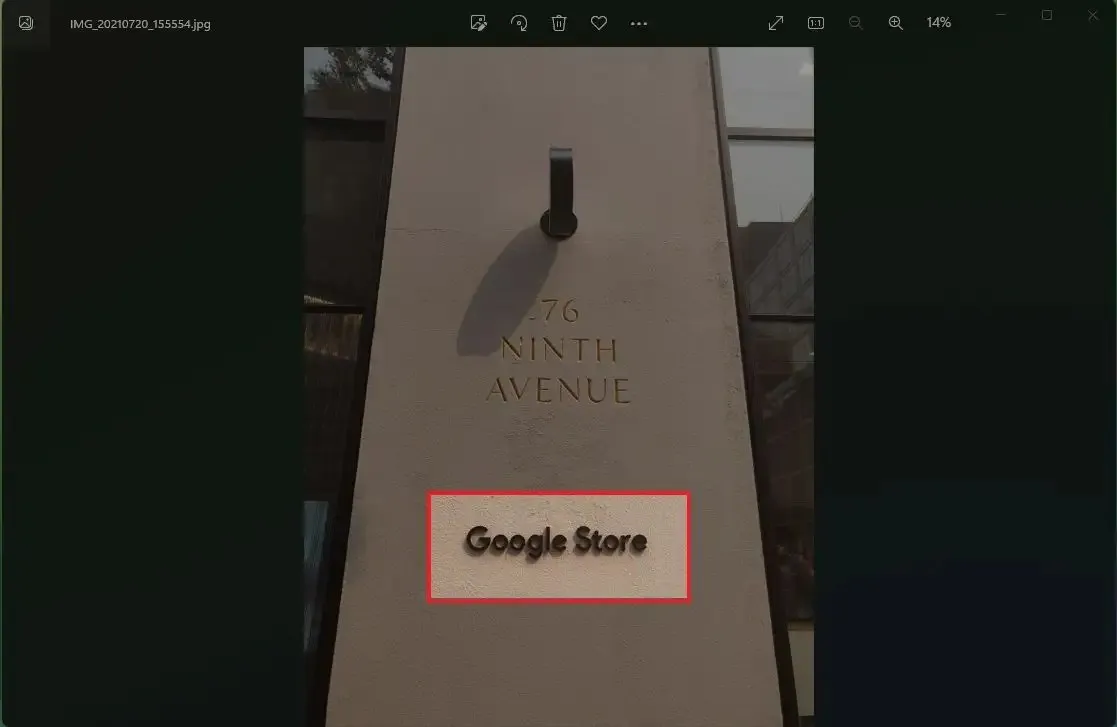
-
Faites un clic droit dans l’application de destination et sélectionnez l’ option Coller pour insérer le texte extrait.
Bien que cette fonction soit efficace, elle peut parfois rencontrer des difficultés. Il est recommandé de sélectionner plusieurs lignes si nécessaire, mais pour de meilleurs résultats, il est conseillé de travailler sur une ligne à la fois et de veiller à ce que la sélection ne coupe aucune lettre.
Installation de PowerToys
Pour installer rapidement PowerToys sur Windows 11, utilisez l’invite de commande en suivant ces étapes :
-
Ouvrir Démarrer .
-
Tapez Invite de commandes , cliquez avec le bouton droit sur l’option supérieure qui apparaît et sélectionnez Exécuter en tant qu’administrateur .
-
Pour installer la dernière version de PowerToys, entrez la commande suivante et appuyez sur Entrée :
winget install --id Microsoft.PowerToys
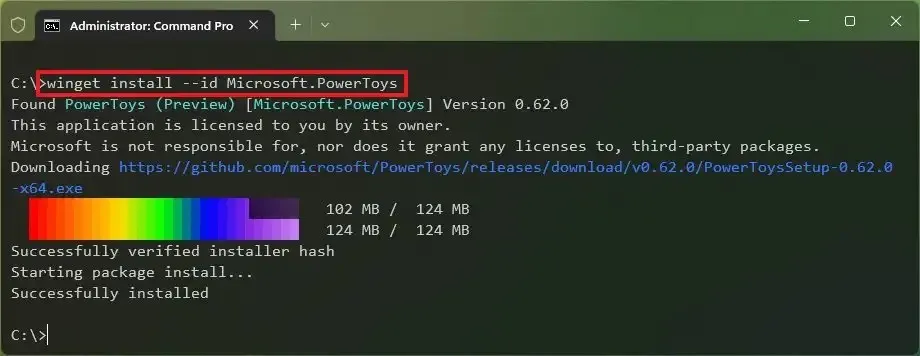
Une fois ces étapes terminées, vérifiez que la fonctionnalité est activée (si ce n’est pas déjà le cas).
Activation de l’extracteur de texte
Pour activer la fonction d’extraction de texte pour les images dans Windows 11, procédez comme suit :
-
Ouvrir Démarrer .
-
Recherchez PowerToys et sélectionnez-le dans les résultats pour ouvrir l’application.
-
Cliquez sur Extracteur de texte .
-
Basculez le bouton « Activer l’extracteur de texte » sur la position Activé.
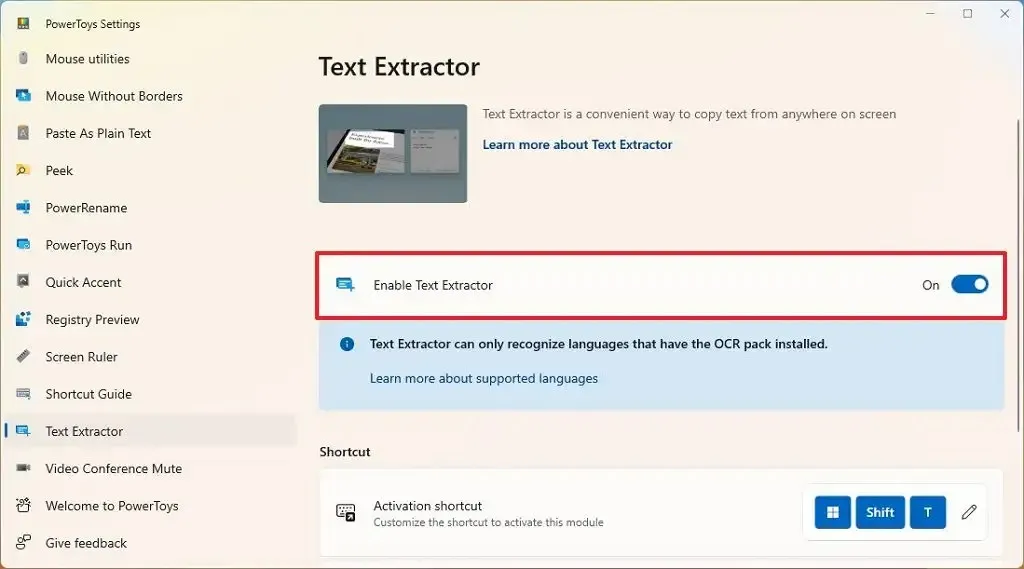
-
(Facultatif) Cliquez sur l’ icône d’édition (crayon) pour modifier le raccourci d’activation.
Après avoir terminé ces étapes, le raccourci d’activation de la fonction d’extraction de texte sera configuré, vous permettant d’extraire facilement du texte à partir d’images.
Mise à jour le 25 octobre 2024 : Ce guide a été révisé pour garantir sa clarté et refléter toutes les mises à jour en cours de processus.



Laisser un commentaire