Les meilleurs ajustements du registre Windows pour des performances de jeu améliorées


Même si obtenir un nombre élevé d’images par seconde et une connexion Internet stable est simple, obtenir un avantage concurrentiel nécessite souvent des ajustements qui minimisent la latence. Dans le monde de l’e-sport et du jeu rapide, chaque milliseconde compte. Dans cet article, nous vous guiderons à travers diverses modifications du registre Windows conçues pour améliorer vos performances de jeu et vous fournir cet avantage crucial.
Important : des modifications incorrectes apportées au registre peuvent entraîner des problèmes système et une perte de données potentielle. Effectuez toujours une sauvegarde du registre Windows avant d’effectuer des modifications.
Étapes pour accéder au registre Windows
Il existe de nombreuses méthodes pour lancer l’éditeur de registre Windows. L’approche la plus simple consiste à saisir « registre » dans la barre de recherche Windows et à sélectionner Éditeur de registre . Vous pouvez également appuyer sur Win+ R, saisir regedit, puis appuyer sur Entrée pour y accéder.
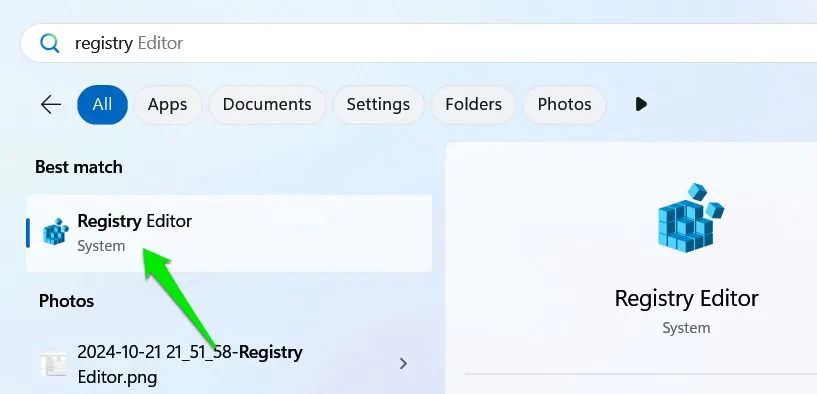
Nous vous fournirons des chemins spécifiques pour chaque hack. Vous pouvez soit copier et coller le chemin dans la barre d’adresse, soit accéder manuellement à chaque clé en développant les dossiers parents.
Désactiver le stationnement du cœur du processeur
Windows économise généralement de l’énergie en désactivant certains cœurs de processeur lorsqu’ils sont inactifs. Bien que bénéfique pour une utilisation générale, cette fonctionnalité peut entraîner une latence supplémentaire lors de tâches gourmandes en ressources processeur. Dans les scénarios de jeu, elle peut entraîner des saccades ou des retards dans la réponse des entrées, ce qui affecte négativement les performances dans les jeux compétitifs.
Pour désactiver le stationnement de base, accédez à la clé de registre suivante :
Dans le panneau de droite, double-cliquez sur Attributs et définissez la valeur sur 0 .
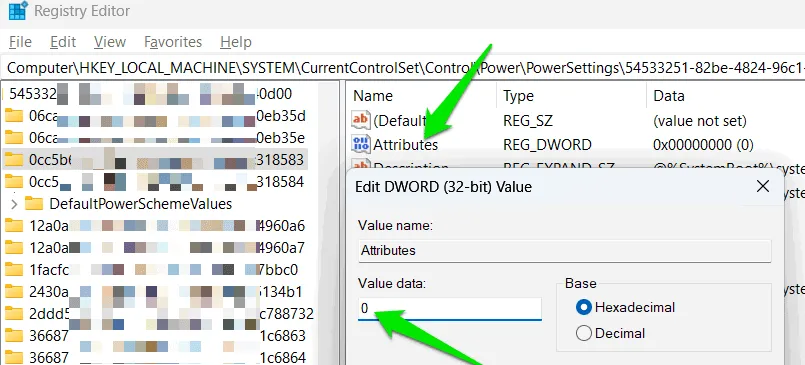
Pour vérifier le réglage, recherchez « modifier le plan d’alimentation » dans la recherche Windows, puis accédez aux options avancées du plan sélectionné.
Recherchez une nouvelle entrée intitulée Processor performance core parking min cores sous Processor power management . Elle doit être définie sur 100 %, ce qui désactive effectivement le stationnement des cœurs. Bien que vous puissiez modifier ce pourcentage, il est recommandé de le maintenir à 100 % pour des résultats optimaux.
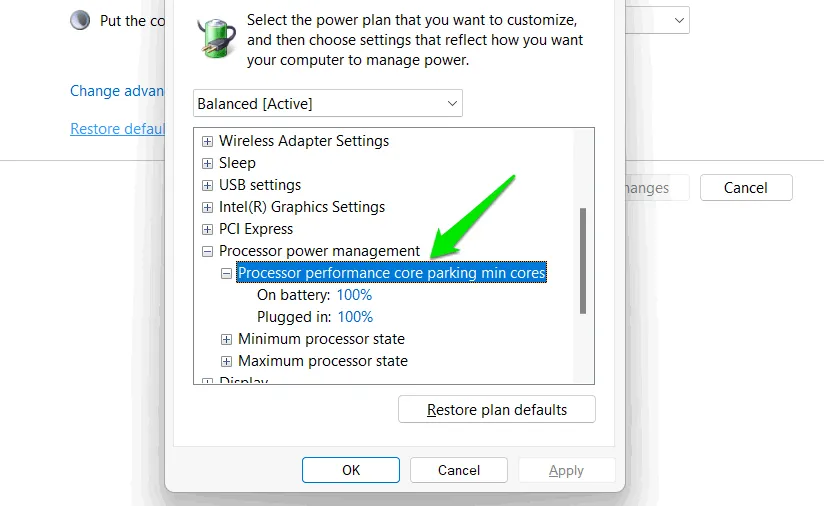
Augmentation de la fréquence TCP ACK
Le protocole TCP (Transmission Control Protocol) est chargé de gérer la transmission des données en envoyant des paquets de manière ordonnée. Il utilise un processus ACK (Accusé de réception) où le destinataire confirme la réception des paquets. Par défaut, Windows attend plusieurs paquets avant d’envoyer des ACK, ce qui permet de réduire la charge réseau mais peut également introduire une latence.
Pour les jeux compétitifs, l’augmentation de la fréquence des ACK peut réduire la latence. Tout d’abord, vous avez besoin du GUID de votre adaptateur réseau. Vous pouvez le trouver en recherchant « cmd » dans la recherche Windows et en lançant l’invite de commande. Entrez netsh lan show interfacespour une connexion filaire ou netsh wlan show interfacespour une connexion sans fil. Notez votre GUID dans le résultat.
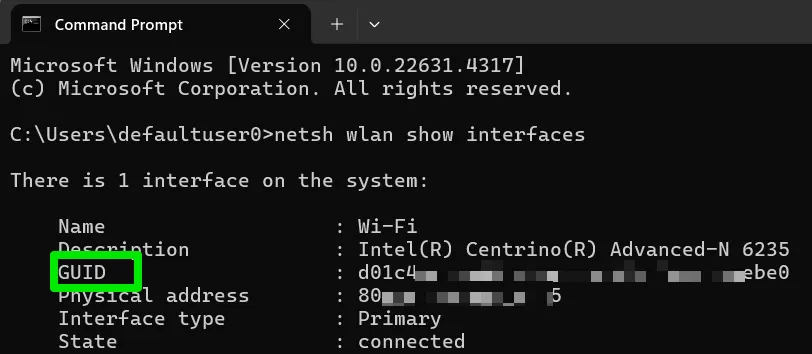
Ensuite, accédez à l’emplacement de registre suivant :
Sélectionnez la clé correspondant à votre GUID réseau noté sous Interfaces . Cliquez avec le bouton droit dans le panneau de droite, choisissez Nouveau puis Valeur DWORD (32 bits) .
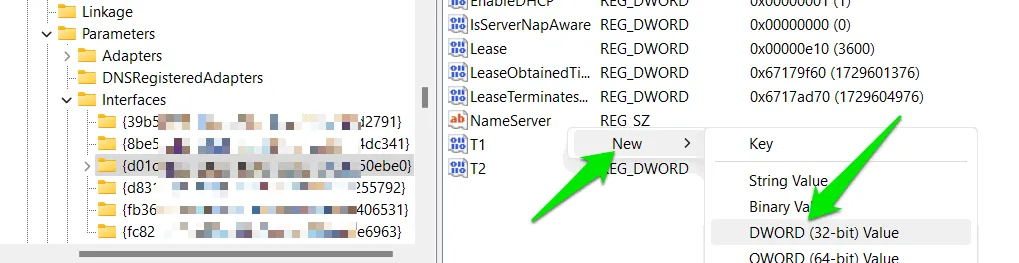
Nommez-le TcpAckFrequency, double-cliquez dessus pour le modifier et définissez la valeur sur 1 , demandant à Windows d’accuser réception de chaque paquet reçu.
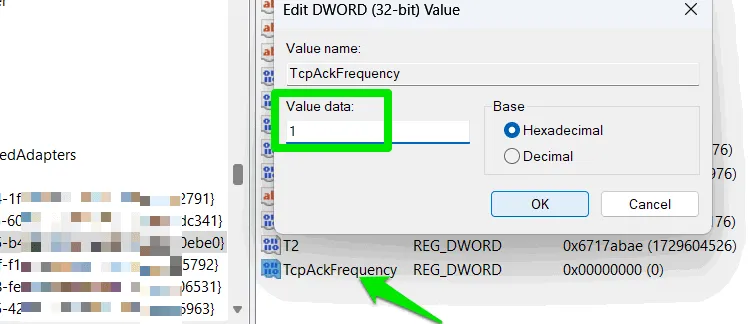
Minimiser la latence des appels de procédure différée (DPC)
Windows utilise les appels de procédure différés (DPC) pour donner la priorité aux tâches urgentes tout en reportant les tâches moins critiques. Ce report peut entraîner un décalage d’entrée pendant le jeu et même provoquer des problèmes audio. Bien que l’élimination complète de la latence DPC ne soit pas possible, vous pouvez la minimiser quelque peu en demandant au noyau de conserver les données paginables dans la RAM physique plutôt que d’utiliser le fichier d’échange.
Accédez à la clé de registre suivante :
Localisez DisablePagingExecutive dans le panneau de droite, double-cliquez dessus et ajustez sa valeur à 1 .
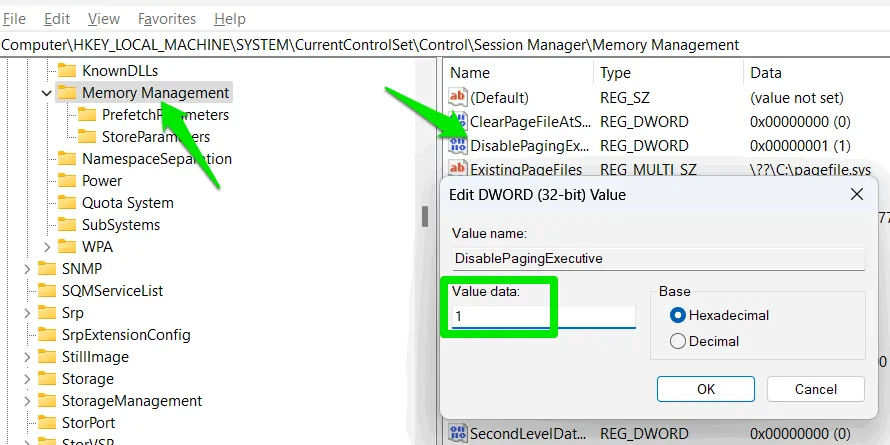
Affiner les paramètres de la souris pour plus de précision
Les paramètres de la souris peuvent être ajustés via les paramètres Windows, mais le registre offre un contrôle plus détaillé sur divers paramètres. Cela comprend la définition de seuils d’accélération spécifiques de la souris et le réglage de la vitesse des doubles-clics en millisecondes.
HKEY_CURRENT_USER\Control Panel\Mouse
De nombreux paramètres disponibles ici peuvent améliorer votre expérience de jeu lorsqu’ils sont configurés de manière appropriée :
- DoubleClickSpeed : s’ajuste pour éviter les erreurs de clic ou garantir un enregistrement cohérent du double-clic.
- MouseThreshold : affecte les niveaux de sensibilité lorsque l’accélération de la souris s’active.
- MouseSpeed : influence le taux d’accélération de la souris.
- MouseHoverTime : détermine la vitesse à laquelle les conseils ou informations de survol apparaissent.
- DoubleClickHeight/Width : définissez la plage de mouvement autorisée pendant le double-clic pour améliorer la précision.

Augmenter la priorité du processeur de jeu
Il existe plusieurs méthodes pour gérer la priorité du processeur, mais la Win32PrioritySeparationclé de registre permet un contrôle plus nuancé sur la latence et l’allocation des priorités pour les processus en cours d’exécution. L’ajustement de cette clé permet de réduire les délais de traitement, d’améliorer le temps de résolution et de mieux cibler le traitement des jeux.
Pour accéder à la section concernée du registre Windows, accédez à :
HKEY_LOCAL_MACHINE\SYSTEM\CurrentControlSet\Control\PriorityControl
Recherchez Win32PrioritySeparation , double-cliquez dessus et modifiez sa valeur sur 26 , ce qui optimise les performances avec la latence la plus faible possible et garantit que le jeu reçoit la priorité CPU la plus élevée lorsqu’il est actif. Si vous rencontrez des problèmes de bégaiement ou de stabilité, envisagez plutôt de régler la valeur sur 2A .

Priorisation du trafic du réseau de jeu
Par défaut, Windows alloue une partie de la bande passante réseau à ses propres processus. Si votre bande passante est faible, Windows donne souvent la priorité aux opérations système par rapport aux applications. Le réglage du Registre vous permet de déplacer cette priorité, garantissant ainsi le bon fonctionnement de votre jeu même lorsque la bande passante est limitée.
Rendez-vous à l’emplacement suivant dans le registre :
HKEY_LOCAL_MACHINE\SOFTWARE\Policies\Microsoft\Windows\PSched
Cliquez avec le bouton droit de la souris dans le volet de droite, sélectionnez Nouveau -> Valeur DWORD (32 bits) . Nommez cette entrée NonBestEffortLimitet attribuez-lui la valeur 0 .

Désactiver les optimisations plein écran à l’échelle du système
En général, Windows exécute les applications plein écran dans un mode hybride qui conserve l’accès aux fonctionnalités du bureau. Bien que pratique, cette optimisation peut entraîner un léger décalage d’entrée et des baisses de performances.
Si vous n’utilisez pas de superpositions ou si vous avez besoin de fonctionnalités multitâches lorsque vous jouez à des jeux, la désactivation des optimisations plein écran peut s’avérer légèrement avantageuse. Bien que vous puissiez désactiver cette fonctionnalité pour des applications individuelles, vous pouvez appliquer cette modification à l’ensemble du système via le Registre.
Accédez au chemin de registre suivant :
HKEY_CURRENT_USER\System\GameConfigStore
Recherchez GameDVR_FSEBehaviorMode dans le panneau de droite et modifiez sa valeur sur 2. Si vous rencontrez des problèmes avec des jeux spécifiques, vous pouvez réactiver les optimisations plein écran pour ces titres via leurs paramètres Propriétés -> Compatibilité .

Désactiver la limitation de puissance
Windows peut réduire la puissance allouée aux tâches en arrière-plan pour économiser de l’énergie. Bien que cela ne gêne généralement pas les performances du jeu pendant les sessions actives, cela peut ralentir les processus secondaires initiés par le jeu, affectant ainsi le gameplay global.
Pour éviter les interruptions pendant les sessions de jeu, vous pouvez désactiver complètement la limitation de puissance via le registre.
Accédez au chemin suivant :
HKEY_LOCAL_MACHINE\SYSTEM\CurrentControlSet\Control\Power\PowerThrottling
Ajoutez une nouvelle valeur DWORD dans le volet de droite en cliquant avec le bouton droit de la souris, en sélectionnant Nouveau , puis Valeur DWORD (32 bits) . Nommez- la PowerThrottlingOff et définissez la valeur sur 1. Un redémarrage du système sera nécessaire pour que les modifications prennent effet.

Il est important de noter qu’il s’agit de réglages avancés qui doivent idéalement être effectués après avoir vérifié que votre système est déjà optimisé pour les performances de jeu. Ceci est particulièrement crucial pour les utilisateurs d’ordinateurs portables, car les contraintes thermiques peuvent entraîner une limitation de la puissance.
Crédit image : Freepik . Toutes les images sont créditées à Karrar Haider.



Laisser un commentaire