Optimisez les performances de Windows 11 pour la production musicale

Si vous êtes impliqué dans la production musicale, il est essentiel d’améliorer les performances de votre ordinateur. Cet article décrit des méthodes efficaces pour améliorer Windows 11 pour la production musicale . La mise en œuvre de ces ajustements augmentera considérablement votre productivité lors de la création musicale.

Améliorez Windows 11 pour la production musicale
Considérez les stratégies suivantes pour optimiser votre système Windows 11/10 pour la production musicale.
- Désactiver les sons du système
- Choisissez le plan d’alimentation haute performance
- Désactiver la suspension sélective USB
- Modifier les paramètres du contrôleur USB
- Fermer les applications en arrière-plan
- Suspendre temporairement les mises à jour Windows
- Mettre à jour les pilotes graphiques et audio
- Ajuster les paramètres de sommeil
Chacun de ces ajustements est expliqué en détail ci-dessous :
1] Désactiver les sons du système
La production musicale exige une concentration totale et les interruptions peuvent perturber votre flux créatif. Windows 11 propose des sons système pour les notifications et les alertes qui peuvent interférer avec votre travail.
Pour éviter toute perturbation pendant la production, pensez à désactiver ces sons. Vous pourrez les réactiver une fois votre projet terminé. Voici comment désactiver les sons du système :
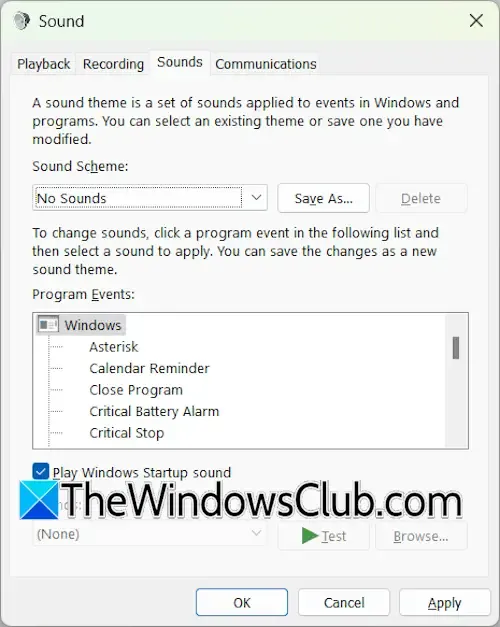
- Accéder au panneau de configuration.
- Saisissez « son » dans la barre de recherche et choisissez Son dans les résultats.
- Dans la boîte de dialogue Propriétés du son, accédez à l’ onglet Sons .
- Sélectionnez Aucun son dans le menu déroulant et appuyez sur Appliquer .
- Cliquez sur OK pour quitter la fenêtre Propriétés du son.
2] Choisissez le plan d’alimentation haute performance
L’étape suivante consiste à ajuster vos paramètres d’alimentation sur un plan haute performance. Vous pouvez le faire via le Panneau de configuration.
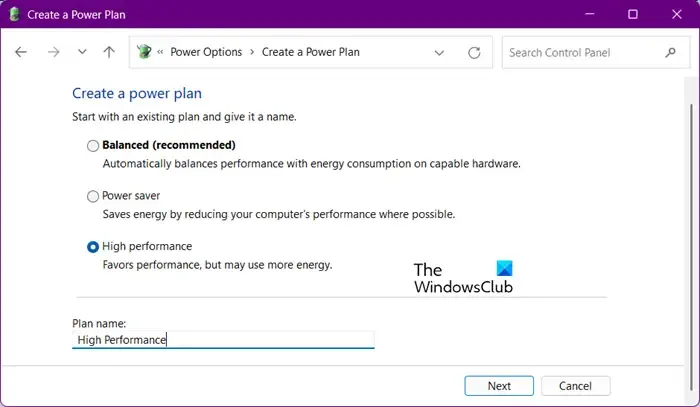
- Ouvrez le Panneau de configuration.
- Tapez « alimentation » dans la barre de recherche et sélectionnez Options d’alimentation .
- Sélectionnez maintenant l’ option d’alimentation Haute performance .
Si vous ne voyez que l’option Équilibré, vous pouvez restaurer les modes d’alimentation manquants via des commandes spécifiques dans l’invite de commande. Notez que ces commandes ne s’appliqueront pas si le mode veille moderne S0 est actif ; vous devrez donc d’abord désactiver ce mode.
3] Désactiver la suspension sélective USB
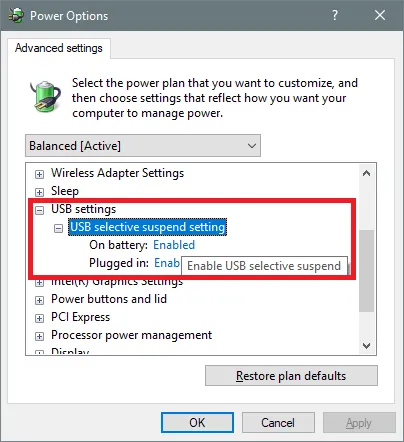
Windows 11 propose la suspension sélective USB, qui réduit la consommation d’énergie en plaçant les périphériques USB inutilisés en mode basse consommation. Bien que bénéfique pour les ordinateurs portables, lors de la production musicale, cela peut entraîner des problèmes audio. Il est donc conseillé de désactiver cette fonctionnalité.
4] Modifier les paramètres du contrôleur USB
Ensuite, ajustez les paramètres de gestion de l’alimentation du contrôleur USB pour garantir une fonctionnalité continue.
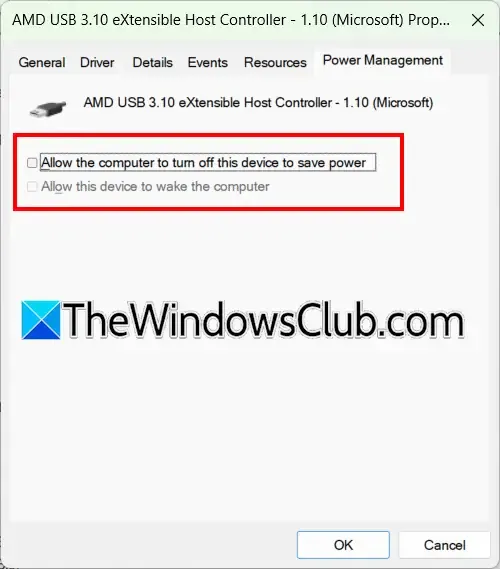
Suivez ces étapes :
- Ouvrez le Gestionnaire de périphériques.
- Développez la section Contrôleurs de bus série universel .
- Double-cliquez sur un contrôleur hôte USB pour accéder à ses propriétés.
- Accédez à l’ onglet Gestion de l’alimentation .
- Décochez la case Autoriser l’ordinateur à éteindre cet appareil pour économiser de l’énergie et cliquez sur OK pour confirmer.
Répétez ce processus pour tous les contrôleurs hôtes USB et concentrateurs racine USB.
5] Fermez les applications en arrière-plan
Ensuite, il est judicieux de désactiver les applications en arrière-plan. Plusieurs applications tierces fonctionnent en arrière-plan, consommant potentiellement des ressources précieuses et entrant en conflit avec votre logiciel de production musicale. Désactivez-les pour un flux de travail plus fluide.
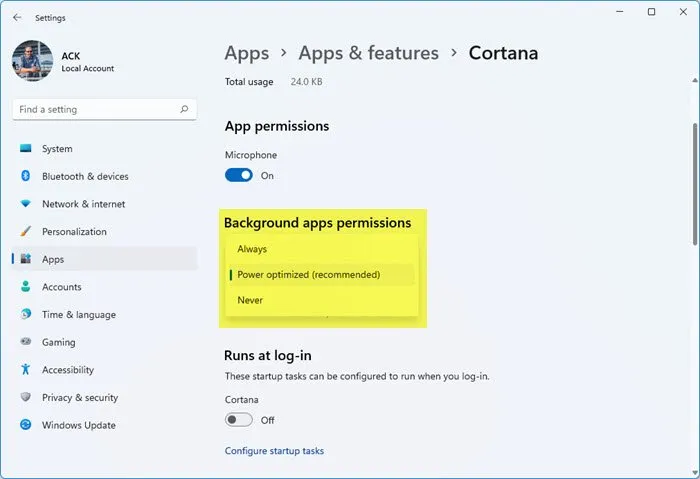
Pour ce faire, accédez aux options avancées de chaque application dans les paramètres de Windows 11 et sélectionnez « Jamais » dans le menu déroulant.
6] Suspendre temporairement les mises à jour Windows
Windows 11 recherche automatiquement les mises à jour, ce qui peut entraîner des interruptions pendant la production musicale si elles se produisent en arrière-plan. Si des mises à jour sont déjà en cours, laissez-les se terminer. Sinon, envisagez de suspendre les mises à jour pendant une semaine ou plus.
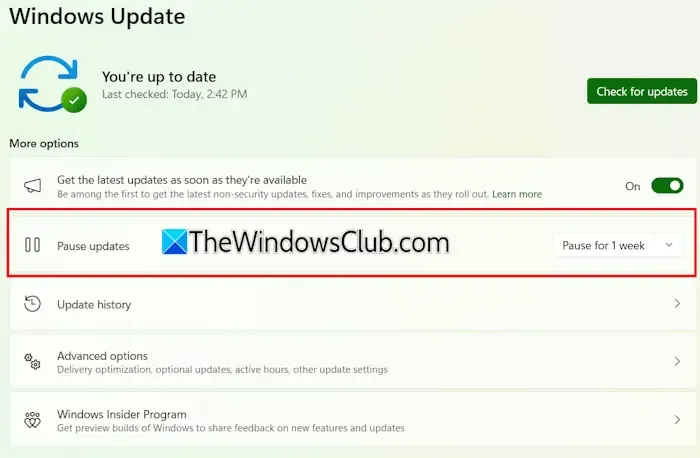
Ouvrez les paramètres de Windows 11, sélectionnez Mises à jour Windows dans la barre latérale et cliquez sur le bouton Pause à côté de l’option Suspendre les mises à jour.
7] Mettre à jour les pilotes graphiques et audio
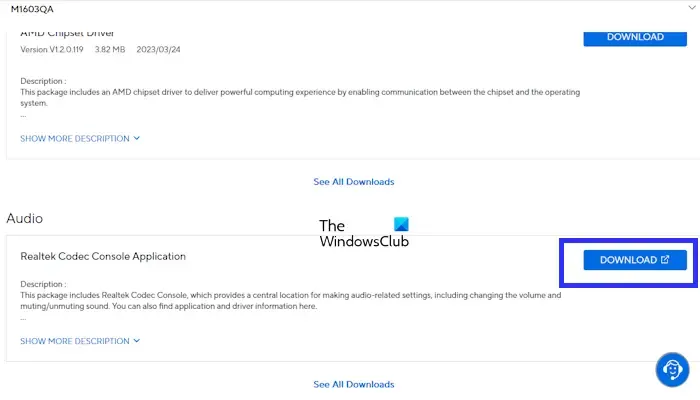
Pour garantir le fonctionnement optimal de votre système, veillez à ce que votre carte graphique et vos pilotes audio soient à jour. Consultez le site Web du fabricant de votre appareil pour connaître les mises à jour disponibles et installez rapidement les dernières versions.
8] Ajuster les paramètres de veille
L’entrée automatique en mode veille peut interrompre des processus longs, tels que le mixage audio. Il est donc préférable de désactiver temporairement cette fonctionnalité. Voici comment procéder :
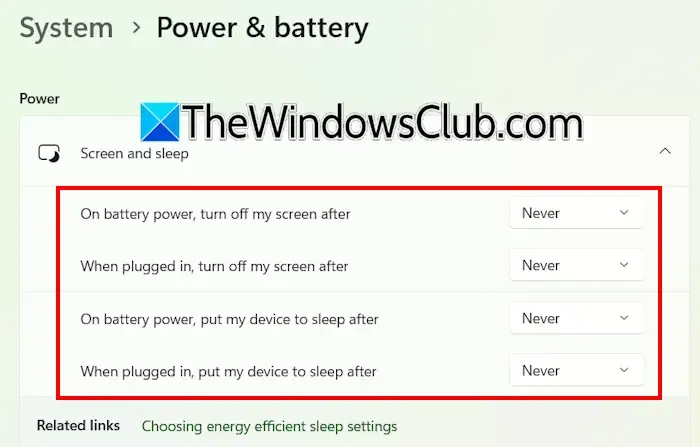
- Accédez aux paramètres de Windows 11.
- Accédez à Système > Alimentation et batterie .
- Développez la section Écran et veille .
- Réglez toutes les options sur Jamais .
En appliquant ces optimisations, vous pouvez améliorer considérablement votre ordinateur Windows 11 pour le processus de production musicale.
Comment puis-je optimiser Windows 11 pour une utilisation réduite de la RAM ?
Chaque application sur un ordinateur Windows 11 utilise une partie de la RAM, et les processus en arrière-plan en consomment encore plus. Pour libérer de la RAM, désactivez toutes les applications d’arrière-plan et les services tiers inutiles.
Comment puis-je rendre Windows 11 plus rapide et plus efficace ?
Vous pouvez améliorer la vitesse et l’efficacité de votre système Windows 11 grâce à divers ajustements, tels que la suppression des fichiers temporaires, la sélection du plan d’alimentation hautes performances et la désactivation des services d’arrière-plan superflus. Si votre machine utilise un disque dur, la transition vers un SSD se traduira également par une expérience nettement plus rapide et plus fluide.



Laisser un commentaire