8 fonctionnalités irritantes de Windows 11 et comment les désactiver
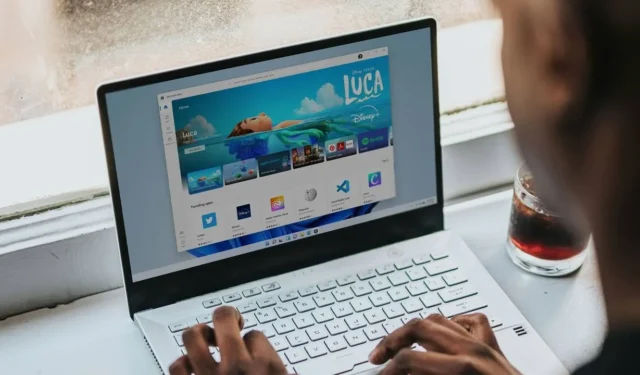

L’utilisation de Windows 11 met en lumière divers aspects frustrants qui n’étaient pas aussi perceptibles dans les éditions précédentes. Personnellement, je trouve particulièrement irritants les problèmes de performances quotidiens dus à des processus d’arrière-plan excessifs. De nombreux utilisateurs n’apprécient pas trop les fonctionnalités telles que Widgets, Edge ou Copilot. Dans cet article, nous allons explorer les éléments les plus gênants de Windows 11 que vous pouvez facilement désactiver.
1. Programmes de démarrage à forte intensité de ressources
Les applications de démarrage sont depuis longtemps une nuisance pour les utilisateurs de Windows, consommant des ressources CPU critiques et entravant la vitesse de l’ordinateur. Bien que je possède un ordinateur portable Windows 11 équipé de 32 Go de RAM, je suis toujours confronté à des retards de démarrage frustrants.
Windows 11 est plus chargé en bloatware que son prédécesseur, ce qui entraîne des problèmes tels qu’une utilisation à 100 % du processeur ou du disque. Un plus grand nombre de programmes signifie inévitablement plus de processus en arrière-plan, ce qui entraîne une expérience de démarrage lente.
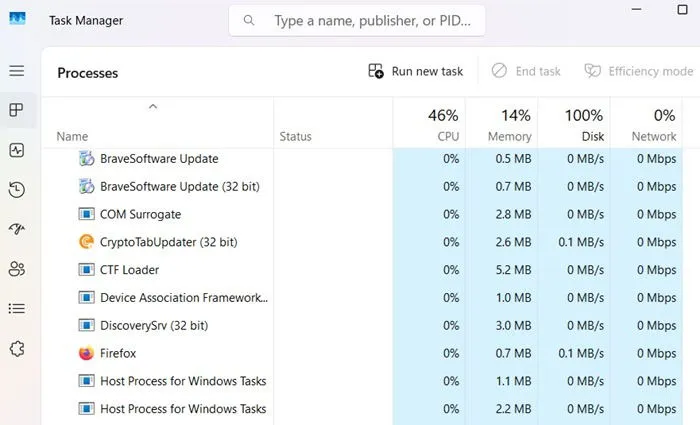
Vous n’êtes pas obligé de subir les conséquences de ces applications de démarrage qui monopolisent les ressources. Voici trois solutions rapides pour prendre le contrôle :
- Passer à un SSD : les délais de démarrage de mon système sont principalement dus à l’utilisation d’un disque dur. J’hésite à changer de disque car il est toujours fonctionnel. Si vous utilisez déjà un SSD ou envisagez de le mettre à niveau, vous remarquerez une amélioration significative des temps de démarrage.
- Mettre fin aux processus en arrière-plan à l’aide du Gestionnaire des tâches : accédez au Gestionnaire des tâches en appuyant sur Ctrl+ Alt+ Del. Vous pouvez cliquer avec le bouton droit de la souris pour mettre fin à toutes les tâches liées aux applications inutiles ou désinstallées.
- Désactivez les applications de démarrage inutiles : accédez à Paramètres -> Applications -> Démarrage et désactivez pratiquement tout, à l’exception des services audio essentiels comme Realtek pour garantir la fonctionnalité audio après le démarrage.
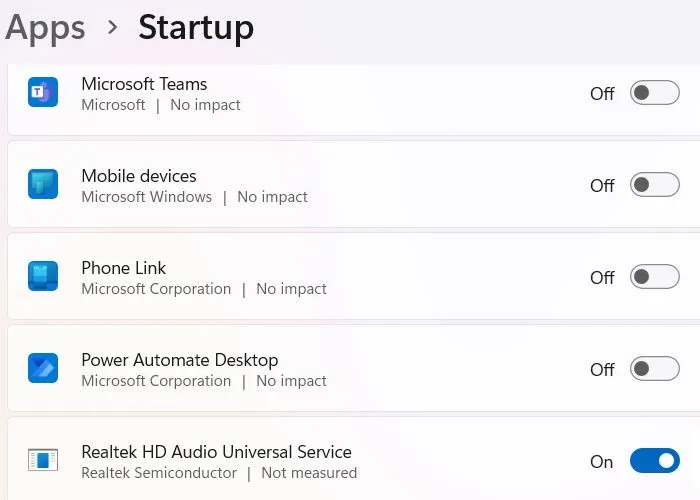
2. Widgets indésirables de la barre des tâches
Si l’on compare Windows 11 à un corps humain, les widgets ne serviraient qu’à améliorer votre expérience PC en vous fournissant des flux d’actualités et des mises à jour sur les réseaux sociaux. Pourtant, ils n’ont pas réussi à gagner en popularité. Compte tenu du flot d’informations que nous recevons déjà sur différents appareils, qui a besoin d’une autre application utilisant des ressources précieuses ?
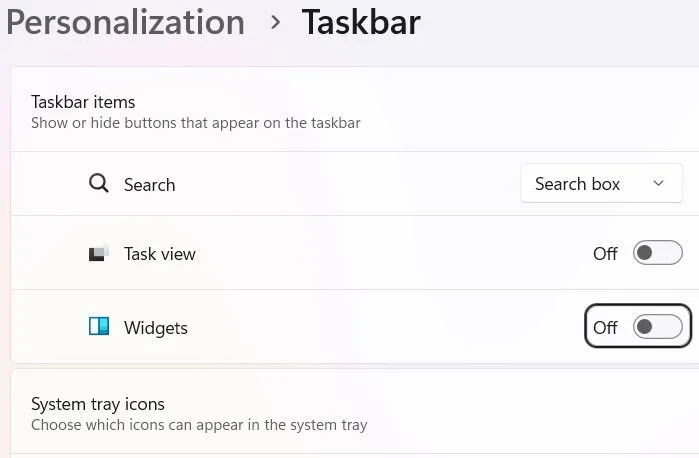
Heureusement, vous pouvez facilement éliminer cette irritation. Accédez à Paramètres -> Personnalisation -> Barre des tâches -> Éléments de la barre des tâches et désactivez Widgets . Pendant que vous faites cela, pensez également à désactiver les autres icônes de la barre d’état système ; je n’en ai aucune d’active et cela n’a pas eu d’impact sur les performances de mon PC ni sur l’accessibilité des fonctionnalités.
3. Sauvegarde OneDrive inutile
S’il existait un concours pour les fonctionnalités les plus mal conçues de Windows 11, la sauvegarde OneDrive remporterait le premier prix. Ce qui pourrait être une fonctionnalité fantastique est gâché par le marketing incessant de Microsoft pour son plan Microsoft 365. Les sauvegardes en ligne sont bénéfiques, mais elles devraient être plus abordables que les tarifs actuels de Microsoft.
OneDrive synchronise automatiquement toutes vos sauvegardes de fichiers dans le cloud, et vous pouvez déplacer les fichiers manuellement en cliquant avec le bouton droit de la souris. Cependant, chaque PC Windows ne dispose que de 5 Go d’espace combiné pour les e-mails et OneDrive, qui se remplit rapidement, ce qui oblige les utilisateurs à effectuer une mise à niveau. Cette stratégie semble manipulatrice et ne suscite pas de réactions positives.
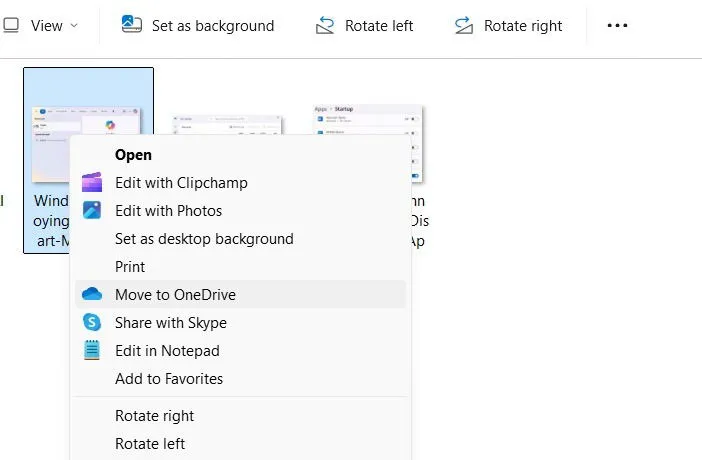
Malgré mon appréciation pour Microsoft 365 (ayant utilisé son plan Personnel et envisageant de revenir en arrière en raison de l’attrayant 1 To de stockage cloud), les utilisateurs ne devraient pas se sentir obligés de mettre à niveau simplement parce qu’ils ont acheté une licence Windows 11.
La bonne nouvelle est que vous pouvez désinstaller OneDrive de votre appareil Windows 11 et le garder désactivé si vous évitez de vous connecter. Si vous êtes déjà connecté, vous avez peut-être remarqué ces icônes de sauvegarde OneDrive gênantes qui apparaissent à côté de vos fichiers. Si vous n’avez pas d’abonnement Microsoft 365 actif, déconnectez-vous soigneusement.
4. Le navigateur Edge indélébile
En octobre 2024, Microsoft Edge a assuré sa position de deuxième navigateur le plus utilisé sur les systèmes de bureau, avec une part de marché de 15,62 % aux États-Unis, devançant légèrement Safari, qui détient 15,2 %. Cependant, beaucoup pensent qu’Edge a obtenu ce statut de manière injuste car il est préinstallé sur tous les systèmes Windows 11.
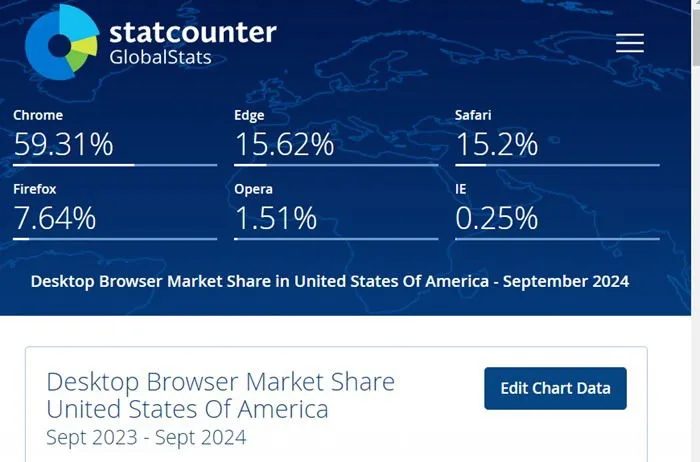
Si vous essayez de désinstaller Edge de votre ordinateur Windows 11, l’ option Désinstaller est grisée. C’est également la valeur par défaut pour la gestion de divers types de fichiers, notamment les fichiers PDF et HTML. Bien que vous puissiez modifier manuellement les paramètres d’association de fichiers, les mises à jour les rétablissent souvent sur Edge.
D’après mon expérience, supprimer Edge est une entreprise vaine. Cependant, vous pouvez cliquer avec le bouton droit de la souris pour détacher Edge de la barre des tâches, le désactiver dans la barre d’état système et démarrer les applications, comme mentionné précédemment. Définir un autre navigateur comme navigateur par défaut peut également vous aider à réduire vos rencontres avec Edge.

5. Copilot : du battage médiatique sans substance
La récente sortie de Windows 11 24H2 a été marquée par une annonce majeure concernant l’application Copilot, qui est au cœur de la stratégie de Microsoft pour ses prochains PC Copilot+. Malheureusement, l’application est lente, ne répond pas au lancement et semble éternellement lente à charger. Le bon côté des choses est que la désinstallation de l’application de votre appareil est simple.
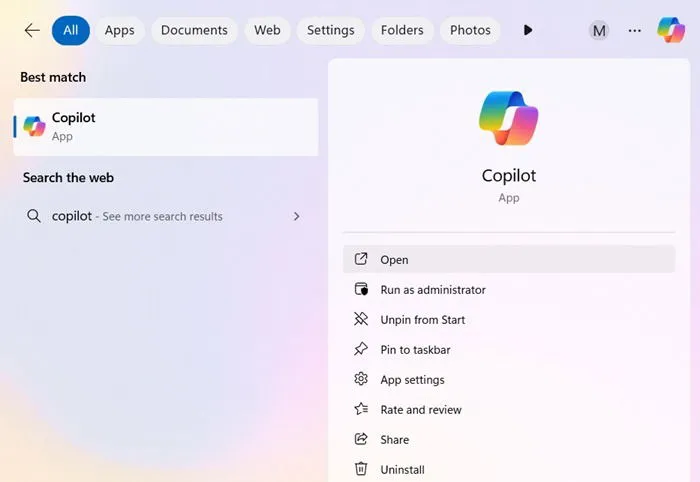
Bien que Microsoft s’efforce de corriger les bugs de l’application Copilot, ne la laissez pas consommer les ressources de votre système. Si vous préférez ne pas la désinstaller, désactivez-la dans la barre d’état système et au démarrage des applications. Vous pouvez toujours accéder à Copilot via n’importe quel navigateur lorsque vous êtes connecté à Outlook ou Hotmail.
6. Game Bar : indésirable pour les utilisateurs occasionnels
La barre de jeux Windows est en effet un outil utile, permettant aux utilisateurs d’accéder rapidement à des fonctionnalités telles que la capture d’écran vidéo en appuyant sur Win+ G. Cependant, si elle n’est pas cochée, elle peut consommer trop de CPU et de RAM. Si vous la laissez fonctionner lorsque vous ne jouez pas, elle utilise des ressources précieuses qui pourraient être allouées ailleurs.
Pour désactiver la barre de jeu, accédez à Paramètres -> Jeux -> Barre de jeu et désactivez l’ option Autoriser votre manette à ouvrir la barre de jeu . De plus, dans la section Jeux -> Mode de jeu , désactivez le mode de jeu .
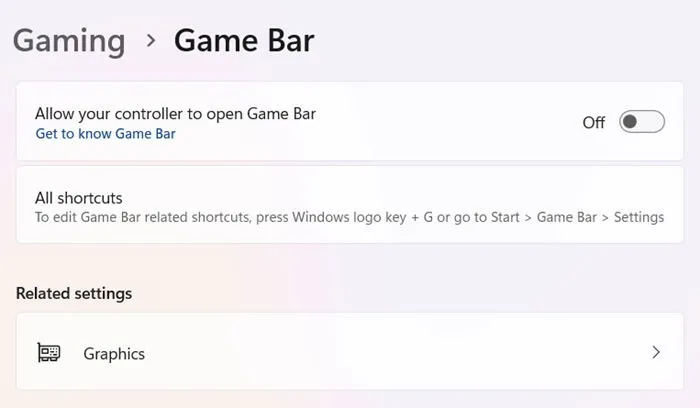
7. Perturbations persistantes liées aux badges d’application
Parmi les nombreux griefs adressés à Windows 11, les badges d’application sont la fonctionnalité la plus détestée. Ils interrompent constamment des activités importantes, qu’il s’agisse d’opérations bancaires ou de navigation sur le Web, en envoyant d’innombrables rappels ennuyeux qui ne sont tout simplement pas les bienvenus.
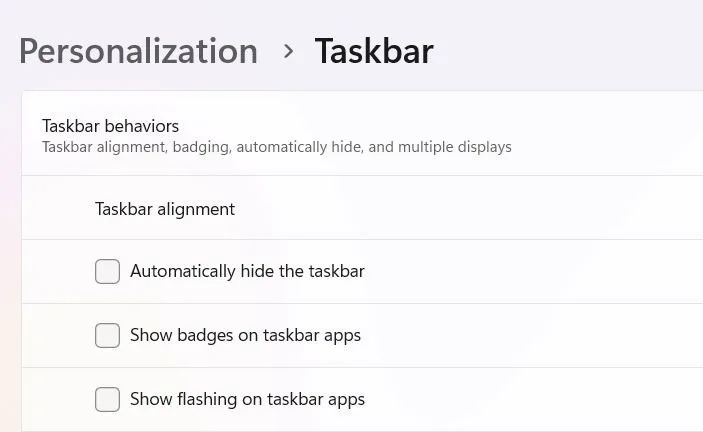
Heureusement, supprimer ces badges d’application distrayants est simple. Accédez à Paramètres -> Personnalisation -> Barre des tâches -> Comportements de la barre des tâches et décochez les badges et les notifications clignotantes pour les applications de la barre des tâches.
8. Points forts de la recherche : distractions indésirables
En matière d’encombrement et d’informations inutiles, l’introduction de la fonction Recherche en surbrillance est particulièrement gênante. La recherche d’applications ou de fichiers essentiels peut entraîner des distractions dues à des données non pertinentes, redirigeant les utilisateurs vers des pages Web indésirables.
Heureusement, désactiver cette fonctionnalité est simple. Accédez simplement à Paramètres -> Confidentialité et sécurité -> Autres paramètres et désactivez Afficher les résultats de recherche .
Problèmes supplémentaires liés à Windows 11
Nous avons évoqué plusieurs des aspects les plus frustrants de Windows 11, ainsi que des stratégies efficaces pour les atténuer dès le début. Néanmoins, il existe encore plus de problèmes.
Par exemple, Windows 11 semble être le système d’exploitation le plus fréquemment mis à jour de l’histoire de Microsoft, avec des mises à jour qui semblent hebdomadaires. Suivre ce rythme peut être difficile, d’autant plus que chaque mise à jour introduit souvent son propre lot de problèmes nécessitant une surveillance mensuelle.
Autre point de discorde : le menu Démarrer simplifié, qui a perdu l’importance qu’il occupait dans les versions précédentes de Windows. Auparavant, les utilisateurs pouvaient accéder à presque toutes les fonctions directement à partir du menu Démarrer. Désormais, il a été réduit à un minuscule bouton, obligeant les utilisateurs à mémoriser des requêtes de recherche spécifiques pour chaque paramètre. Heureusement, des modifications sont disponibles pour lui redonner une certaine utilité.
Crédit image : Unsplash . Toutes les captures d’écran proviennent de Sayak Boral.



Laisser un commentaire