Comment résoudre les problèmes de pavé tactile d’un ordinateur portable lors du chargement

Plusieurs utilisateurs ont rencontré des problèmes avec le pavé tactile de leur ordinateur portable Windows qui ne fonctionnait pas correctement lorsqu’il était connecté au chargeur . Les symptômes incluent des mouvements erratiques du curseur de la souris, le pointeur cessant parfois de fonctionner, etc. À l’inverse, le pavé tactile semble fonctionner correctement lorsque l’ordinateur portable fonctionne sur batterie ou que le chargeur est retiré. Bien que le pavé tactile puisse être problématique pour certains lorsque le chargeur est branché, les souris USB externes semblent fonctionner sans problème.

Si les étapes de dépannage de base, telles que la reconnexion du chargeur, le nettoyage du port de charge ou l’essai d’un autre chargeur, n’ont pas résolu le problème, vous pouvez explorer les solutions plus complètes décrites ci-dessous.
Résoudre les problèmes de pavé tactile lors du chargement de votre ordinateur portable
Pour ceux qui rencontrent des problèmes avec le pavé tactile de leur ordinateur portable Windows pendant qu’il est en charge, envisagez de mettre en œuvre les solutions suivantes :
- Assurez-vous que le chargeur est placé sur une surface isolée.
- Débranchez tous les autres appareils de la même prise de courant.
- Vérifiez la tension de sortie du chargeur de l’ordinateur portable.
- Réactiver la fonction pavé tactile.
- Mettez à jour ou installez les derniers pilotes du pavé tactile.
- Inspectez le port de chargement de l’ordinateur portable.
- Consultez un centre de service agréé.
Examinons ces correctifs en détail.
1] Utilisez une surface isolée pour l’adaptateur pour ordinateur portable
Cette solution simple s’est avérée efficace pour certains utilisateurs. Lors de la charge, il est important d’éviter de placer le chargeur de l’ordinateur portable directement sur le sol ou sur une surface reliée à la terre, car cela peut créer des problèmes de mise à la terre électrique. Au lieu de cela, placez votre chargeur sur un objet isolé comme un bureau en bois, une surface en caoutchouc ou en verre. Essayez cette méthode pour voir si elle résout vos problèmes de pavé tactile.
2] Débranchez les autres appareils de la prise de courant

Certains utilisateurs ont réussi avec cette méthode. Des interférences électriques excessives peuvent survenir lorsque plusieurs appareils sont connectés à une seule prise, ce qui peut affecter le pavé tactile. En débranchant tous les autres appareils pendant la session de charge de l’ordinateur portable, vous pouvez éliminer les problèmes potentiels de mise à la terre. De plus, assurez-vous que toute prise utilisée fonctionne correctement sans signe de dommage ou de connexion desserrée.
3] Vérifiez que le chargeur possède une tension de sortie appropriée

Une alimentation électrique inadéquate peut entraîner des dysfonctionnements du pavé tactile lorsque le chargeur est connecté. Pour vérifier, inspectez l’adaptateur secteur pour connaître sa tension nominale, puis utilisez un voltmètre pour comparer la sortie réelle. Assurez-vous que les relevés correspondent aux spécifications indiquées sur le chargeur. Si la tension ne correspond pas, vous devrez peut-être remplacer votre chargeur. Utilisez toujours le chargeur d’origine pour éviter les complications associées aux adaptateurs défectueux ou de qualité inférieure.
4] Réactiver la fonction pavé tactile
Il est possible que le pavé tactile doive être réactivé. Pour cela, accédez aux paramètres système de Windows 11/10 à l’aide de l’application Paramètres, du Panneau de configuration ou du Gestionnaire de périphériques pour désactiver puis réactiver le pavé tactile.
5] Mettre à jour ou télécharger les pilotes du pavé tactile
Les pilotes obsolètes peuvent nuire aux performances et à la stabilité de l’appareil. Il est conseillé de mettre à jour les pilotes du pavé tactile sur votre ordinateur portable Windows 11/10. Accédez à l’application Paramètres, accédez à Windows Update > Options avancées > Mises à jour facultatives et recherchez les mises à jour disponibles pour les pilotes du pavé tactile. Si des mises à jour sont trouvées, téléchargez-les et installez-les. De plus, vous pouvez visiter le site Web officiel du fabricant de votre ordinateur portable pour acquérir les derniers pilotes.
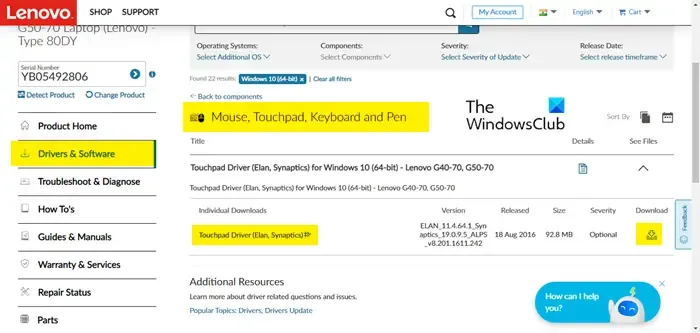
6] Inspectez le port de chargement de l’ordinateur portable

Le port de charge peut être à l’origine du problème. Par exemple, une prise d’entrée tordue ou endommagée peut perturber le processus de charge. Si le port de charge semble desserré ou endommagé, il est conseillé de le remplacer ou de consulter un professionnel pour le faire réparer.
7] Consultez un centre de service agréé
Si aucune des solutions mentionnées ci-dessus ne s’avère efficace, envisagez de vous rendre dans un centre de service officiel. Un technicien évaluera l’appareil, identifiera les problèmes matériels et exécutera probablement des diagnostics similaires aux solutions mentionnées précédemment pour remédier au problème. Il vous informera également des réparations ou des pièces qui peuvent être sous garantie.
Ceci conclut notre guide de dépannage. J’espère que vous le trouverez utile.
Quelles sont les causes des problèmes de pavé tactile sur mon ordinateur portable ?
Les irrégularités du pavé tactile peuvent provenir de pilotes obsolètes ou manquants. Il est essentiel de maintenir à jour les pilotes de votre pavé tactile. De plus, assurez-vous qu’il n’y a pas d’obstructions telles que de la graisse, de l’humidité ou de la saleté sur le pavé tactile et nettoyez-le en conséquence. De plus, réévaluez les paramètres de sensibilité du pavé tactile, corrigez les éventuels retards de réactivité et examinez tout autre problème potentiel pour améliorer les performances du pavé tactile.
Pourquoi mon pavé tactile cesse-t-il de fonctionner lorsqu’une souris est connectée ?
Windows désactive souvent le pavé tactile lorsqu’une souris externe (par exemple une souris USB ou Bluetooth) est détectée. Pour modifier ce paramètre, accédez à Paramètres > Bluetooth et périphériques > Pavé tactile, puis sélectionnez l’option « Autres paramètres du pavé tactile ». Dans la boîte de dialogue Propriétés de la souris, recherchez l’onglet Paramètres du périphérique (ou un équivalent) et décochez l’ option Désactiver le périphérique de pointage interne lorsqu’un périphérique de pointage USB externe est connecté avant d’appuyer sur OK.



Laisser un commentaire