8 tâches essentielles à automatiser à l’aide du planificateur de tâches Windows
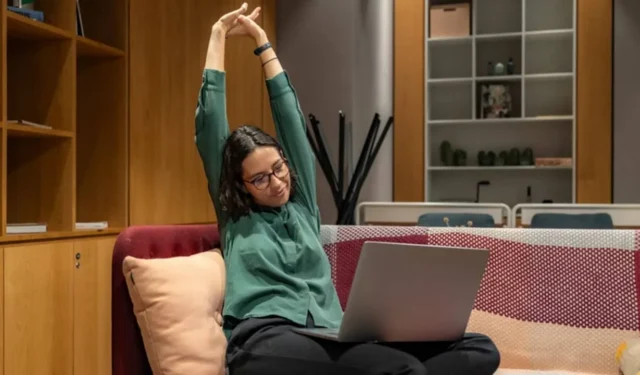

De nombreuses tâches effectuées quotidiennement sur nos ordinateurs peuvent devenir monotones. Pour améliorer votre efficacité, pensez à tirer parti de l’automatisation Windows. Avec le Planificateur de tâches, un utilitaire intégré à Windows, vous pouvez facilement planifier ces tâches répétitives et gagner un temps précieux.
Utilisation du planificateur de tâches
Avant de déterminer les tâches à automatiser, il est essentiel de comprendre les principes fondamentaux de la planification et de l’automatisation des tâches. Le planificateur de tâches vous permet de créer des tâches simples et complexes. Assurez-vous simplement de tester chacune d’elles avant de vous y fier.
1. Créer un rappel
Bien qu’il existe différentes techniques de configuration de rappels, le Planificateur de tâches remplit bien cet objectif, malgré la suppression par Microsoft de la fonctionnalité « afficher un message ».
Lancez le Bloc-notes ou n’importe quel éditeur de texte et saisissez les éléments suivants :
Remplacez « Nom du rappel » par le titre de votre rappel choisi et « Texte du rappel » par le message que vous souhaitez afficher.

Enregistrez le document avec le nom souhaité et assurez-vous qu’il possède l’ extension .cmd pour l’activer en tant que fichier de commandes.
Ensuite, ouvrez le Planificateur de tâches et cliquez sur Créer une tâche dans le menu de droite.
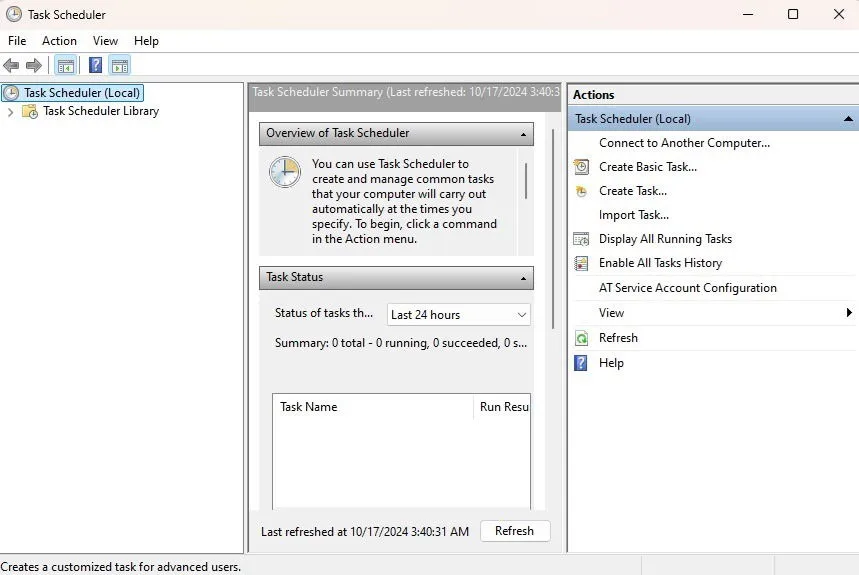
Dans l’ onglet Général , attribuez un nom à votre tâche de rappel. Dans le menu déroulant Configurer pour , sélectionnez Windows 10. Curieusement, Microsoft n’a pas mis à jour cette étiquette pour Windows 11.
Maintenant, accédez à l’ onglet Déclencheurs et cliquez sur Nouveau .
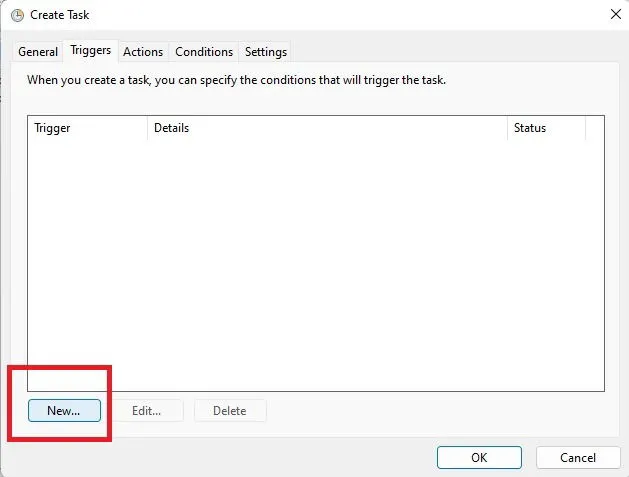
Définissez l’heure de début de votre tâche. Si elle est récurrente, déterminez la fréquence et le moment.
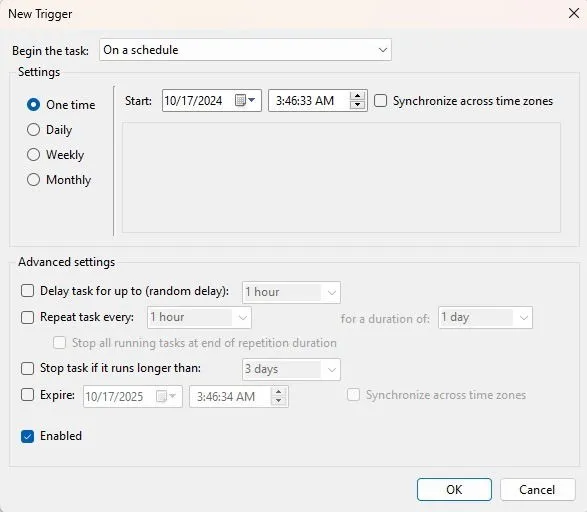
Cliquez sur OK , puis passez à l’ onglet Actions . Cliquez sur Nouveau pour établir une nouvelle action. Dans la liste déroulante Action , sélectionnez Démarrer un programme et utilisez Parcourir pour localiser le fichier Bloc-notes que vous avez enregistré précédemment.
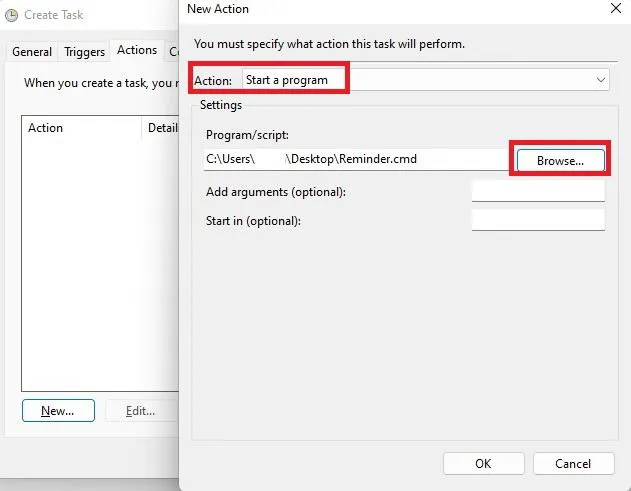
Une fois cette option configurée, vous serez averti via l’invite de commande chaque fois que le déclencheur que vous avez défini se produit.
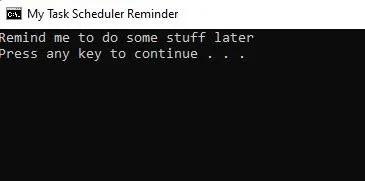
Cette méthode peut vous aider avec les rappels de tâches quotidiennes et vous pouvez même définir des alertes différentes pour des utilisateurs distincts.
2. Automatiser la création de points de restauration
L’un des inconvénients de Windows 11 est la création automatique moins fréquente de points de restauration système par rapport aux versions précédentes. Cependant, vous pouvez configurer le planificateur de tâches pour créer ces points de restauration régulièrement.
Ouvrez le Planificateur de tâches et accédez à la Bibliothèque du Planificateur de tâches -> Microsoft -> Windows -> Restauration du système .
Sélectionnez le dossier SystemRestore pour afficher la tâche de restauration du système existante. Cliquez dessus avec le bouton droit de la souris et choisissez Propriétés .
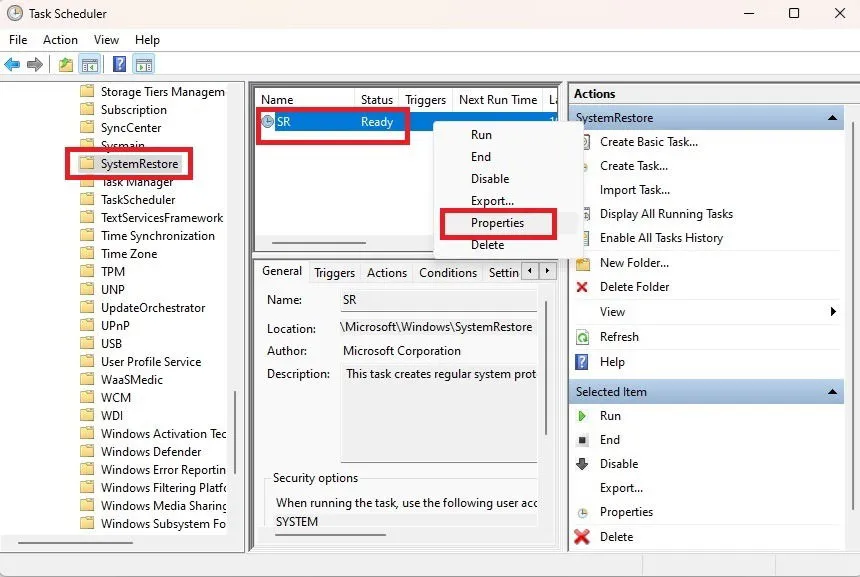
Sous l’ onglet Déclencheurs , cliquez sur Nouveau pour définir votre programme préféré. Pour éviter que votre disque dur ne soit rempli de nombreux points de restauration, il est judicieux de configurer ce programme sur des intervalles hebdomadaires. Si vous effectuez fréquemment des modifications, vous pouvez opter pour des points de restauration quotidiens à la place.
Si vous devez supprimer des points de restauration inutiles, saisissez Récupération dans le menu Démarrer. Cliquez sur Récupération (Panneau de configuration) , puis sélectionnez Configurer la restauration du système , et cliquez sur Configurer .
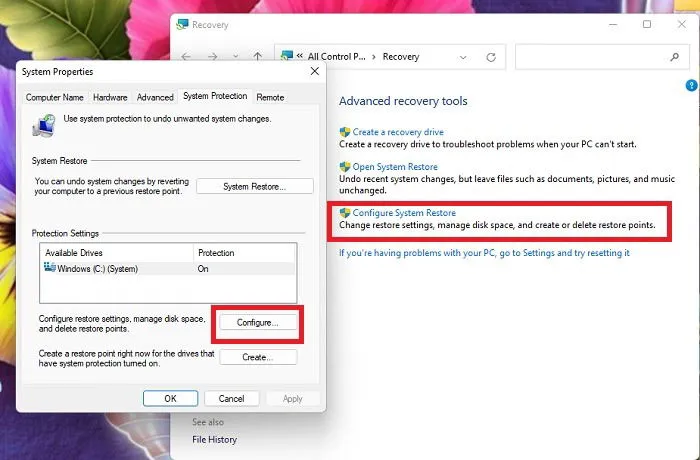
Cliquez sur Supprimer pour supprimer tous les points de restauration actuels et n’oubliez pas d’en créer un nouveau peu de temps après pour remplacer les points supprimés.
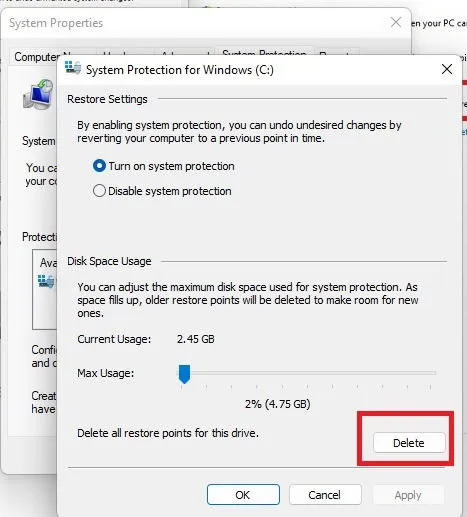
3. Planifiez le redémarrage, l’arrêt ou la mise en veille prolongée de votre PC
Bien qu’il soit courant de garder votre ordinateur allumé, des redémarrages réguliers peuvent améliorer les performances du système. Personnellement, je redémarre le mien deux fois par semaine et j’utilise le planificateur de tâches pour me le rappeler.
Créez un fichier BAT dans le Bloc-notes, en utilisant l’une des commandes suivantes :
Si Windows ne se trouve pas sur votre lecteur C:, ajustez la lettre du lecteur en conséquence. Cette commande arrêtera Windows après avoir fermé de force toutes les applications ouvertes. Pour introduire un délai, remplacez « 00 » par le temps souhaité en secondes (par exemple, « 60 » fournit un délai d’une minute).
Pour redémarrer votre ordinateur, utilisez cette commande :
Si vous préférez mettre votre PC en veille, utilisez cette commande :
Enregistrez votre fichier BAT avec un nom approprié, comme « Arrêter » ou « Redémarrer » et l’extension . bat.
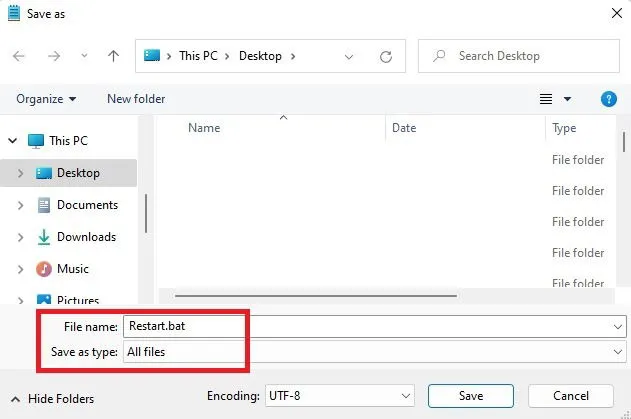
Dans le Planificateur de tâches, accédez à Créer une tâche . Dans l’ onglet Général , donnez un titre à votre tâche et, sous Déclencheurs , créez un Nouveau déclencheur similaire à celui que vous avez défini pour le rappel.
Ajustez le programme selon vos préférences, en veillant à le régler au moins une fois par semaine.
Dans l’ onglet Actions , choisissez Nouveau , sélectionnez Démarrer un programme et recherchez le fichier BAT que vous avez créé. Cliquez sur OK pour enregistrer vos paramètres.
Pour tester sa fonctionnalité après l’enregistrement, faites un clic droit sur la tâche et sélectionnez Exécuter pour protéger vos fichiers.
4. Ouvrez votre navigateur et vos sites Web préférés
Chaque jour, je me retrouve à ouvrir mon navigateur et une liste de sites Web pour démarrer mon travail. Bien que cela prenne peu de temps, pourquoi ne pas le simplifier en utilisant le planificateur de tâches ? Une seule configuration peut ouvrir à la fois le navigateur et les sites nécessaires à chaque démarrage de votre PC.
Ouvrez le Planificateur de tâches et choisissez Créer une tâche . Dans l’ onglet Général , attribuez un nom à votre tâche. Sélectionnez ensuite Nouveau dans l’ onglet Déclencheurs , décidez quand la tâche doit démarrer et appuyez sur OK pour enregistrer.
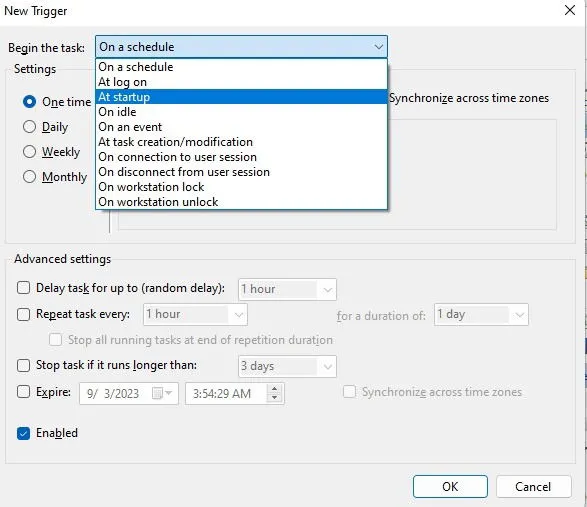
Sous l’ onglet Actions , cliquez sur Nouveau . Sélectionnez l’option Démarrer un programme et accédez au fichier exécutable de votre navigateur. Si vous souhaitez uniquement démarrer le navigateur, enregistrez vos modifications en cliquant sur OK . Pour configurer l’ouverture simultanée des sites, passez aux étapes suivantes.
Dans le champ Ajouter des arguments , saisissez les URL des sites Web que vous souhaitez ouvrir, en séparant chaque élément par un espace.
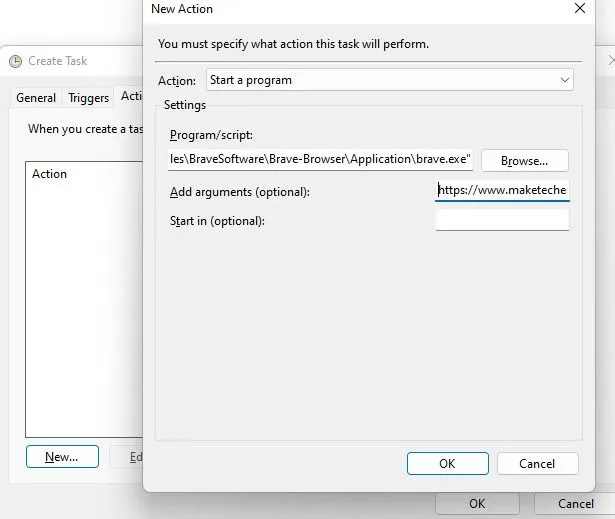
Confirmez vos modifications en cliquant sur OK dans chaque fenêtre. Pour tester votre tâche, faites un clic droit et sélectionnez Exécuter .
5. Ouvrir des applications à l’aide du planificateur de tâches
Vous pouvez automatiser le lancement de n’importe quelle application, comme vous l’avez fait pour le navigateur dans la section précédente. Par exemple, je configure souvent mon navigateur pour qu’il s’ouvre à la connexion en même temps que LibreOffice Writer pour le multitâche.
Pour programmer le lancement automatique d’une application, suivez les mêmes étapes que celles utilisées pour le navigateur, en pointant vers l’exécutable de l’application que vous souhaitez ouvrir.
Vous pouvez ajouter plusieurs actions au sein d’une même tâche si nécessaire. Par exemple, envisagez de créer une tâche « Routine matinale » qui lance simultanément votre navigateur Web, votre client de messagerie et toutes les autres applications essentielles.
6. Ouvrir des fichiers spécifiques
Le lancement d’applications est utile, mais l’ouverture directe de fichiers spécifiques peut être encore plus bénéfique. Certains utilisateurs automatisent les rapports via des tâches configurées pour exécuter des macros dans Excel, Word ou un logiciel similaire. Personnellement, j’aime automatiser les feuilles de calcul de mes projets pour un accès immédiat aux détails comptables et aux notes.
Dans la section Déclencheurs , choisissez un nouveau déclencheur en fonction d’une planification spécifique ou lors du démarrage/de la connexion du système.
Dans Actions , ajoutez une nouvelle action et accédez à votre fichier dans la zone Programme/script .

Terminez l’enregistrement de votre tâche en cliquant sur OK à chaque invite de fenêtre.
7. Videz automatiquement votre corbeille
Si vous êtes comme moi et que vous stockez régulièrement des fichiers dans la corbeille, vous oubliez peut-être combien d’espace disque ils occupent. Après avoir implémenté une tâche du planificateur de tâches pour vider la corbeille automatiquement, mon ordinateur fonctionne plus facilement. Pensez simplement à définir un rappel préalable pour vérifier si des fichiers ont été supprimés par erreur.
Ouvrez le Planificateur de tâches et créez une nouvelle tâche en lui attribuant un nom en rapport avec la Corbeille. Sous Déclencheurs , spécifiez la fréquence d’exécution de cette tâche : quotidienne, hebdomadaire ou mensuelle est souvent conseillée. Pour de nombreux utilisateurs, une fréquence hebdomadaire ou mensuelle est idéale. Sous Actions , saisissez les informations suivantes dans la zone Programme/script :
PowerShell.exe
Dans le champ Ajouter des arguments , saisissez :
-NoProfile -Command "Clear-RecycleBin -Force"

Terminez votre tâche comme précédemment en la sauvegardant correctement.
8. Automatisez les entrées de journal quotidiennes
Tenir un journal est une excellente pratique pour suivre ses objectifs personnels et réduire son stress. Cependant, il peut être difficile de trouver le temps. Pour y remédier, je configure une tâche qui lance mon application de journal préférée (ou tout autre traitement de texte) à une heure précise chaque jour pour me rappeler de réfléchir à ma journée.
Suivez le même processus que précédemment pour créer cette tâche. Vous pouvez même ajouter une autre action pour lancer une application de minuterie afin de limiter vos sessions d’écriture à une durée spécifique.
Questions fréquemment posées
Puis-je limiter les tâches à des utilisateurs spécifiques ?
Oui, dans l’onglet Général de la boîte de dialogue Créer une tâche, choisissez Modifier l’utilisateur ou le groupe pour spécifier le ou les utilisateurs auxquels la tâche est applicable.
Puis-je modifier une tâche existante ?
Absolument ! Double-cliquez simplement sur une tâche existante pour l’ouvrir, puis effectuez vos modifications. Appuyez sur OK pour enregistrer les modifications ou supprimer les tâches inutiles.
Comment puis-je organiser efficacement mes tâches ?
Au fur et à mesure que vous créez des tâches, il peut devenir plus difficile d’en assurer le suivi. Organiser les tâches en catégories est une solution efficace.
Cliquez avec le bouton droit de la souris sur la bibliothèque du planificateur de tâches dans la barre latérale, sélectionnez Nouveau dossier et attribuez un nom. Vous pouvez ensuite déplacer des tâches en cliquant avec le bouton droit de la souris et en sélectionnant Exporter . Enregistrez-les dans un emplacement pratique, accédez à votre nouveau dossier et choisissez Importer dans le volet de droite pour les récupérer.
Avant de créer de nouvelles tâches, ouvrez votre dossier désigné pour rationaliser le processus et éviter l’exportation par la suite.
Que faire si j’ai besoin de mettre en place une tâche plus élaborée ?
Si vos besoins impliquent l’automatisation des clics ou des actions détaillées, envisagez plutôt d’utiliser Power Automate. De plus, il existe diverses extensions de navigateur qui peuvent vous aider dans l’automatisation.
Crédit image : Unsplash . Toutes les captures d’écran sont de Crystal Crowder.



Laisser un commentaire