Comment corriger l’erreur BSOD MUI_NO_VALID_SYSTEM_LANGUAGE
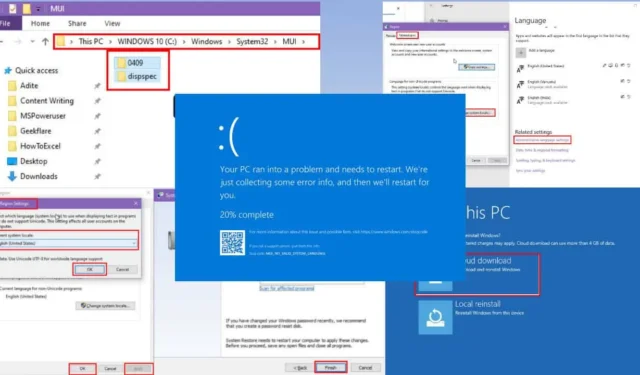
L’erreur MUI_NO_VALID_SYSTEM_LANGUAGE peut être facilement corrigée en suivant les étapes correctes.
Ce problème se produit fréquemment lorsque les modifications apportées à la langue de l’interface utilisateur Windows ne se déroulent pas comme prévu.
Néanmoins, résoudre ce problème d’écran bleu de la mort (BSOD) peut être intimidant, car de nombreuses discussions sur les forums de la communauté Microsoft recommandent souvent de réinstaller le système d’exploitation.
Si vous préférez ne pas prendre de mesures aussi drastiques, vous êtes au bon endroit. J’ai expérimenté plus de 20 méthodes pour résoudre cette erreur BSOD. Après des tests approfondis, je partage les techniques qui se sont toujours avérées efficaces. Commençons !
Comprendre l’erreur BSOD MUI_NO_VALID_SYSTEM_LANGUAGE
Le problème MUI_NO_VALID_SYSTEM_LANGUAGE est un problème important lié à la technologie MUI (Multilingual User Interface) . Cette technologie permet aux utilisateurs Windows d’accéder à des applications globales avec des adaptations locales, facilitant les changements de langue automatiques dans les logiciels et offrant un accès API à diverses bases de données linguistiques.
Voici quelques détails supplémentaires sur cette situation BSOD :
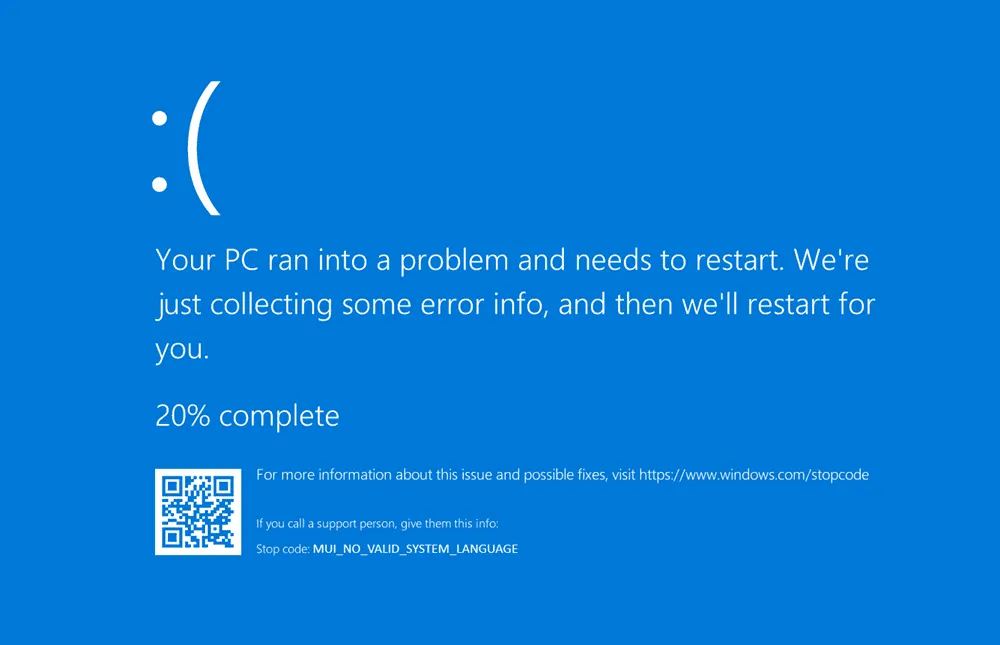
Code d’arrêt : MUI_NO_VALID_SYSTEM_LANGUAGE
Valeur de vérification de bogue : 0x0000012A
Explication de l’erreur : Windows n’a pu localiser aucun pack de langue installé au cours de la première phase d’initialisation.
Raisons possibles derrière cette erreur
- Suppression des packs de langue par défaut : vous avez peut-être désinstallé par erreur ou de force le pack de langue Windows existant en essayant d’ajouter de nouveaux packs MUI.
- Modification de la langue de l’interface utilisateur : un pack de langue non officiel a peut-être été installé par vous ou par quelqu’un d’autre.
- Infection par un logiciel malveillant : si un logiciel malveillant altère les fichiers de votre système, en particulier ceux liés à la langue, cette erreur peut se produire.
- Packs de langue corrompus : Windows peut ne pas détecter une langue valide, ce qui entraîne cette erreur si les packs de langue sont endommagés ou absents.
- Paramètres de région ou de langue non concordants : parfois, Windows est confus quant à son emplacement géographique, ce qui entraîne des erreurs si les paramètres régionaux et linguistiques ne sont pas synchronisés.
- Mises à jour Windows négligées : le retard des mises à jour peut amener Windows à émettre des erreurs vous rappelant que vos mises à jour sont en retard.
- Mauvaises configurations du registre : les modifications apportées aux paramètres de langue du registre Windows sans connaissances adéquates peuvent entraîner des BSOD.
- Applications tierces incompatibles : certaines applications peuvent entrer en conflit avec les paramètres de langue de Windows, ce qui entraîne des problèmes en cas d’échec de la communication.
- Fichiers système corrompus : des problèmes avec les fichiers d’installation dans Windows peuvent également contribuer à ce problème.
Solutions pour l’erreur BSOD MUI_NO_VALID_SYSTEM_LANGUAGE
Les méthodes de dépannage de base peuvent ne pas suffire, à part peut-être un redémarrage du système si vous avez de la chance. Si un redémarrage rapide ne résout pas le problème, essayez ces approches :
Démarrer en mode sans échec
Lorsque vous êtes confronté à une boucle d’écran bleu, suivez ces instructions pour entrer en mode sans échec pour les diagnostics :
- Démarrez votre ordinateur et dès que Windows commence à se charger , forcez l’arrêt en maintenant enfoncé le bouton d’alimentation .
- Répétez cette action trois fois .
- Lors de la troisième tentative , Windows devrait entrer automatiquement en mode de réparation .
- En mode réparation , sélectionnez Options avancées > Dépannage > Options avancées .
- Choisissez Paramètres de démarrage et cliquez sur Redémarrer .
- Une fois votre PC redémarré, appuyez F4sur Mode sans échec ou F5sur Mode sans échec avec mise en réseau .
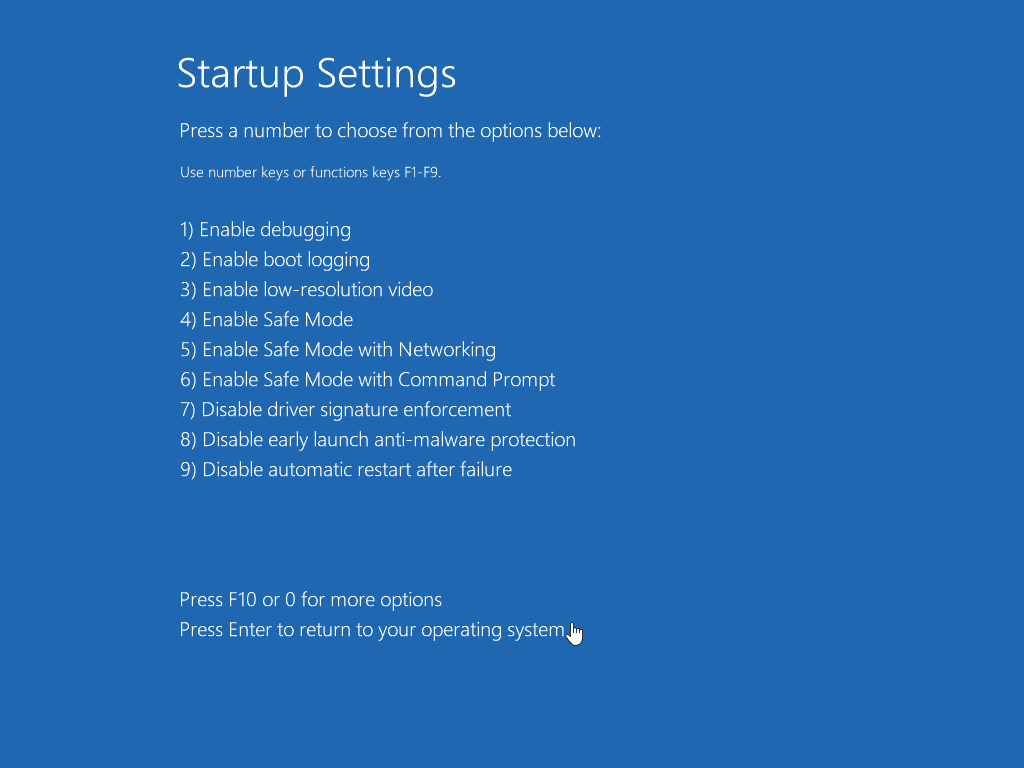
Si vous parvenez à démarrer Windows en mode sans échec, redémarrez l’ordinateur. Cela peut résoudre temporairement la boucle BSOD.
Ajuster les paramètres de langue et régionaux
Si vous rencontrez des erreurs d’écran bleu sporadiques indiquant MUI_NO_VALID_SYSTEM_LANGUAGE, procédez comme suit :
- Appuyez sur Windows Key+ Ipour accéder à l’ application Paramètres .
- Choisissez l’heure et la langue parmi les options proposées.
- Sur le côté gauche, cliquez sur Langue .
- Si la langue appropriée manque, cliquez sur Ajouter une langue préférée .
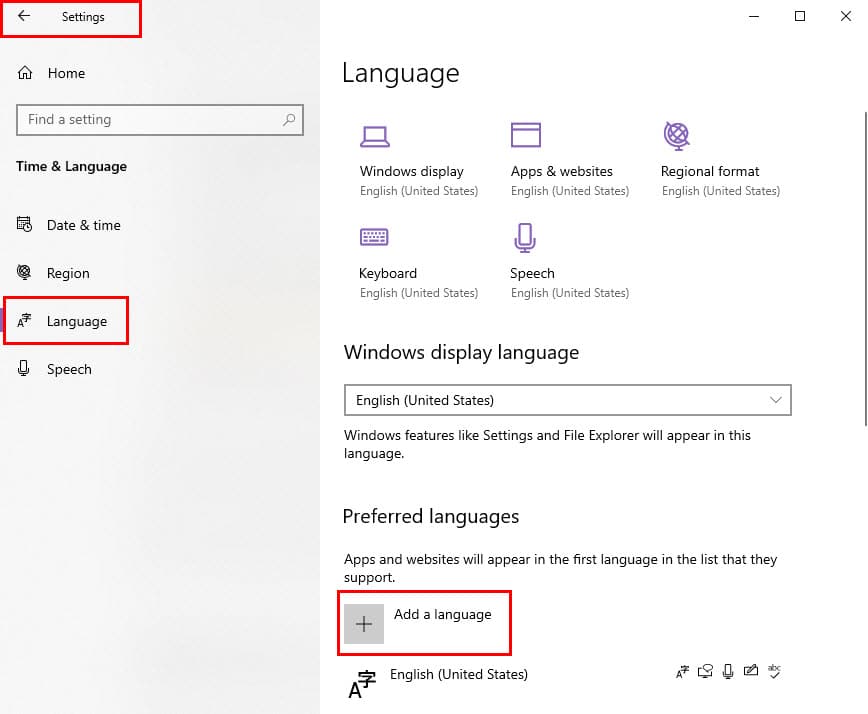
- Choisissez votre langue préférée et sélectionnez Définir par défaut .

- Dans la section Format régional , assurez-vous que les paramètres de région corrects pour les dates , l’heure et les nombres sont sélectionnés.
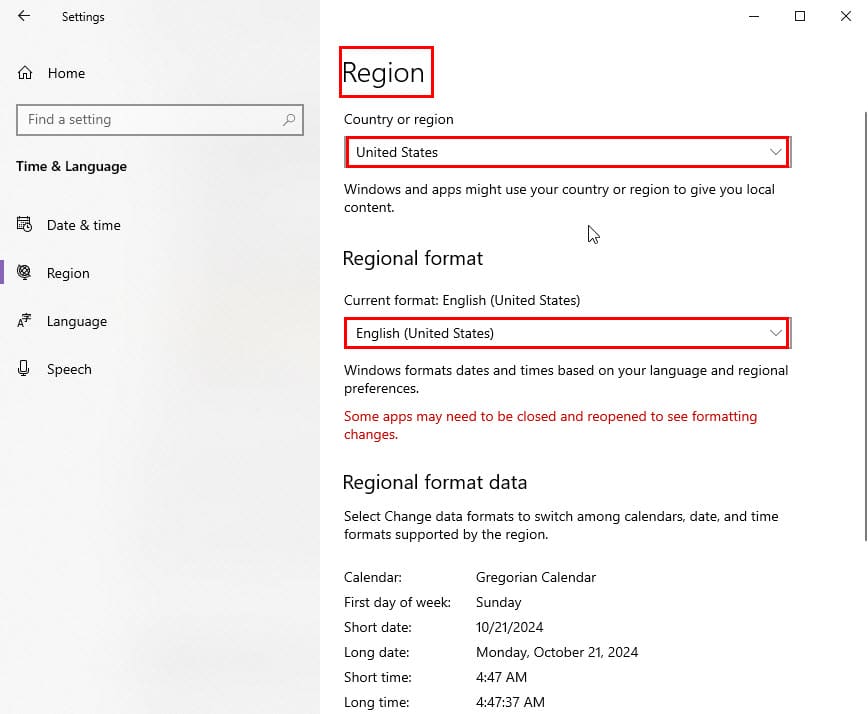
- Faites défiler vers le bas et cliquez sur Paramètres de langue administrative dans la section Paramètres associés .
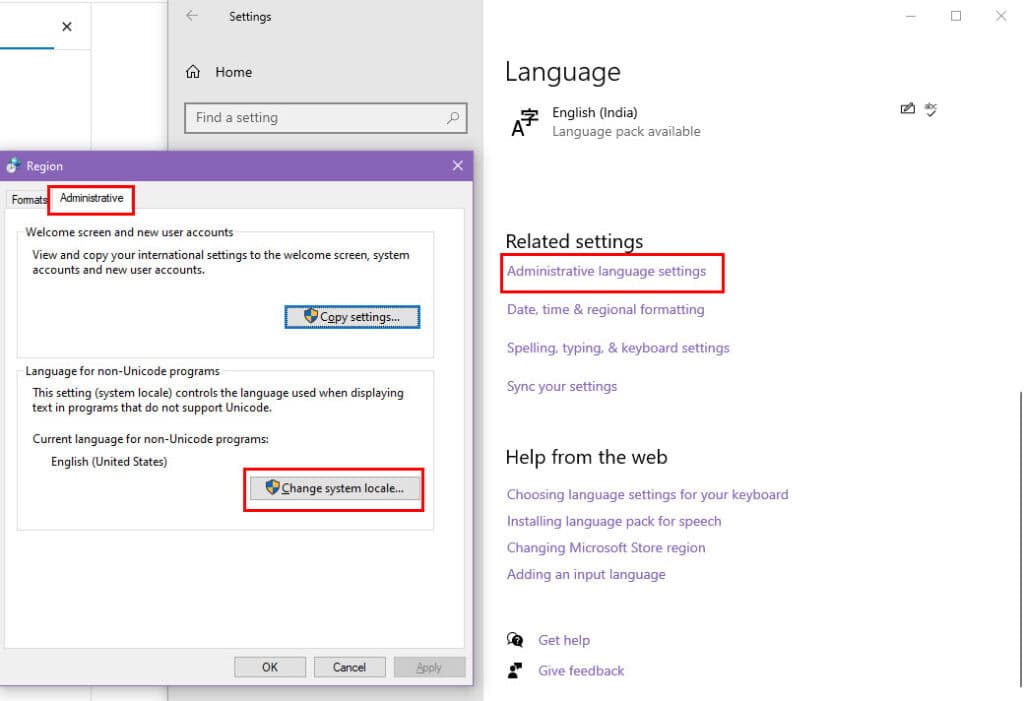
- Dans la nouvelle fenêtre, sélectionnez Modifier les paramètres régionaux du système… sous Langue pour les programmes non Unicode .
- Choisissez la langue appropriée, cliquez sur OK , puis sur Appliquer .
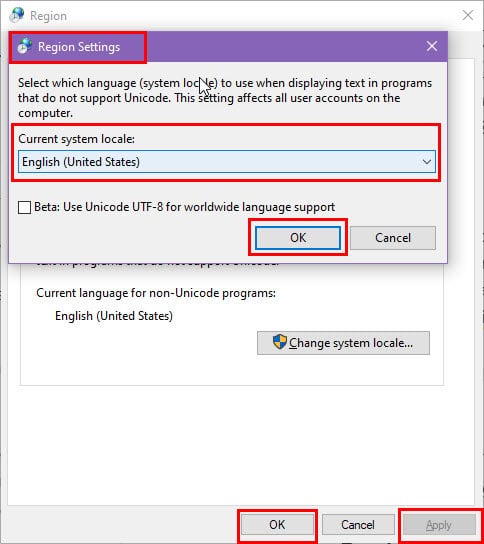
- Redémarrez votre ordinateur pour que les modifications prennent effet.
Après le redémarrage, recherchez les mises à jour en attente dans Paramètres > Mise à jour et sécurité > Windows Update .

Restaurer les paramètres de langue
Si le réglage manuel des paramètres ne fonctionne pas, vous devez rétablir les paramètres MUI à leur état d’origine en suivant ces étapes :
- Ouvrez l’ application Paramètres WindowsWindows en utilisant + I.
- Accédez au menu Heure et langue .
- Sur la gauche, choisissez Langue .
- Recherchez la zone Langues préférées sur la droite et faites défiler vers le bas.
- Sélectionnez un pack de langue, par exemple, Anglais (Vanuatu) et cliquez sur Supprimer .
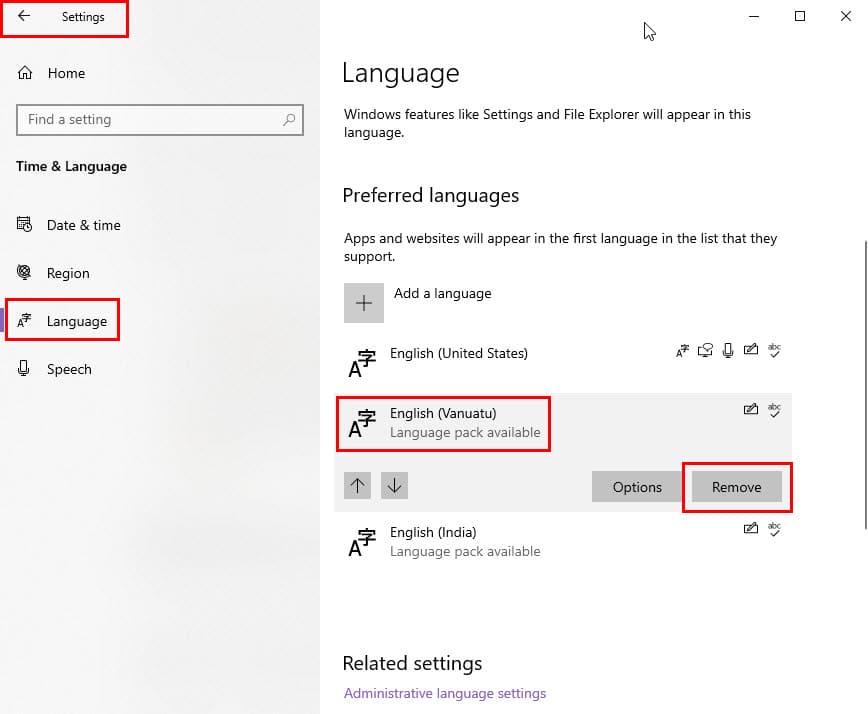
- Répétez cette opération pour tous les packs de langue à l’exception de celui par défaut, comme l’anglais (États-Unis) .
- Faites défiler vers le bas pour trouver la zone Paramètres associés .
- Cliquez sur le lien hypertexte Langue administrative .
- La boîte de dialogue Région devrait apparaître.
- Accédez à l’ onglet Administration et cliquez sur le bouton Modifier les paramètres régionaux du système .
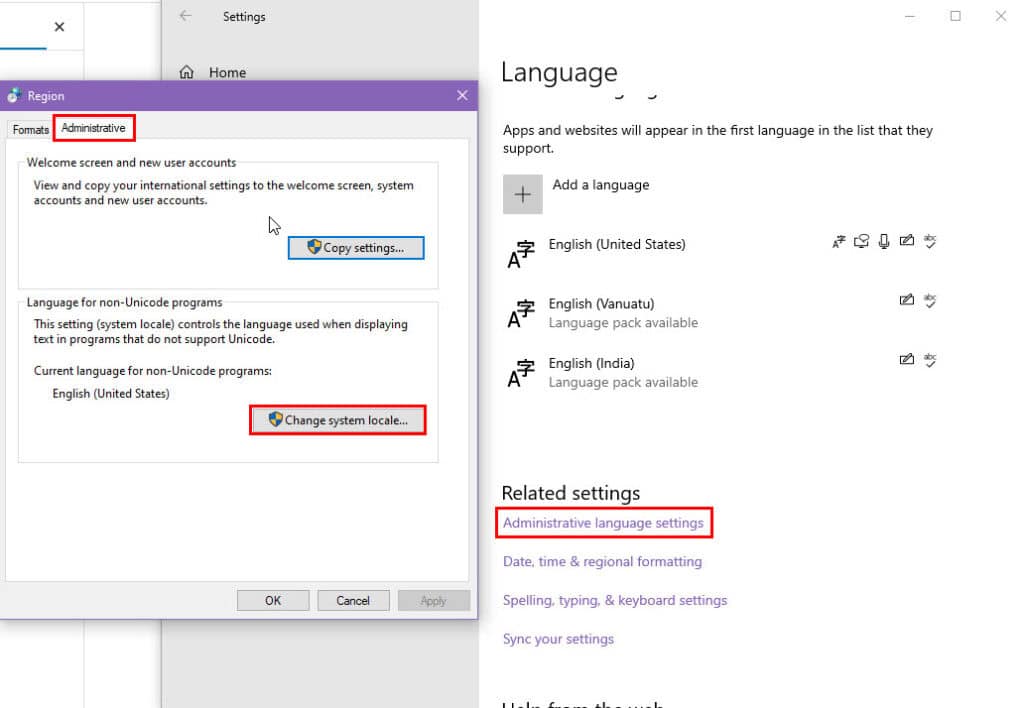
- Confirmez que les paramètres sont les suivants :
- Paramètres régionaux actuels du système : doivent correspondre aux paramètres par défaut dans la section Langue , par exemple, Anglais (États-Unis) .
- Coche Bêta : utiliser Unicode UTF-8.
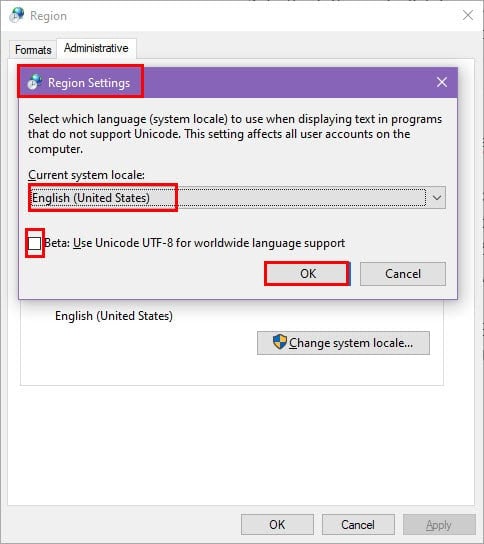
- Cliquez sur Appliquer et OK .
- Redémarrez votre PC.
Installer les mises à jour Windows
Vous pouvez lancer une mise à jour Windows en suivant ces étapes :
- Dans les paramètres Heure et langue , accédez à l’ option Accueil .
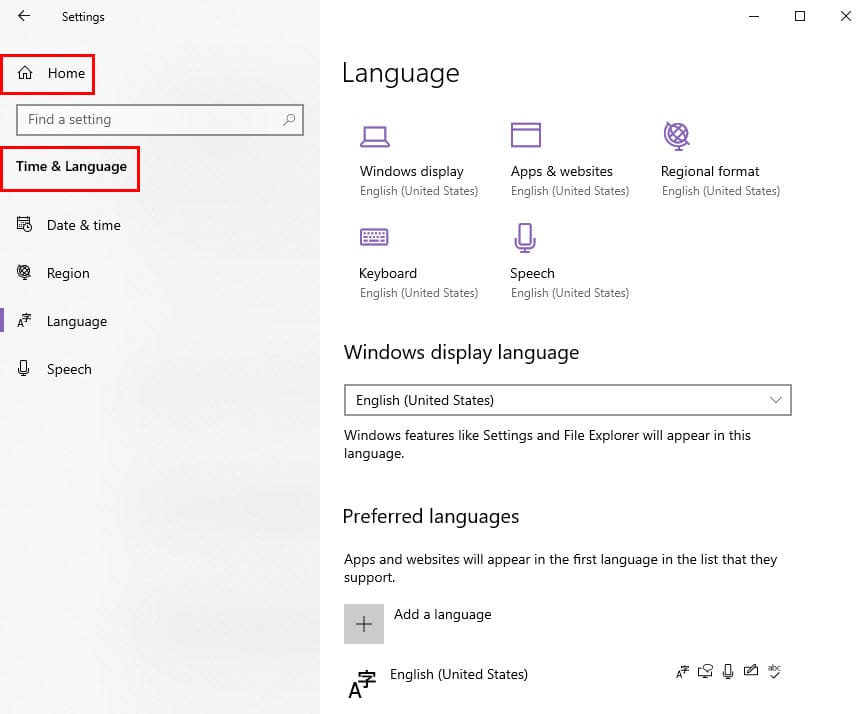
- Faites défiler vers le bas et recherchez Mise à jour ou Mise à jour et sécurité et sélectionnez-le.
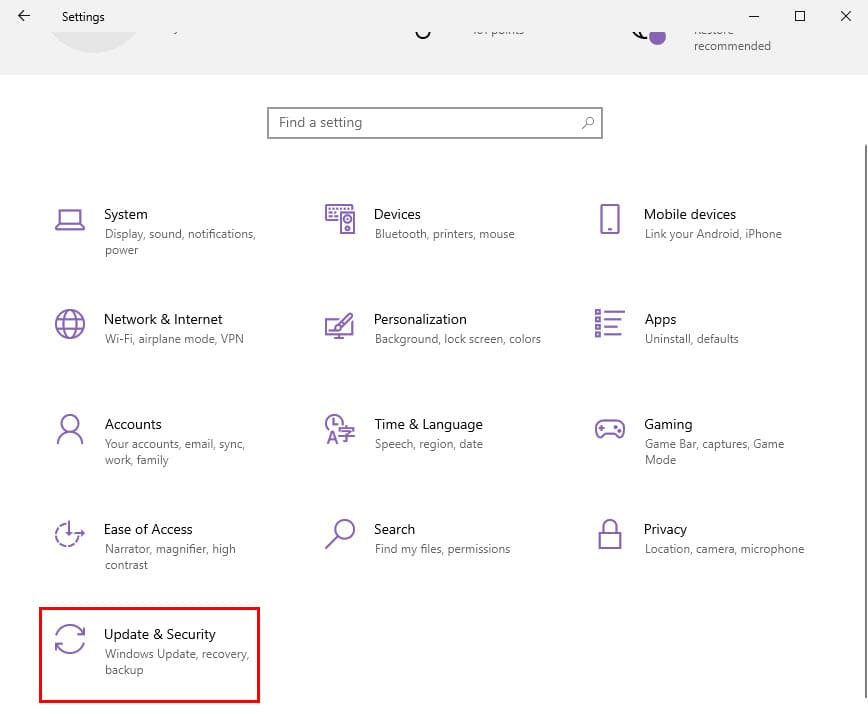
- Cliquez sur l’une des options suivantes qui s’affichent :
- Mises à jour du CV
- Rechercher des mises à jour
- Téléchargez et installez les mises à jour .
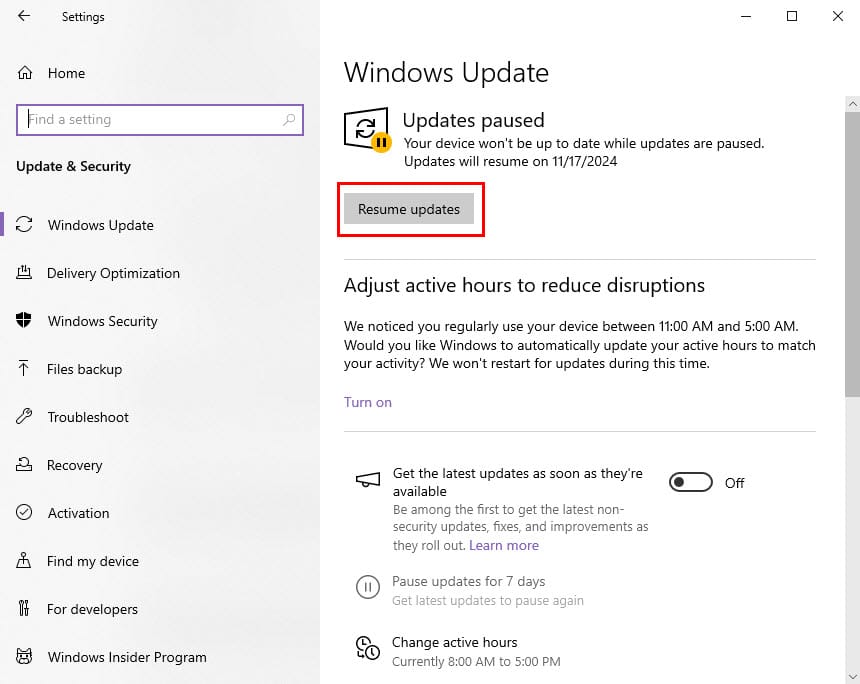
Résoudre les entrées de registre corrompues
Tout d’abord, sauvegardez la base de données actuelle du Registre :
- Appuyez sur Windows+ Rpour accéder à la boîte de dialogue Exécuter .
- Tapez regedit dans le champ OuvrirEnter et appuyez sur .
- L’ éditeur de registre Windows va se lancer.
- Cliquez avec le bouton droit sur l’ arborescence de l’ordinateur en haut et sélectionnez Exporter .
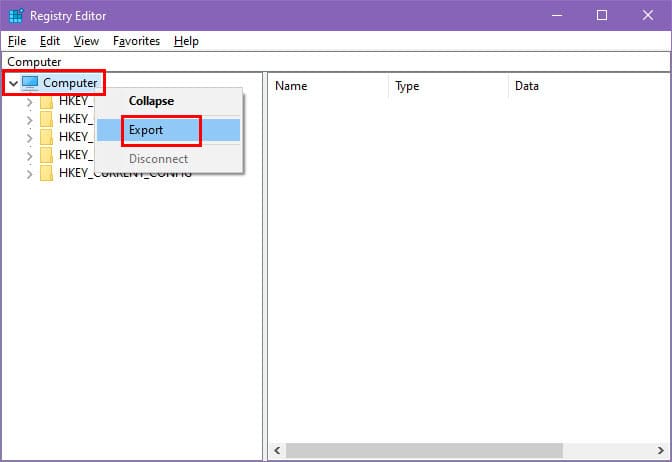
- Choisissez un emplacement dans la boîte de dialogue Exporter le fichier de registre .
- Indiquez un nom préféré pour la sauvegarde dans le champ Nom de fichier .
- Cliquez sur Enregistrer .
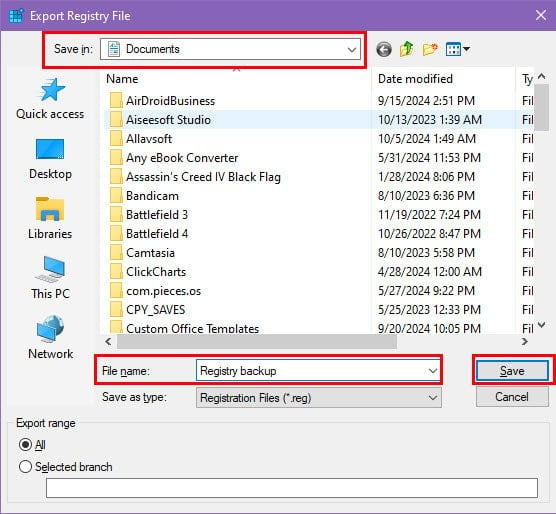
Pour réparer les entrées corrompues dans le registre Windows, vous pouvez utiliser l’ outil de réparation du registre Glarysoft comme suit :
- Téléchargez et installez l’ application Glarysoft Registry Repair .
- Lancez-le depuis le bureau ou le menu Démarrer .
- Laissez l’application effectuer une analyse initiale.
- Cliquez sur le bouton Réparer votre registre .

- Attendez que l’application répare la base de données du Registre .
Une fois que vous avez utilisé un nettoyeur de registre pour réparer votre base de données, gardez un œil sur le retour de l’erreur BSOD.
Restaurer Windows à un état antérieur
Si vous conservez des points de restauration de routine, suivez ces étapes pour ramener votre PC à un état où l’erreur MUI_NO_VALID_SYSTEM_LANGUAGE n’était pas présente :
- Tout d’abord, déplacez tous les fichiers personnels et les éléments téléchargés du lecteur d’installation de Windows (généralement le lecteur C:\\ ) vers un autre lecteur ou périphérique de stockage externe.
- Ensuite, lancez la boîte de dialogue Exécuter et tapez la commande rstrui .
- L’ assistant de restauration du système apparaît. Cliquez sur Suivant .
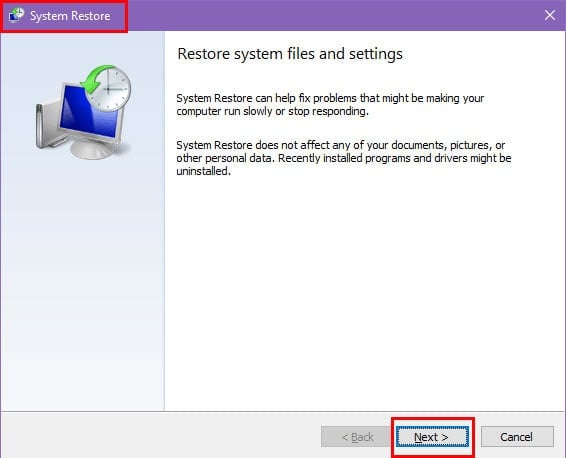
- Une liste des points de restauration disponibles s’affiche.
- Sélectionnez-en un dans la liste et continuez en cliquant sur Suivant .
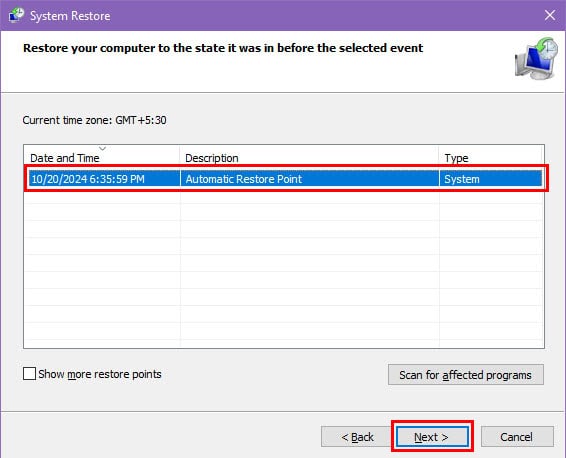
- Sur l’écran suivant, cliquez sur Terminer pour commencer la restauration du système.
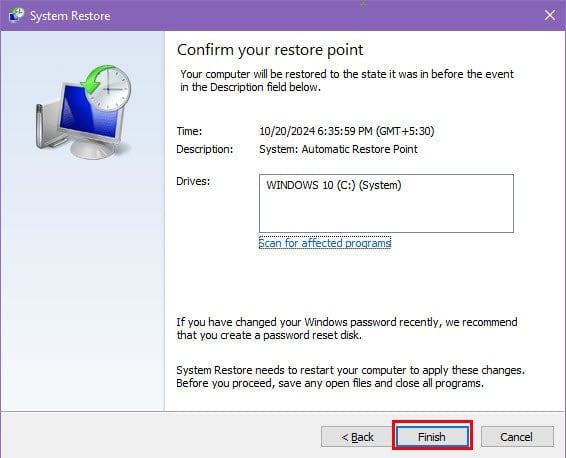
- L’ordinateur peut redémarrer une ou plusieurs fois au cours de cette procédure.
Reconstruire le cache MUI
Pour reconstruire le cache MUI, procédez comme suit :
Effacer les fichiers temporaires
- Appuyez sur Windows+ Epour ouvrir l’Explorateur de fichiers .
- Accédez à l’ onglet Affichage et sélectionnez Options .
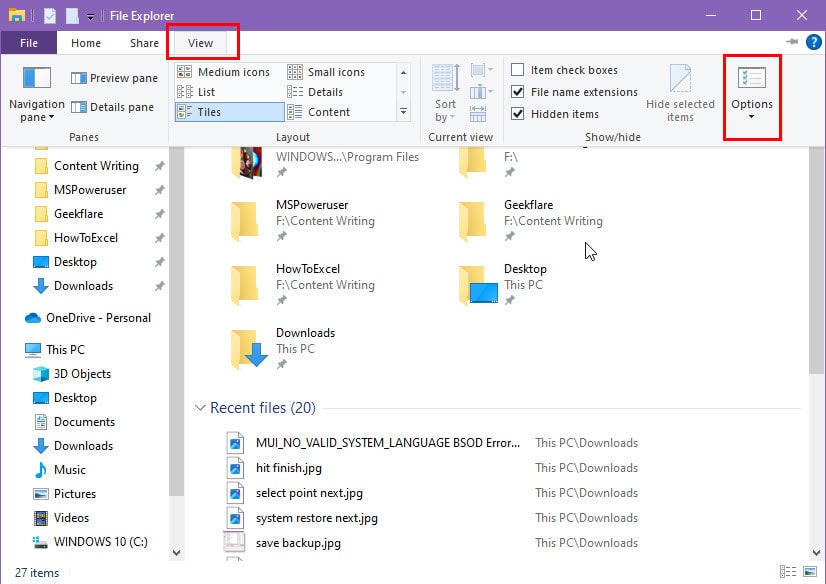
- Dans la fenêtre Options des dossiers , accédez à l’ onglet Affichage , cochez Afficher les fichiers, dossiers et lecteurs cachés , puis cliquez sur OK .
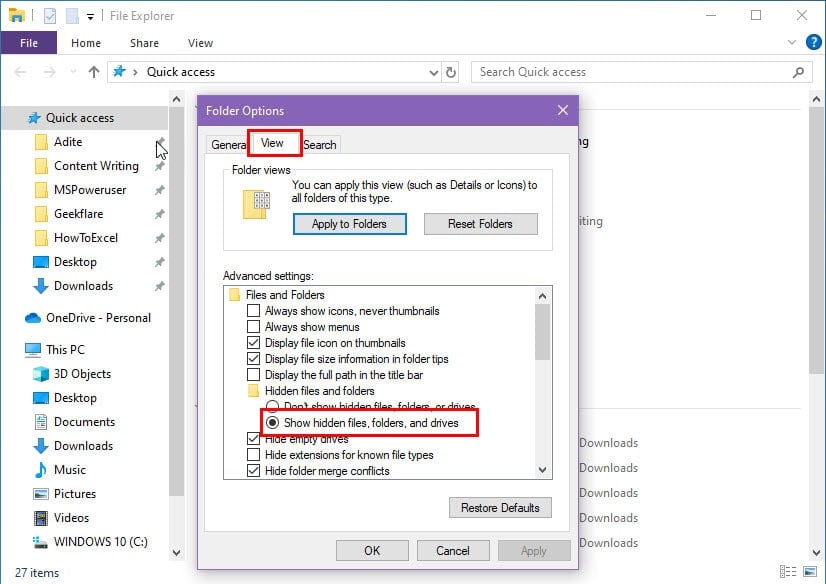
- Accédez au répertoire d’installation Windows suivant pour localiser le dossier MUI :
C:\Windows\System32
- Entrez dans le dossier MUI, puis appuyez sur Ctrl+ Aet appuyez sur Delete.

- Confirmez les suppressions si vous y êtes invité par un message d’avertissement.
- Ensuite, ouvrez à nouveau la boîte de dialogue Exécuter et entrez %temp% .
- Appuyez Enterpour accéder au dossier Temp .
- Sélectionnez tout dans le dossier Temp et supprimez-le.
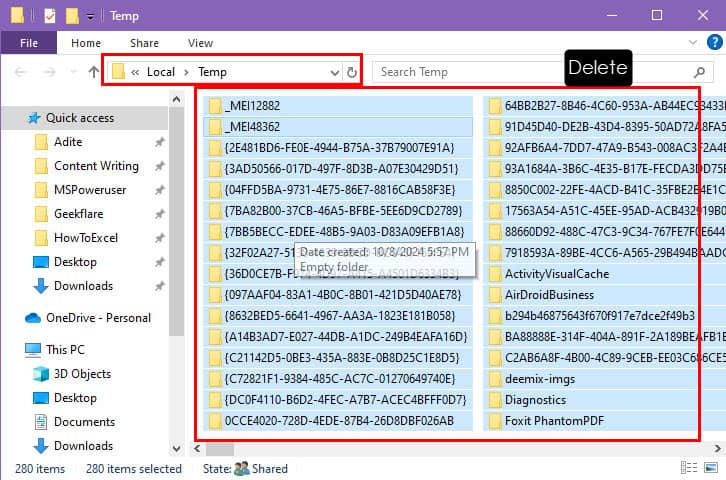
Exécuter SFC
- Appuyez simultanément sur Windows+ Xpour afficher le menu Power User .
- Sélectionnez Windows PowerShell (Admin) .
- Copiez et collez cette commande dans le terminal :
sfc /scannow
- Presse Enter.
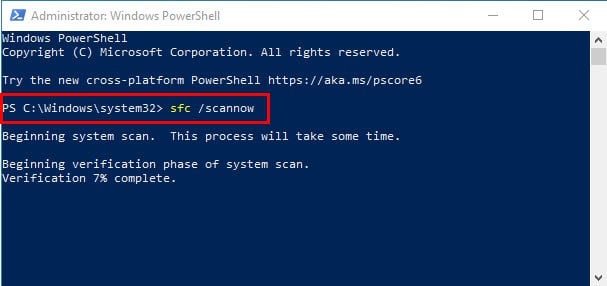
Exécutez DISM
- Assurez-vous que votre ordinateur est connecté à une connexion Internet stable.
- Une fois l’ analyse SFC terminée , entrez la commande suivante dans la même fenêtre de terminal :
DISM /Online /Cleanup-Image /RestoreHealth
- Presse Enter.
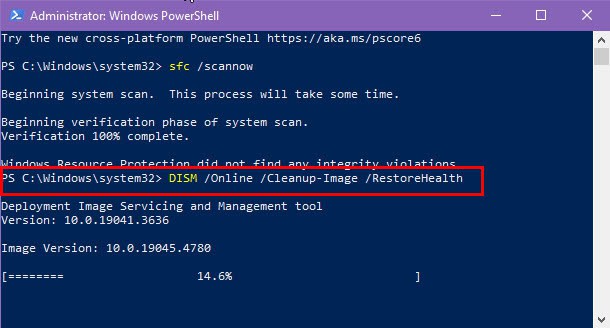
Ensuite, redémarrez votre ordinateur et surveillez ses performances pour voir si l’erreur BSOD se reproduit.
Contactez le support Microsoft
Si aucune des suggestions ne fonctionne pour vous, la seule solution restante peut être d’installer un nouveau système d’exploitation Windows pour résoudre la boucle d’écran bleu MUI_NO_VALID_SYSTEM_LANGUAGE. Cependant, avant de prendre cette mesure, pensez à contacter le support Microsoft pour obtenir une assistance technique avancée.
Lorsque vous accédez à la page Contactez-nous , cliquez sur l’ icône Windows .
Une boîte de dialogue apparaîtra pour les options concernant l’assistance aux particuliers et aux entreprises .

Choisissez l’option appropriée et suivez les instructions fournies pour consulter un spécialiste.
Réinitialisez votre système d’exploitation Windows
Commencez par sauvegarder vos données en déplaçant tous les fichiers et téléchargements du lecteur C:\\ vers un autre emplacement. Ensuite, exécutez ces étapes :
- Assurez-vous que votre ordinateur est connecté à une connexion Internet fiable.
- Sélectionnez le menu Démarrer et cliquez sur l’ icône Alimentation .
- Maintenez la Shifttouche enfoncée tout en sélectionnant Redémarrer dans le menu contextuel Alimentation .
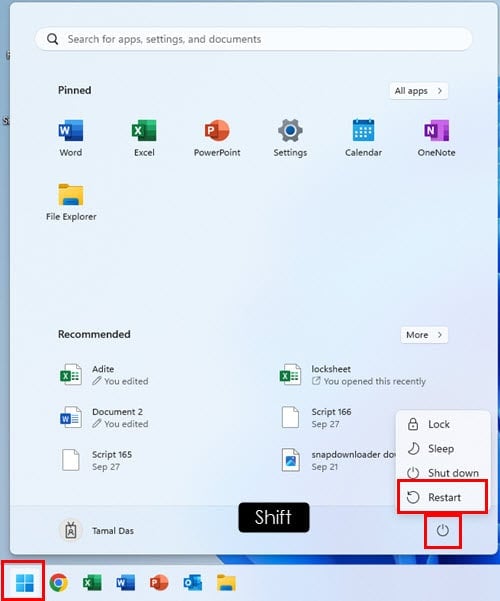
- Maintenez la Shifttouche enfoncée jusqu’à ce que l’appareil redémarre et affiche le message de chargement Veuillez patienter .
- Dans la fenêtre Choisir une option , sélectionnez Dépanner .
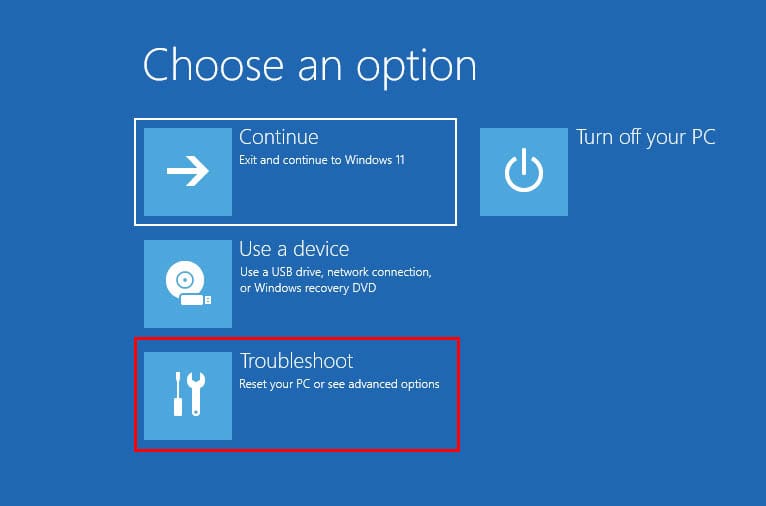
- Cliquez sur Réinitialiser ce PC .
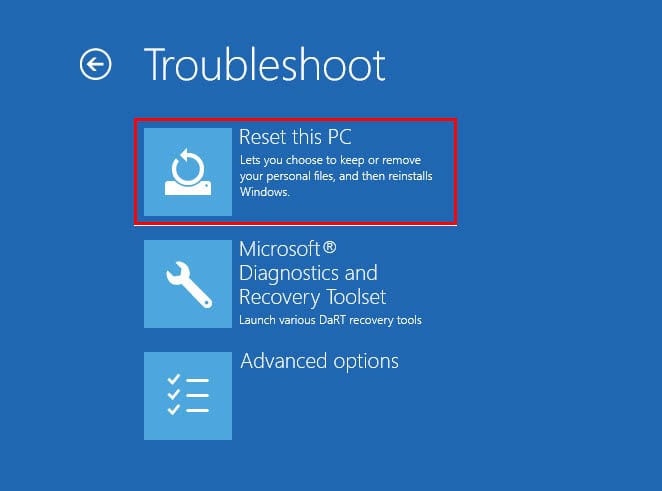
- Sélectionnez Supprimer tout .
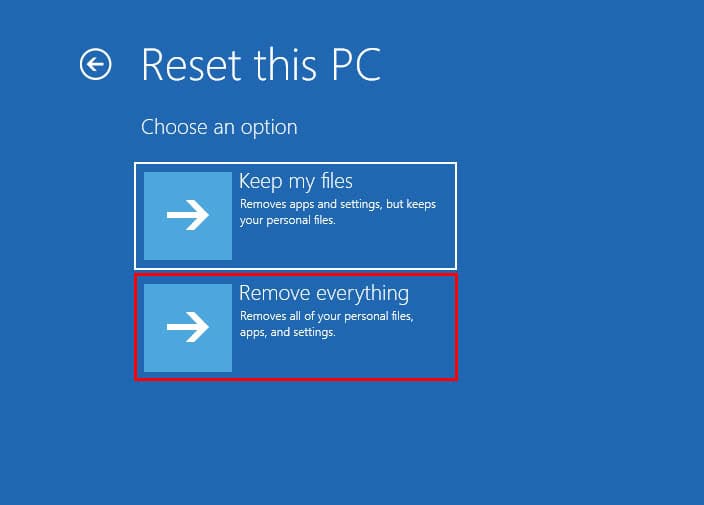
- Dans la fenêtre suivante, choisissez Téléchargement Cloud .

- Cliquez sur le bouton Nettoyer complètement le lecteur dans la fenêtre Réinitialiser ce PC .
- Suivez les instructions à l’écran pour terminer le processus de réinitialisation.
Conclusion
Vous disposez désormais d’un guide complet sur la façon de résoudre les problèmes d’écran bleu intermittents ou continus causés par MUI_NO_VALID_SYSTEM_LANGUAGE.
Si l’une des stratégies mentionnées s’est avérée utile, n’hésitez pas à partager votre expérience dans les commentaires. N’hésitez pas non plus à me proposer d’autres solutions que j’aurais pu oublier.



Laisser un commentaire