Utiliser votre appareil Android comme webcam : un guide étape par étape


Si vous possédez un smartphone Android inutilisé, pensez à le transformer en webcam. Ce guide complet décrit différentes techniques pour convertir votre appareil Android en webcam pour les ordinateurs Windows et Mac.
Utilisation d’une application tierce
Il existe plusieurs approches pour transformer votre téléphone Android en webcam pour votre machine Windows ou Mac. L’une des méthodes les plus simples consiste à utiliser un logiciel tiers comme IP Webcam . Il se connecte sans fil à n’importe quel appareil Android, vous permettant de diffuser des vidéos et de les visionner via un navigateur Web sur un PC connecté au même réseau Wi-Fi.
Pour commencer avec IP Webcam, téléchargez et installez l’application sur votre appareil Android, puis ouvrez-la.
L’écran principal de l’application sert de menu Paramètres où vous pouvez ajuster les configurations de votre webcam.
Faites défiler vers le bas et appuyez sur le bouton Démarrer le serveur pour configurer votre serveur de webcam. Dirigez la caméra de votre appareil vers le sujet que vous souhaitez diffuser.
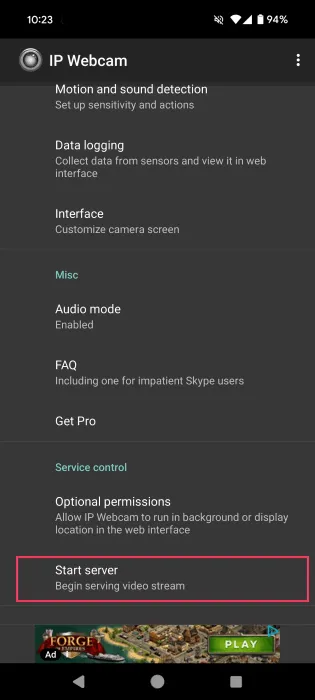
Si vous souhaitez partager votre flux, cliquez sur le bouton Actions situé en haut à droite. Choisissez Partager l’IP , puis sélectionnez l’application que vous souhaitez utiliser pour envoyer les détails de connexion.
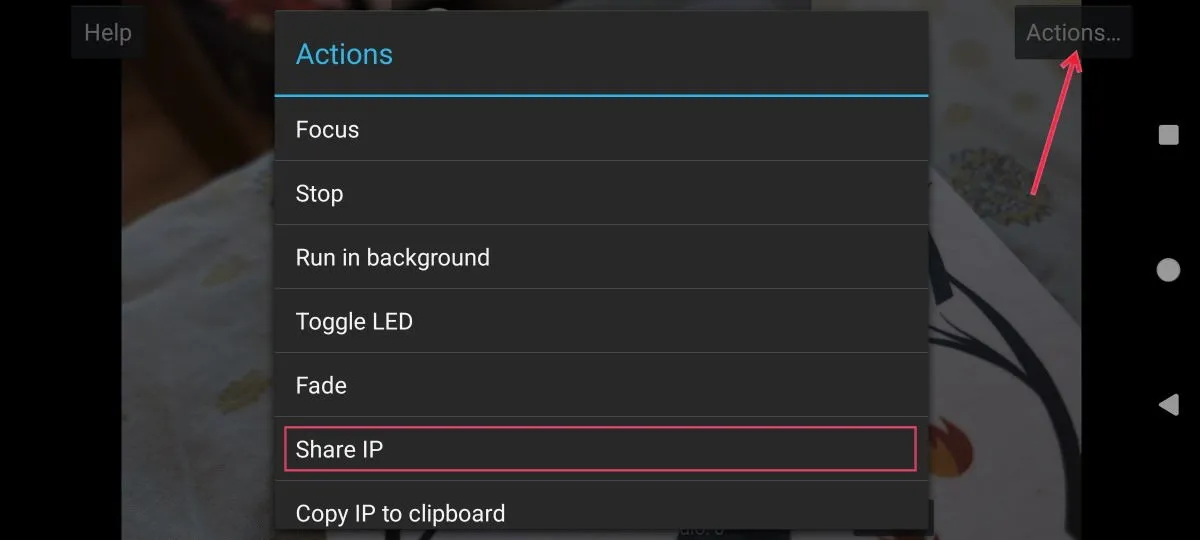
Lors de mes essais, l’application a fonctionné correctement. J’ai constaté une légère latence lors des sessions plus longues, mais dans l’ensemble, elle a bien fonctionné.
Pour terminer votre diffusion, appuyez à nouveau sur Actions , puis sélectionnez Arrêter .
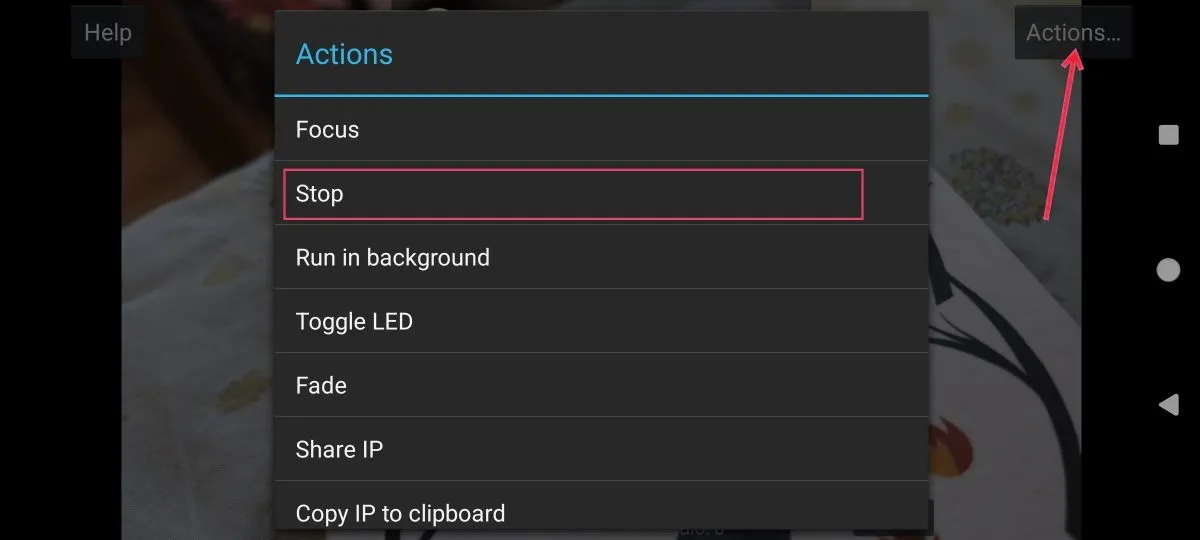
L’application IP Webcam est livrée avec des fonctionnalités supplémentaires telles que la prise en charge des plugins, le zoom, la qualité vidéo réglable, etc.
Pour utiliser la webcam IP avec des applications de visioconférence, accédez à la même URL et cliquez sur l’ option de menu Pilotes de vidéochat en haut. Téléchargez le pilote approprié pour Windows ou Linux.
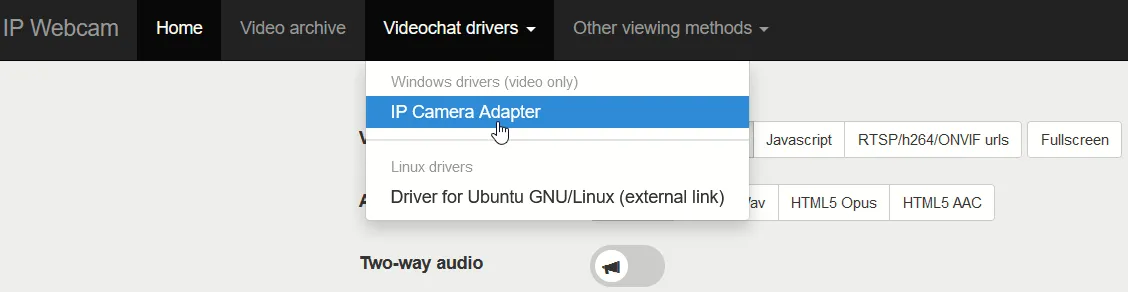
Après avoir installé le pilote sur mon ordinateur Windows, j’ai ajouté « videofeed » à la fin de l’URL. Si vous avez configuré un compte avec un mot de passe dans l’application, saisissez ces informations, puis cliquez sur Appliquer -> OK .
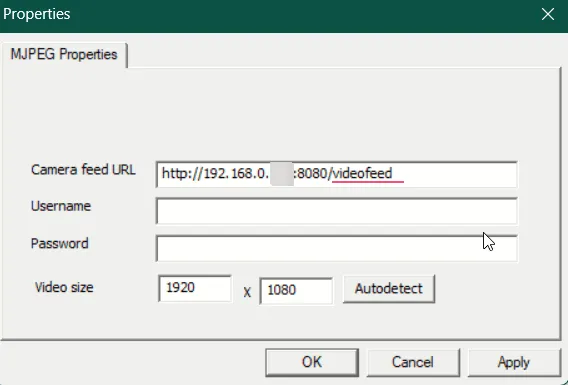
Désormais, lorsque vous lancez votre application de visioconférence, l’option permettant d’utiliser une webcam IP apparaîtra (identifiée comme une caméra MJPEG).
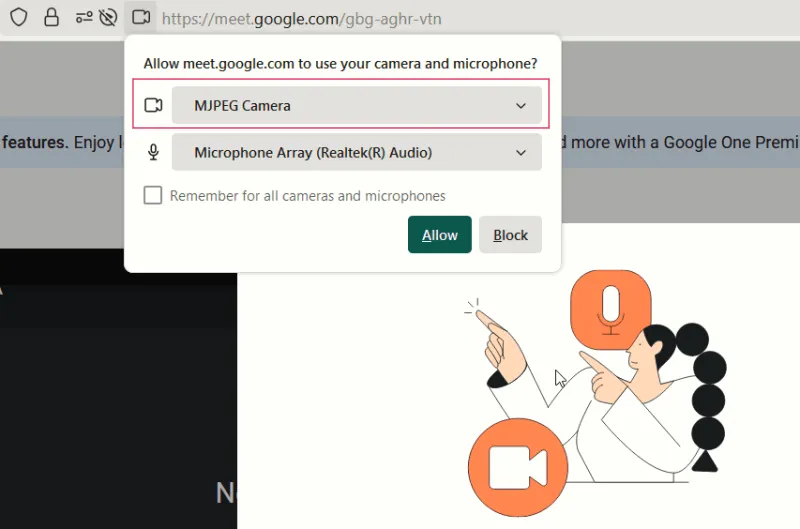
Si cette configuration vous semble trop complexe, vous pouvez également utiliser votre téléphone pour les appels vidéo directement, car il dispose d’une caméra intégrée prête à l’emploi.
Exploitez les fonctionnalités intégrées de votre téléphone
De nombreux smartphones, tels que les appareils Pixel de Google et Motorola (compatibles Windows), offrent des fonctionnalités intégrées pour fonctionner comme webcams pour votre ordinateur. Ici, je vais vous montrer comment faire avec un téléphone Google Pixel.
Pour utiliser cette méthode, des exigences spécifiques doivent être remplies. Par exemple, vous avez besoin d’un appareil Pixel 6 ou plus récent, et votre ordinateur doit prendre en charge les normes USB Video Class (UVC) car cette approche nécessite une connexion USB, ce qui la rend non sans fil.
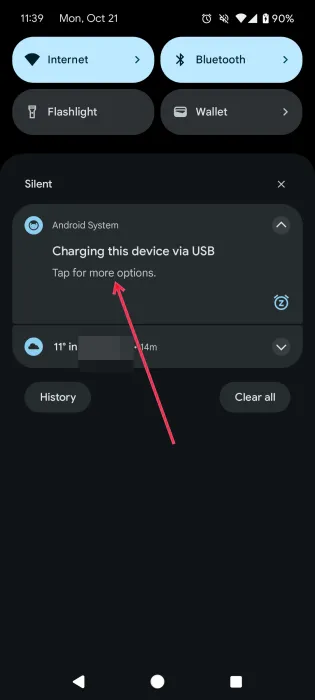
Sur l’écran contextuel, choisissez l’ option Webcam dans la section Utiliser USB pour .
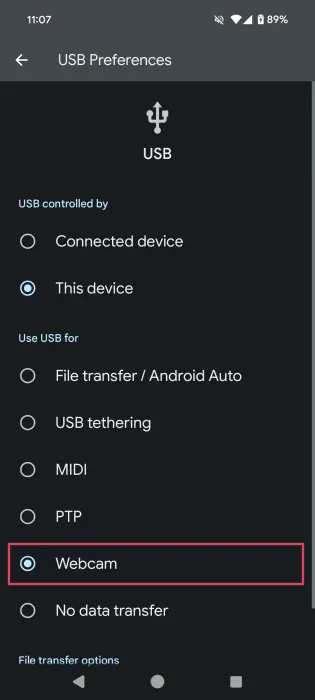
La fonctionnalité webcam de votre Android est désormais active. Cliquez sur la notification sur votre téléphone pour accéder au flux de la webcam.
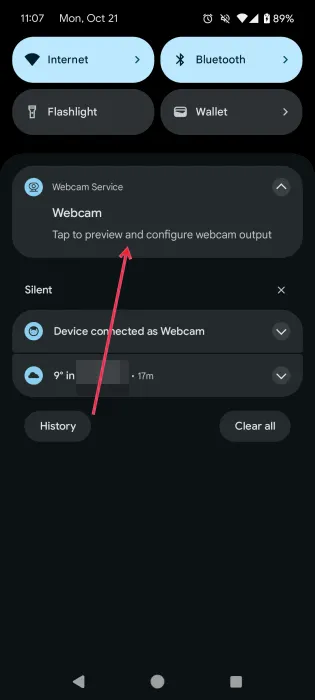
Vous pouvez personnaliser divers aspects de votre flux vidéo, notamment la qualité, le niveau de zoom et l’orientation de la caméra.
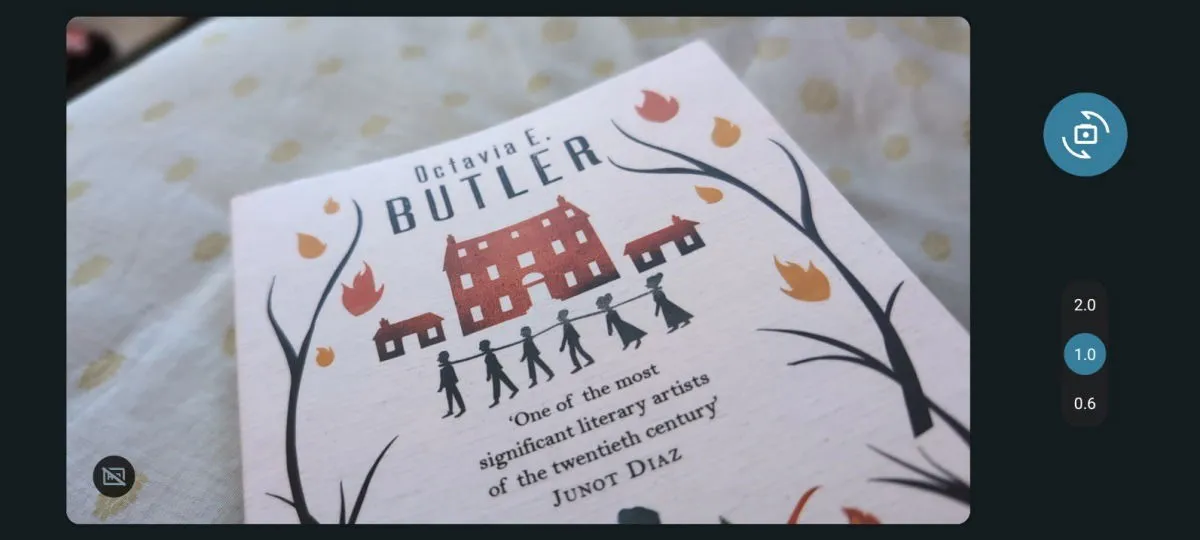
De retour à votre ordinateur, choisissez l’ option Webcam Android dans votre logiciel de visioconférence pour lancer le flux vidéo depuis votre appareil. Accordez les autorisations nécessaires lorsque vous y êtes invité.
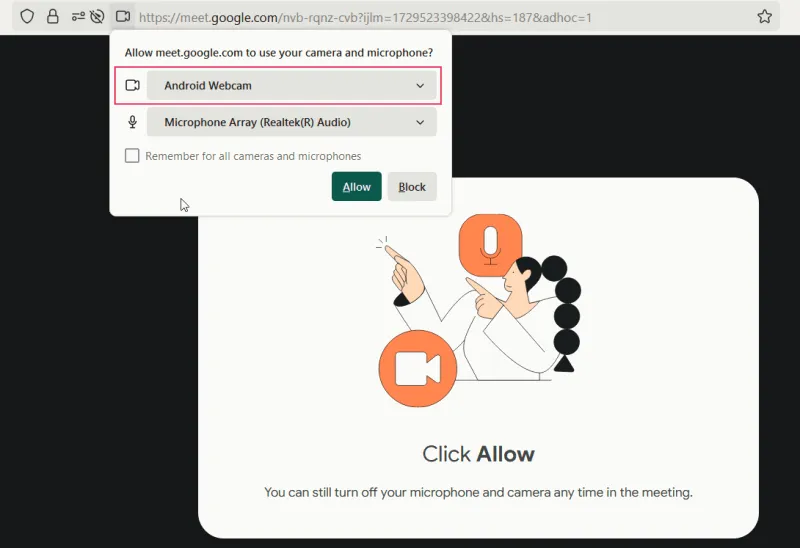
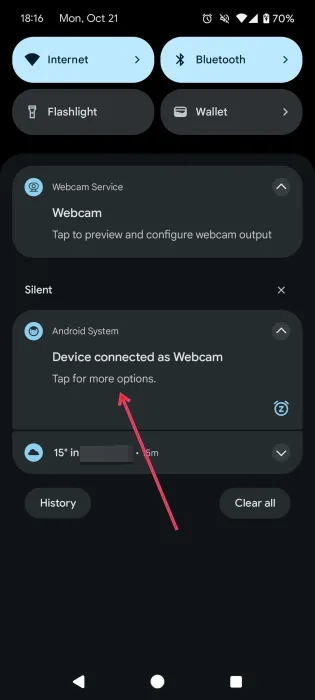
Sélectionnez le paramètre Aucun transfert de données lorsque vous avez terminé.

Connexion via les applications Windows
Si vous possédez un PC Windows 11, utilisez l’application Link to Windows pour convertir efficacement n’importe quel téléphone Android en webcam. Associez votre appareil à votre ordinateur.
Une fois la connexion établie, saisissez « Paramètres de l’appareil mobile » dans la barre de recherche et sélectionnez le premier résultat. Dans le menu qui s’affiche, activez l’ option Autoriser ce PC à accéder à vos appareils mobiles .
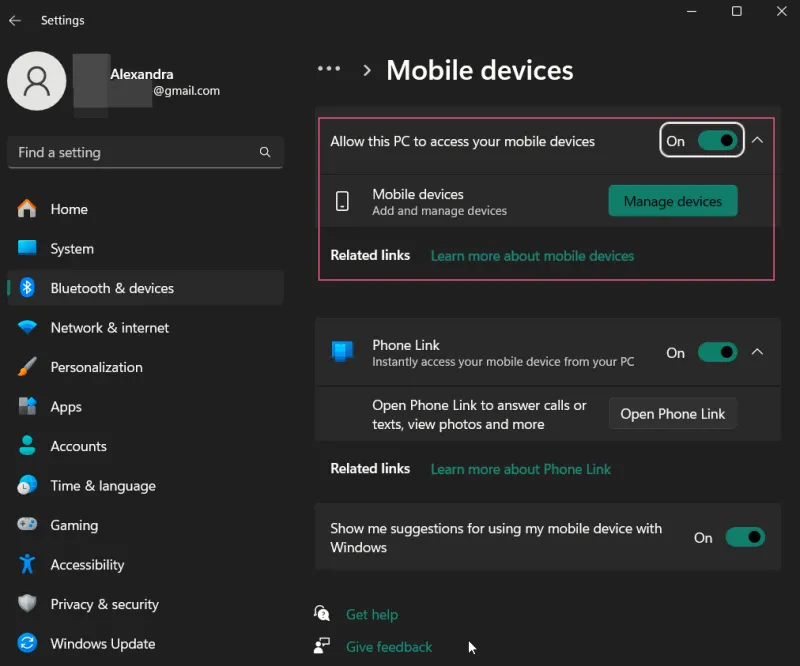
Cliquez sur le bouton Appareils mobiles , en vous assurant que le bouton à côté de votre téléphone connecté est activé. Si ce n’est pas le cas, activez-le.
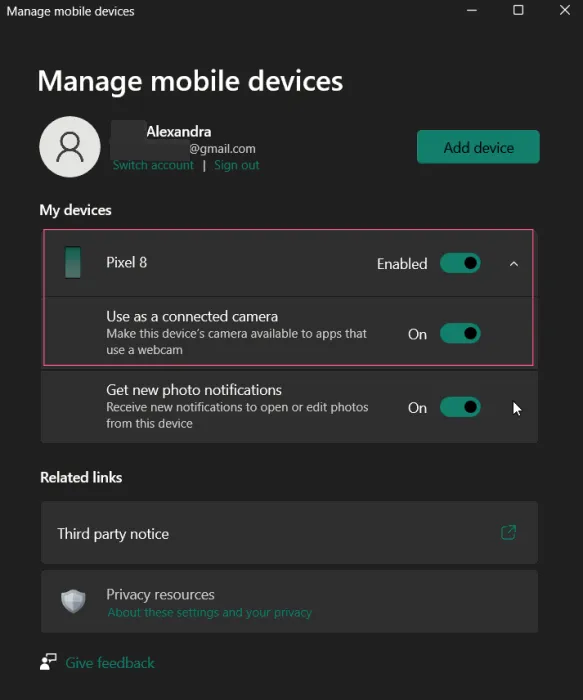
Lorsque l’option est activée, assurez-vous également que l’ option Utiliser comme caméra connectée est activée.
Accédez à votre application de visioconférence sur le PC pour voir le choix d’utiliser votre téléphone comme webcam (appelée Windows Virtual Camera).

Appuyez sur la notification sur votre téléphone pour afficher le flux de la webcam sur votre ordinateur.
Sur votre appareil Android, un message indiquera une connexion réussie au PC et vous aurez la possibilité de passer à la caméra frontale ou de mettre la vidéo en pause.
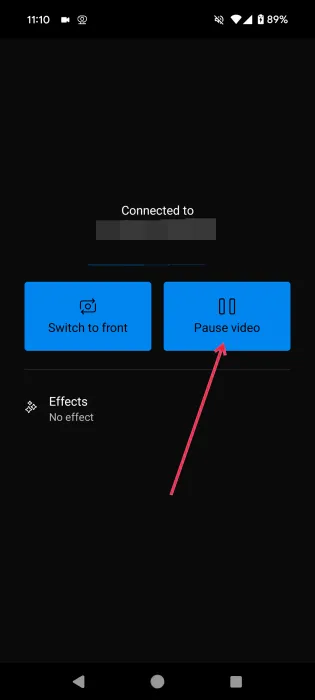
Lorsque vous souhaitez mettre fin au streaming sur votre Android, appuyez sur Pause Vidéo et fermez l’application webcam sur votre téléphone pour déconnecter le flux.
Votre ancien smartphone Android peut servir à de nombreuses fins. Si l’utiliser comme webcam ne vous convient pas, pensez plutôt à le transformer en télécommande pour votre téléviseur Android. De plus, il peut servir de souris lorsque vous n’en avez pas sous la main.
Crédit image : Freepik . Captures d’écran d’Alexandra Arici.



Laisser un commentaire