Comment réparer l’arrière-plan du bureau qui devient noir lors de la mise en surbrillance

Vous rencontrez une situation où l’arrière-plan de votre bureau devient noir lors de la mise en surbrillance sur un appareil Windows 11/10 ? Cet article fournit des solutions efficaces pour résoudre ce problème gênant. De nombreux utilisateurs ont observé que l’arrière-plan de leur bureau devenait noir lorsqu’ils mettaient en surbrillance ou sélectionnaient des zones en faisant glisser le curseur de la souris sur le bureau . Dans certains cas, ce problème survient également lors de la sélection des icônes du bureau. Bien qu’il soit facile de personnaliser l’arrière-plan avec vos images préférées, ce problème peut être assez frustrant. Si vous avez rencontré ce problème, les solutions pratiques décrites ci-dessous peuvent s’avérer utiles.

L’arrière-plan du bureau devient noir lors de la mise en surbrillance dans Windows 11/10
Si vous constatez que l’arrière-plan de votre bureau devient noir lors de la mise en surbrillance dans votre système Windows 11/10, envisagez d’essayer les solutions suivantes :
- Redémarrer l’explorateur de fichiers
- Restaurer le fond d’écran du bureau à son emplacement d’origine
- Restaurer le pilote graphique
- Mettre à jour ou réinstaller le pilote graphique
- Désactiver le paramètre Supprimer les images d’arrière-plan
1. Redémarrez l’explorateur de fichiers
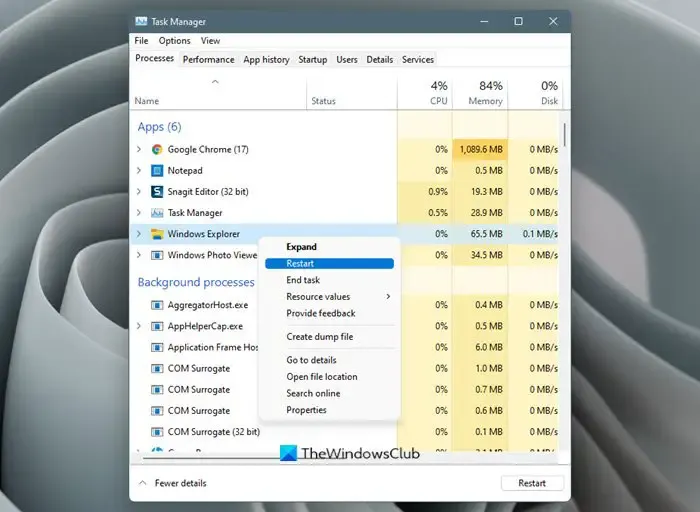
Cette solution simple peut souvent résoudre des problèmes temporaires. Pour redémarrer l’Explorateur de fichiers, ouvrez le Gestionnaire des tâches, recherchez l’Explorateur Windows dans l’onglet Processus, sélectionnez-le et cliquez sur l’ option Terminer la tâche .
2. Restaurez le fond d’écran du bureau à son emplacement d’origine
Cette solution s’est avérée efficace pour de nombreux utilisateurs. Parfois, si vous déplacez votre image d’arrière-plan de son emplacement d’origine (par exemple, du Bureau vers un autre lecteur ou dossier), vous pouvez rencontrer ce problème. Dans de tels cas, le retour du fond d’écran à son emplacement d’origine peut résoudre le problème. Pour résoudre ce problème, identifiez l’arrière-plan actuel du bureau à l’aide de la fenêtre Arrière-plan classique du bureau, puis rétablissez le fond d’écran via l’application Paramètres. Accédez à Personnalisation > Arrière-plan, développez la section Personnaliser votre arrière-plan, sélectionnez Image et utilisez le bouton Parcourir les photos pour localiser votre fond d’écran.
3. Restaurer le pilote graphique
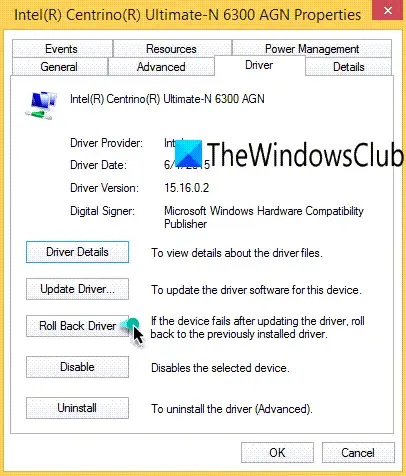
Si après une mise à jour, votre pilote graphique ne fonctionne pas correctement, vous risquez de rencontrer le problème de l’arrière-plan du bureau. La restauration du pilote peut être la solution. Dans le Gestionnaire de périphériques, développez Cartes graphiques, cliquez avec le bouton droit sur le pilote graphique, choisissez Propriétés, passez à l’onglet Pilote et appuyez sur le bouton Restaurer .
4. Mettre à jour ou réinstaller le pilote graphique
Un pilote graphique obsolète peut entraîner le problème d’arrière-plan noir du bureau et d’autres problèmes d’affichage. Assurez-vous que votre pilote graphique est à jour et vérifiez si cela résout votre problème.
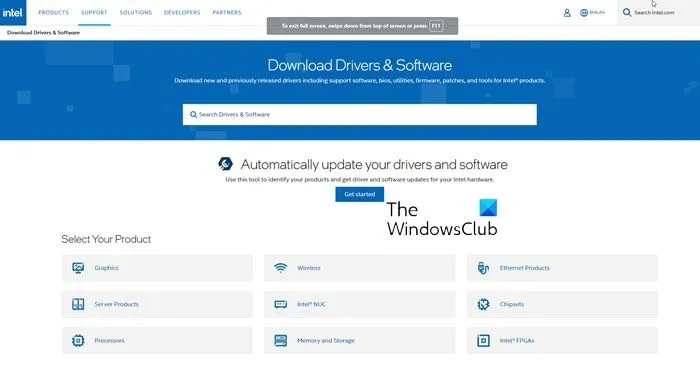
Si la mise à jour ne résout pas le problème, visitez le site Web du fabricant de votre PC ou ordinateur portable pour télécharger le dernier pilote graphique et l’installer, puis redémarrez votre ordinateur.
5. Désactivez le paramètre Supprimer les images d’arrière-plan
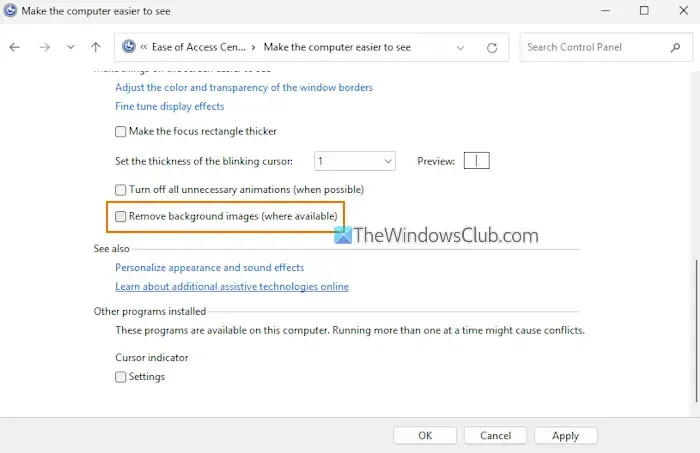
Il existe un paramètre spécifique dans Windows qui, lorsqu’il est activé, peut empêcher l’affichage de l’arrière-plan du bureau. Cela peut rendre le fond d’écran sélectionné invisible. Pour résoudre ce problème, vous devez désactiver le paramètre Supprimer les images d’arrière-plan . Suivez ces étapes :
- Ouvrir le panneau de configuration
- Modifiez le mode Afficher par en choisissant Petites icônes ou Grandes icônes
- Sélectionnez le centre d’ergonomie d’accès
- Cliquez sur Rendre l’ordinateur plus facile à utiliser
- Faites défiler la page vers le bas
- Décochez l’option Supprimer les images d’arrière-plan (si disponible)
- Cliquez sur Appliquer, puis sur OK.
Nous espérons que ces solutions vous aideront à résoudre votre problème.
Pourquoi l’arrière-plan de mon bureau reste-t-il noir ?
Si l’arrière-plan de votre bureau continue de devenir noir, plusieurs facteurs peuvent être en jeu, comme une application interférant avec vos paramètres d’arrière-plan, un pilote de carte graphique défectueux ou un paramètre dans lequel la couleur unie est sélectionnée comme arrière-plan du bureau. Pour identifier et résoudre le problème, assurez-vous que votre pilote graphique est à jour et changez le type d’arrière-plan du bureau de Couleur unie à Image. Si le problème persiste, démarrez votre système en mode de démarrage minimal pour identifier les applications ou programmes problématiques.
Comment puis-je réparer un arrière-plan noir sur mon ordinateur ?
Pour résoudre le problème de fond d’écran noir sur votre appareil Windows, commencez par changer le fond d’écran. Si le bureau apparaît toujours noir, essayez de modifier le type d’arrière-plan (par exemple, Image, Diaporama, Couleur unie, etc.) et vérifiez les paramètres d’arrière-plan de votre bureau dans les Options d’alimentation. Si le problème est survenu après la mise à jour du pilote, envisagez de restaurer le pilote. Si tout le reste échoue, une restauration du système peut être nécessaire.



Laisser un commentaire