Guide étape par étape pour imprimer des documents directement depuis votre téléphone Android
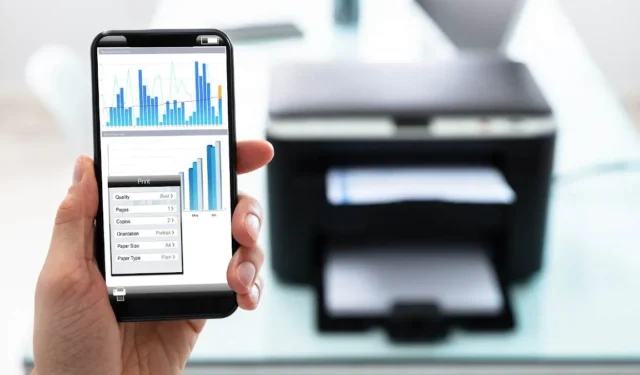
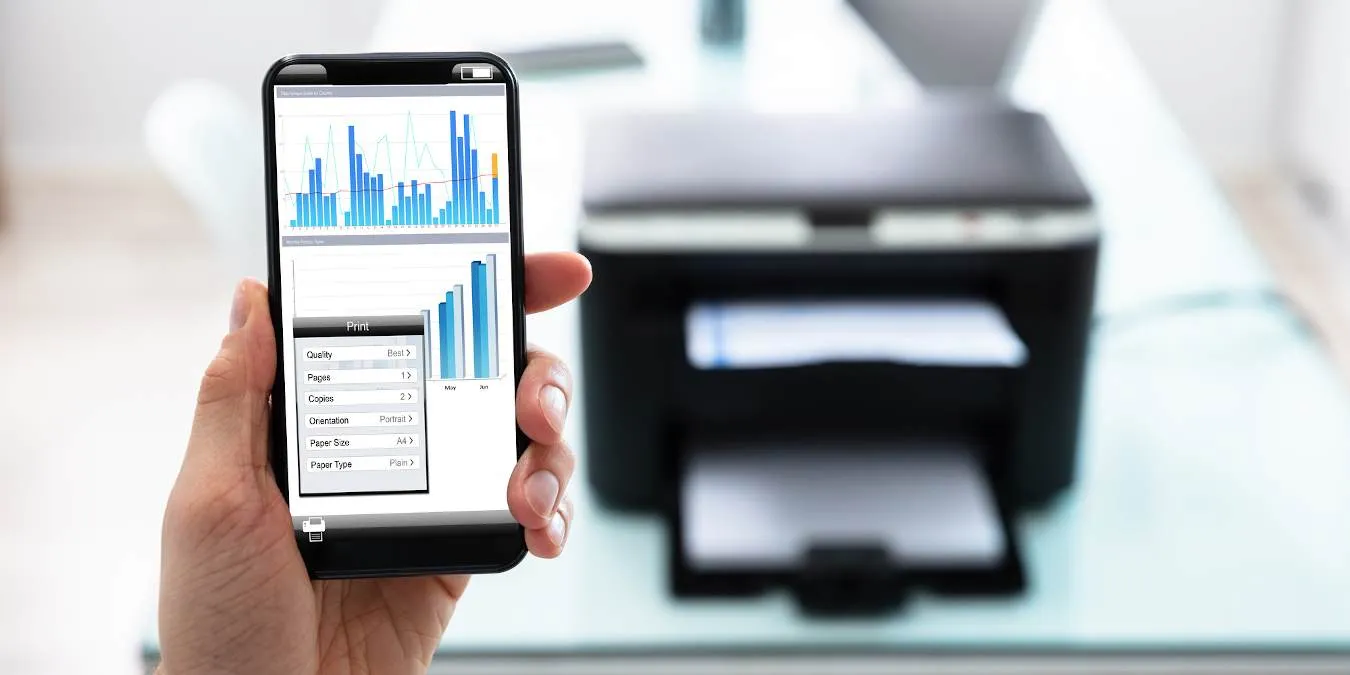
Vous pouvez imprimer des documents ou des images directement depuis votre appareil Android sans avoir à les enregistrer ou à les déplacer vers un ordinateur. Dans cet article, nous allons découvrir différentes méthodes pour connecter votre téléphone Android aux imprimantes à proximité afin de faciliter l’impression.
Associez votre imprimante à son application plug-in Android
La plupart des marques d’imprimantes proposent des applications de plug-in officielles disponibles sur Google Play. Vous pouvez généralement trouver le nom de l’application spécifique dans le manuel de l’imprimante. Personnellement, j’opte pour cette approche car l’application fonctionne généralement mieux avec son imprimante respective.
À titre d’illustration, nous utiliserons l’ application HP Smart recommandée par HP. Commencez par configurer l’imprimante dans l’application. Vous pouvez vous connecter via Wi-Fi ou Ethernet. Lorsque votre téléphone Android et votre imprimante sont tous deux sur le même réseau Wi-Fi, ils se synchronisent de manière transparente, vous permettant d’imprimer directement depuis votre téléphone.
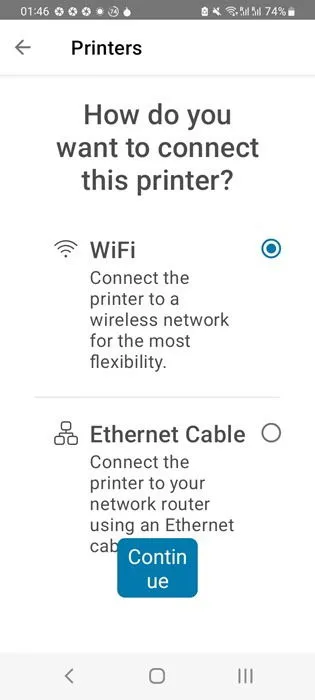
Une fois configuré, appuyez simplement sur Imprimer les photos ou Imprimer les documents . Vous pouvez choisir n’importe quel fichier et le prévisualiser en sélectionnant Aperçu avant impression . Après avoir effectué votre sélection, cliquez sur Imprimer .
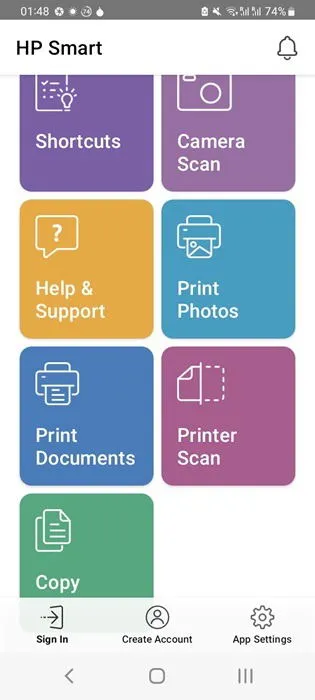
Certaines applications d’imprimante d’autres fabricants peuvent demander diverses autorisations, notamment l’accès Bluetooth, les services de localisation, le partage à proximité ou Wi-Fi Direct. Si vous utilisez une imprimante Wi-Fi Direct, activez cette fonctionnalité pour associer automatiquement votre imprimante à l’application, éliminant ainsi le besoin de configurations Wi-Fi manuelles.
Utilisez l’option d’impression par défaut sur votre téléphone
Chaque appareil Android comprend une fonction d’impression intégrée qui peut facilement se connecter à une imprimante réseau. Il s’agit d’une option simple à laquelle vous pouvez accéder directement à partir de n’importe quel document ou photo.
Il est possible que de nombreuses applications de retouche photo et de PDF soient installées sur votre appareil. Une fois que vous avez ouvert un fichier dans ces applications, recherchez un menu à trois points qui affichera l’ option Imprimer .
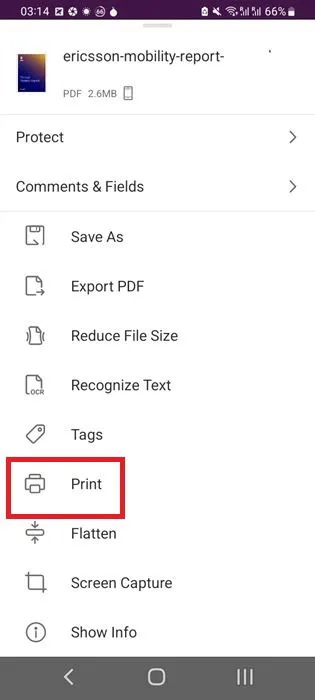
Les écrans suivants vous invitent à sélectionner un service d’impression par défaut pour configurer votre appareil. Vous pouvez vous connecter à votre imprimante via Wi-Fi Direct ou via une connexion Wi-Fi partagée.
Après avoir initialement ajouté votre imprimante, vous pourrez facilement imprimer des documents ou des photos directement depuis votre appareil Android à l’avenir.
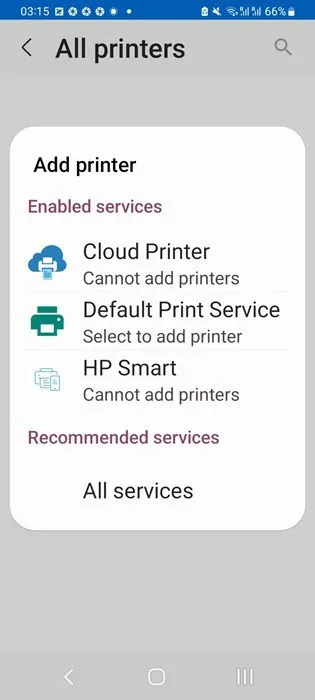
Utiliser une application d’impression cloud tierce
Si votre imprimante ne dispose pas d’un plug-in officiel dans le Play Store, pensez à utiliser une application d’impression cloud tierce telle que Cloud Print – Canon, Epson, HP . Après l’installation, l’application se connectera à votre compte Google pour l’impression cloud.
Pour ajouter une imprimante réseau, vous pouvez la rechercher sur le même réseau Wi-Fi ou saisir son adresse IP manuellement. Il existe plusieurs méthodes pour trouver l’adresse IP. Par exemple, sous Windows, ouvrez l’invite de commande et saisissez netstat -rpour afficher toutes les destinations réseau, y compris les imprimantes connectées.
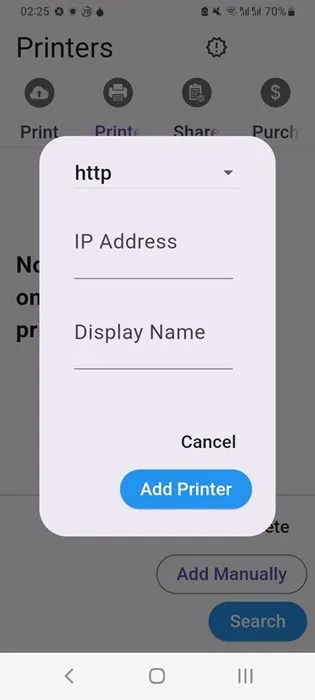
Si votre téléphone est connecté au même réseau que votre imprimante, sa localisation devrait être un processus simple.
Après avoir ajouté l’imprimante, choisissez simplement un document ou une image à imprimer. Vous pouvez également ajuster divers paramètres d’impression, tels que la mise en page, le format du papier et les marges.
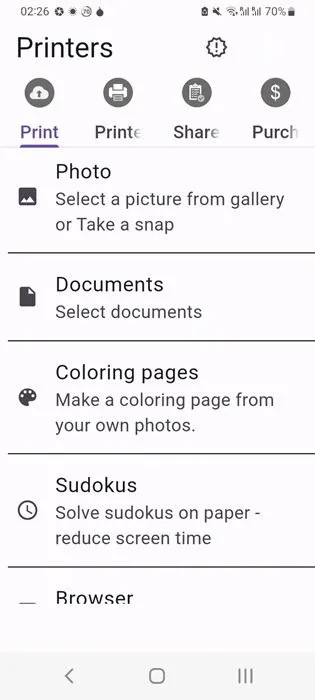
D’autres services d’impression cloud qui améliorent l’impression depuis votre téléphone Android incluent :
- Application Smart Print – Air Printer : imite la technologie AirPrint d’Apple, garantissant une impression efficace même à partir d’emplacements distants.
- Easy – PhotoPrint Editor : l’application complète de Canon pour imprimer plusieurs photos, y compris des photos d’identité, des collages et bien plus encore.
Connectez votre appareil Android à un ordinateur compatible avec une imprimante via USB
Si vous possédez une imprimante plus ancienne qui ne dispose pas de fonctionnalités sans fil, vous pouvez relier votre appareil Android à un ordinateur compatible avec l’imprimante à l’aide d’un câble USB.
Sur un ordinateur Windows, accédez à Paramètres -> Bluetooth et appareils . Votre téléphone Android devrait apparaître ici. Assurez-vous que votre appareil Android est également visible dans la section Ce PC de votre ordinateur.
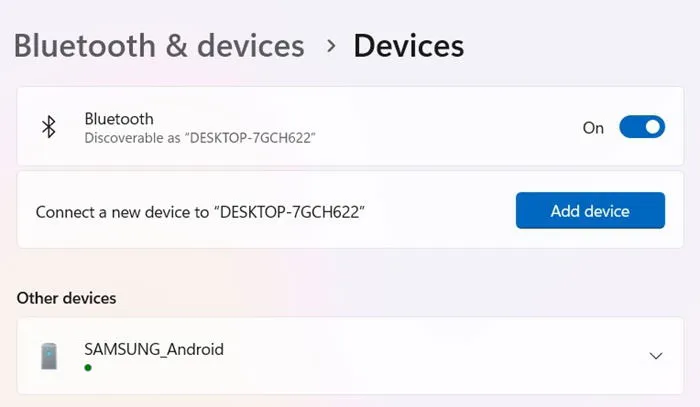
Téléchargez l’ application PrintHand Mobile Print , puis accédez à Ajouter une imprimante -> Imprimantes partagées Windows -> Rechercher les imprimantes partagées Windows . Toutes les imprimantes connectées à l’appareil Windows seront répertoriées ici. Assurez-vous que le partage d’imprimante est activé sur l’imprimante connectée à l’ordinateur.
Après avoir configuré l’imprimante, revenez sur votre téléphone Android pour lancer le processus d’impression.
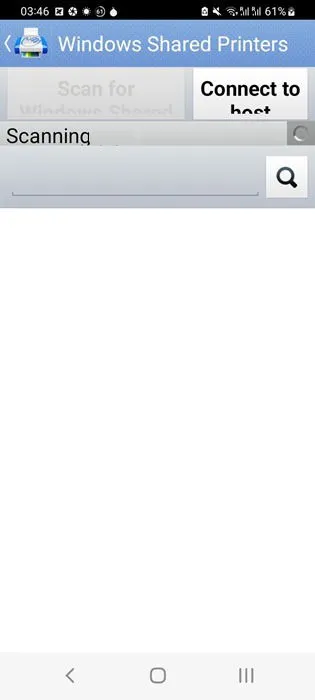
Dans ce guide, nous avons examiné toutes les méthodes possibles pour imprimer des documents à partir de votre téléphone Android. Gardez à l’esprit que l’impression à partir de votre appareil peut avoir un impact sur la durée de vie de la batterie, car elle nécessite généralement à la fois le Wi-Fi et le Bluetooth, ce qui peut être gourmand en ressources. Les tâches d’impression nécessitent également des processus en arrière-plan qui épuisent votre batterie. Pour prolonger la durée de vie de la batterie de votre téléphone, suivez les suggestions de nos experts.
Crédit photo : Gros plan d’un homme d’affaires tenant un téléphone portable pour imprimer du papier millimétré par DepositPhotos



Laisser un commentaire