Étapes à suivre pour migrer les services de déploiement Windows (WDS) et Microsoft Deployment Toolkit (MDT) vers un nouveau serveur Windows
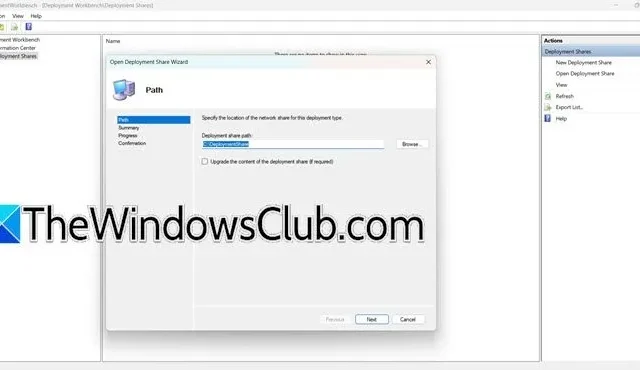
Il existe plusieurs scénarios dans lesquels la migration de vos services vers un autre serveur est nécessaire, par exemple pour assurer la conformité de sécurité, effectuer des mises à niveau matérielles ou gérer des charges de serveur accrues. Cet article décrit le processus de transfert de WDS et MDT vers un nouveau serveur Windows.
Étapes de la migration de WDS et MDT vers un nouveau serveur Windows
Vous devrez peut-être transférer vos services WDS ou MDT vers un autre serveur en raison de l’évolution des normes de conformité et de sécurité au sein de votre organisation. Cette transition peut nécessiter des modifications de votre configuration de déploiement, des protocoles de sécurité améliorés ou même le déplacement des rôles WDS vers un nouveau serveur en raison de mises à niveau matérielles. L’intégration de la migration WDS dans votre stratégie de reprise après sinistre est essentielle. De nombreuses organisations choisissent de centraliser leurs systèmes informatiques pour améliorer la gestion, l’efficacité et la sécurité.
- Installer les services de déploiement Windows
- Préparer le serveur source
- Téléchargez et installez l’ADK et le MDT
- Importer et configurer le dossier de partage de déploiement
- Démarrer le processus de déploiement
- Actualiser le partage de déploiement
- Créer le répertoire WDS
Pour migrer avec succès WDS et MDT de Windows Server 2016/2019 vers Windows Server 2022, suivez ces instructions détaillées.
1] Installer les services de déploiement Windows
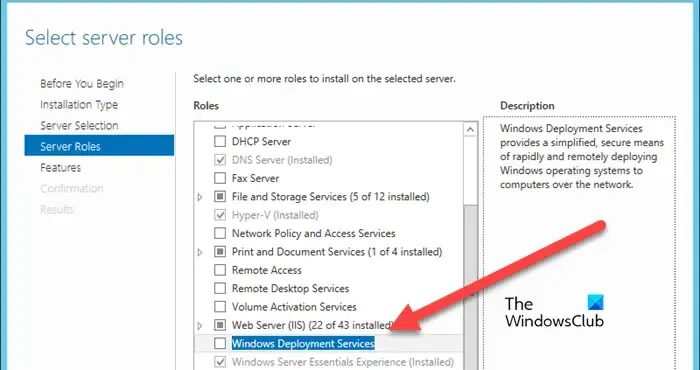
Tout d’abord, assurez-vous que WDS est configuré sur les machines source et cible. Étant donné que vous effectuez la migration depuis un ancien serveur, le service WDS devrait déjà y être opérationnel. Voici comment l’installer sur le nouveau serveur :
- Lancez le gestionnaire de serveur.
- Sélectionnez Gérer > Ajouter des rôles et des fonctionnalités.
- Choisissez l’option d’installation basée sur les rôles ou sur les fonctionnalités et cliquez sur Suivant.
- Sélectionnez le serveur sur lequel vous souhaitez installer WDS et cliquez sur Suivant.
- Sur la page Rôles du serveur, cochez la case Services de déploiement Windows , puis cliquez sur Suivant.
- Suivez les instructions restantes à l’écran pour finaliser l’installation.
Terminez le processus d’installation en suivant les instructions.
2] Préparez le serveur source
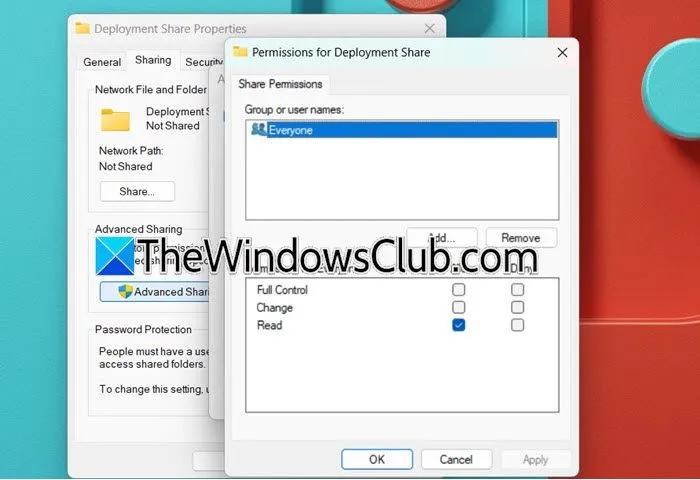
Avant de lancer le déploiement, désactivez le serveur des services de déploiement Windows sur la machine source. Accédez à l’application Services, recherchez le serveur des services de déploiement Windows, cliquez avec le bouton droit de la souris et sélectionnez Arrêter.
Assurez-vous que les configurations source et cible sont alignées. Accédez aux partages de déploiement via Gestion de l’ordinateur > Outils système > Dossier partagé > Partages pour vérifier le nom du dossier de partage de déploiement que vous allez recréer sur le nouveau serveur.
Ensuite, cliquez avec le bouton droit sur le dossier Partage de déploiement, sélectionnez Propriétés, accédez à Partage > Partage avancé > Autorisations et prenez note de toutes les autorisations actuelles. Vous aurez besoin de ces informations pour la nouvelle configuration du dossier.
3] Téléchargez et installez Windows ADK et MDT

L’étape suivante consiste à installer Windows ADK et MDT sur le serveur de destination. Accédez à learn.microsoft.com pour télécharger et installer ADK, et accédez à microsoft.com pour accéder à Microsoft Deployment Toolkit.
4] Importer et configurer le dossier de partage de déploiement
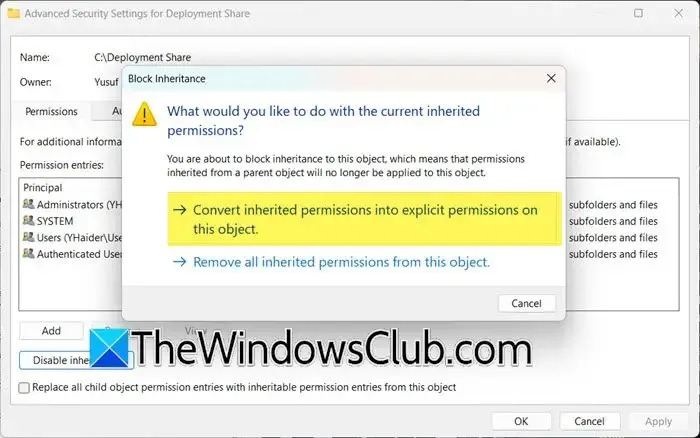
Sur le serveur cible, ouvrez l’Explorateur de fichiers, accédez à l’emplacement partagé et copiez le dossier de déploiement sur les lecteurs locaux. Le temps nécessaire varie en fonction de la taille du dossier.
Une fois cela fait, continuez avec ce qui suit :
- Renommez le dossier de partage de déploiement copié pour qu’il corresponde au nom de la source, cliquez dessus avec le bouton droit et sélectionnez Propriétés.
- Dans Partage > Partage avancé, activez « Partager ce dossier » et renommez-le avec le nom de partage de la source.
- Autorisations d’accès, supprimez les utilisateurs existants, puis ajoutez « administrateur » en le saisissant dans la case « Entrez le nom de l’objet » et en vérifiant les noms pour confirmation.
- Accédez à l’onglet Sécurité, cliquez sur Avancé, désactivez Héritage et convertissez les autorisations héritées en autorisations explicites pour cet objet.
- Éliminez tous les utilisateurs non présents dans le dossier d’origine.
- Assurez-vous que l’utilisateur responsable des déploiements dispose de toutes les autorisations de contrôle.
Une fois le dossier de déploiement configuré, vous pouvez procéder au lancement du déploiement.
5] Lancer le processus de déploiement

Une fois Microsoft Deployment Toolkit et Windows ADK installés, lancez MDT sur la machine cible et démarrez le déploiement en suivant ces étapes :
- Ouvrez l’application MDT.
- Cliquez avec le bouton droit sur Partages de déploiement et sélectionnez Ouvrir le partage de déploiement.
- Conservez les paramètres par défaut en cliquant sur Suivant jusqu’à la fin.
Une fois ces étapes terminées, vérifiez que tout est correctement configuré.
Étant donné que le partage de déploiement a été importé à partir d’un ancien serveur, vous devez mettre à jour le chemin réseau (UNC). Cliquez avec le bouton droit sur le partage de déploiement, sélectionnez Propriétés, accédez à Règles > Modifier Bootstrap.ini et modifiez le champ DeployRoot en conséquence. Cliquez sur Appliquer, puis sur OK.
6] Mettre à jour le partage de déploiement
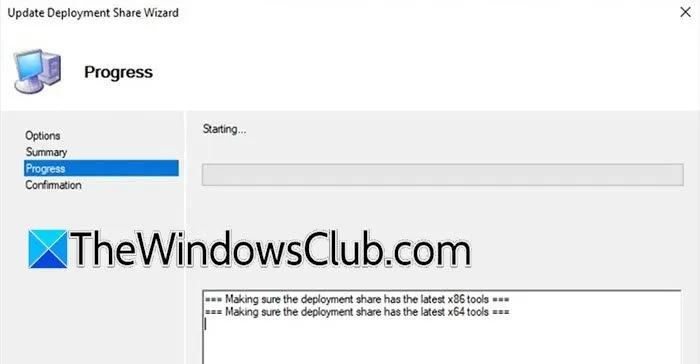
Après avoir configuré votre partage de déploiement, il est temps de le mettre à jour. Suivez ces étapes :
- Cliquez avec le bouton droit sur votre partage de déploiement et sélectionnez Mettre à jour le partage de déploiement.
- Utilisez les paramètres par défaut et cliquez sur Suivant lorsque vous êtes invité à le faire.
- Cliquez sur Terminer pour terminer le processus.
Cela devrait finaliser la configuration, mais une étape supplémentaire est nécessaire pour plus de minutie.
7] Créer le répertoire WDS
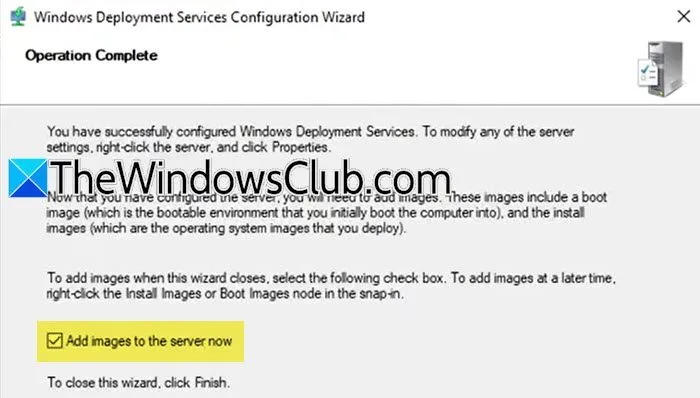
Ensuite, vous allez créer le répertoire WDS. Suivez ces instructions :
- Ouvrez l’outil Services de déploiement Windows.
- Développez la section Serveurs, cliquez avec le bouton droit sur votre serveur et sélectionnez Configurer le serveur.
- Continuez à cliquer sur Suivant jusqu’à atteindre « Paramètres initiaux du serveur PXE » ; sélectionnez « Répondre à tous les ordinateurs clients » et continuez.
- Sur l’écran final, cochez « Ajouter des images au serveur maintenant » et cliquez sur Terminer.
- Cette action lancera l’assistant d’ajout d’image. Cliquez sur Parcourir, accédez au partage de déploiement et localisez votre image dans le dossier de démarrage (en cas de doute, confirmez auprès de votre organisation).
- Nommez l’image et attendez que le processus se termine.
Vous pouvez maintenant procéder au test et à l’installation de l’image.
C’est tout ce qu’il y a à dire !
Comment migrer un serveur WDS ?
Pour migrer un serveur WDS, assurez-vous que la fonctionnalité WDS est installée sur votre nouvelle machine. Arrêtez le service WDS sur l’ancien et le nouveau serveur, puis accédez au partage sur l’ancien serveur pour copier les fichiers sur le partage du nouveau serveur. Enfin, redémarrez le service WDS.
Qu’est-ce qui distingue Windows MDT de WDS ?
Windows Deployment Services (WDS) et Microsoft Deployment Toolkit (MDT) sont des outils conçus pour déployer des systèmes d’exploitation Windows. WDS se concentre principalement sur les déploiements basés sur le réseau, tandis que MDT offre des fonctionnalités de personnalisation et d’automatisation. La combinaison de ces outils fournit une infrastructure de déploiement robuste.



Laisser un commentaire