Guide étape par étape pour démarrer Windows 11 en mode sans échec (2024)
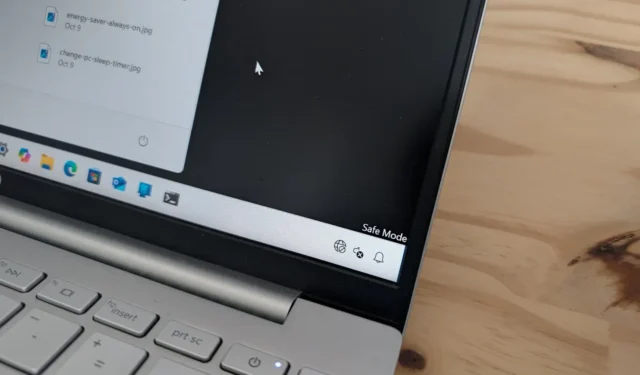
- Pour lancer le mode sans échec dans Windows 11, accédez au menu d’alimentation à partir du menu Démarrer, maintenez la touche « Maj » enfoncée et sélectionnez « Redémarrer ». Ensuite, accédez à Dépannage > Options avancées > Paramètres de démarrage > Redémarrer . Ensuite, choisissez « 4 » ou appuyez simplement sur « F4 ».
- Vous pouvez également démarrer en mode sans échec en accédant à l’environnement de récupération Windows (WinRE) via le BIOS. À partir de là, accédez à Démarrage avancé > Dépannage > Options avancées > Paramètres de démarrage > Redémarrer . Sélectionnez « 4 » ou appuyez sur « F4 ».
- Le mode sans échec dans Windows 11 est également accessible via l’application Paramètres, l’invite de commande et MSConfig.
MISE À JOUR LE 21/10/2024 : Windows 11 propose aux utilisateurs plusieurs méthodes (au moins sept) pour démarrer en « mode sans échec » par divers moyens tels que le menu Démarrer, les paramètres, l’écran de verrouillage, l’invite de commande, la configuration système (msconfig), le démarrage à froid ou l’USB. Cet article détaille toutes les options disponibles.
Comprendre le mode sans échec dans Windows 11
Le mode sans échec est une fonctionnalité de dépannage qui charge uniquement les pilotes essentiels et un ensemble minimal de fonctionnalités pour aider à diagnostiquer et à résoudre les problèmes logiciels et matériels sur Windows 11.
Raisons de démarrer en mode sans échec sur Windows 11
Dans cet environnement spécial, vous pouvez résoudre les problèmes liés au processus de démarrage lorsque Windows 11 ne parvient pas à démarrer correctement, les problèmes de connectivité réseau, les téléchargements de mises à jour Windows bloqués, les incidents d’écran bleu de la mort et bien plus encore. Le mode sans échec est particulièrement utile pour résoudre les problèmes de pilote vidéo et effectuer des analyses antivirus afin d’identifier et d’éliminer les logiciels malveillants qui ne peuvent pas être traités lorsque le système d’exploitation fonctionne normalement.
Sélection de l’option de mode sans échec appropriée sur Windows 11
Windows 11 propose trois variantes du mode sans échec :
- Mode sans échec : cette option est idéale si vous avez besoin d’un accès de base à l’ordinateur (sélectionnez l’option 4 ou F4).
- Mode sans échec avec réseau : choisissez cette option (5 ou F5) si vous avez besoin d’un accès Internet ou de vous connecter à des ressources réseau.
- Mode sans échec avec invite de commande : si vous devez utiliser des outils de ligne de commande, sélectionnez cette option (6 ou F6).
Il est toujours conseillé d’opter pour « 5 », car il fournit un environnement d’exploitation de base avec accès à Internet et vous pouvez toujours accéder à l’invite de commande. Si vous devez ouvrir la console de commande, évitez d’utiliser le terminal Windows, car il ne fonctionnera pas dans ce mode. Lancez plutôt l’invite de commande directement à partir du menu Démarrer.
Comment vérifier si vous êtes en mode sans échec
En suivant l’une des méthodes décrites dans ce guide, vous pouvez facilement déterminer si votre ordinateur est entré avec succès en mode sans échec. Notamment, l’arrière-plan de votre bureau ne s’affichera pas et le texte « Mode sans échec » apparaîtra à chaque coin de votre écran. De plus, vous remarquerez un écran à résolution inférieure, une page d’aide Windows se chargera lors de la connexion et vous aurez un accès limité à la plupart des applications.
Ce guide présente des instructions sur la façon d’accéder au mode de dépannage dans Windows 11 à l’aide de l’invite de commande, des paramètres, du menu Alimentation et de la configuration système, à la fois depuis le système d’exploitation et au démarrage. Ces instructions s’appliquent à Windows 11 24H2, 23H2, 22H2 et 21H2.
Démarrage en mode sans échec sous Windows 11
Les utilisateurs de Windows 11 peuvent démarrer leurs appareils en mode sans échec via plusieurs méthodes, qu’ils utilisent un ordinateur portable ou de bureau. Voici les étapes à suivre :
- Via le menu Démarrer
- Via les paramètres de récupération
- Via l’écran de connexion
- Via l’invite de commande
- Via MSConfig (Configuration du système)
- Via un démarrage à froid en dehors de Windows 11
- Via un support de démarrage USB en dehors de Windows 11
Vous pouvez également retrouver ces instructions détaillées dans mon tutoriel vidéo sur ma chaîne YouTube. (N’oubliez pas d’aimer et de vous abonner !)
Démarrage à partir du menu Démarrer
Suivez ces étapes pour démarrer en mode sans échec via le menu Démarrer sous Windows 11 :
-
Ouvrez le menu Démarrer .
-
Sélectionnez l’ option Alimentation .
-
Maintenez la touche « Maj » enfoncée puis cliquez sur Redémarrer.
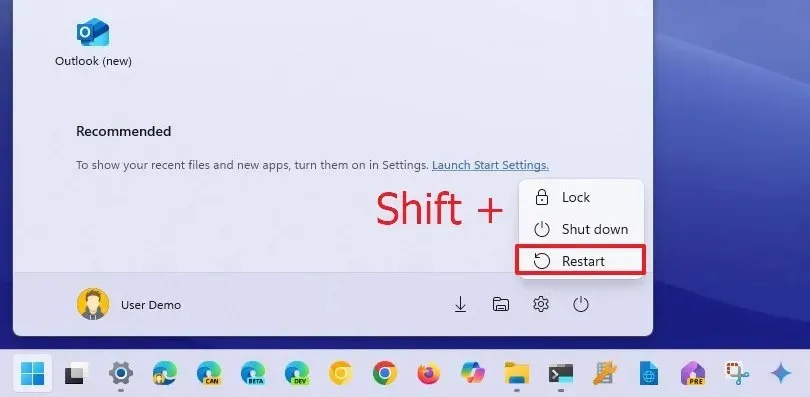
-
Sélectionnez Dépannage .
-
Choisissez Options avancées .
-
Cliquez sur Paramètres de démarrage .
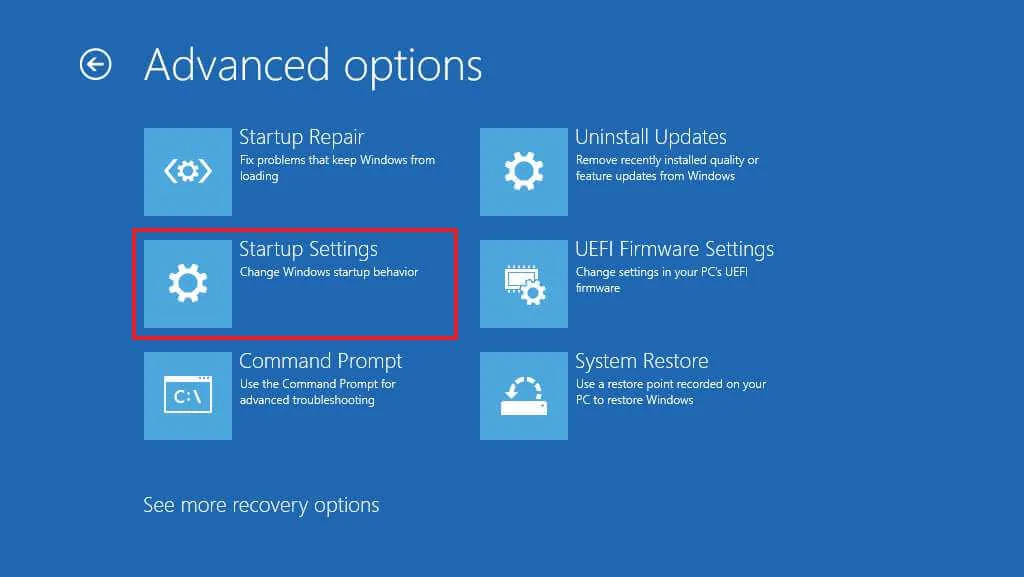
-
Appuyez sur le bouton Redémarrer .
-
Sélectionnez « 4 » ou appuyez sur « F4 » pour lancer le mode sans échec.
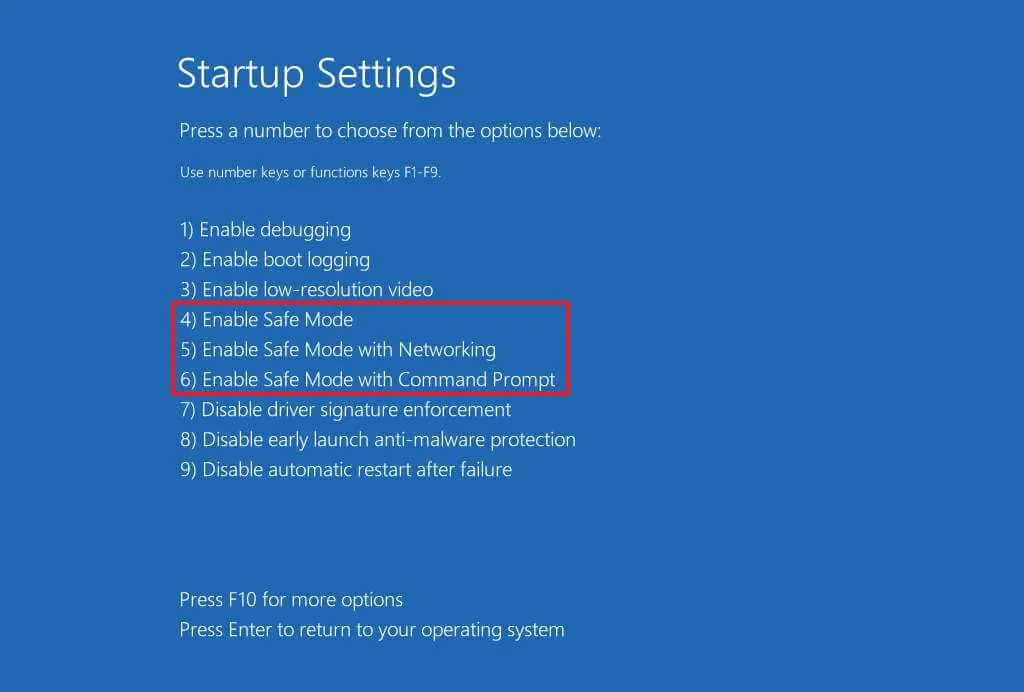
Après ces étapes, votre appareil démarrera dans le mode sans échec spécifié, vous permettant de dépanner et de résoudre tous les problèmes de Windows 11.
Entrée via les paramètres de récupération
Pour accéder au mode sans échec depuis l’application Paramètres dans Windows 11, suivez ces instructions :
-
Ouvrez Paramètres .
-
Sélectionnez Système .
-
Accédez à Récupération .
-
Cliquez sur le bouton Redémarrer maintenant situé dans la section « Démarrage avancé ».

-
Appuyez à nouveau sur Redémarrer maintenant à l’invite suivante.
-
Sélectionnez Dépannage .
-
Ensuite, cliquez sur Options avancées .
-
Accédez à l’ option Paramètres de démarrage .
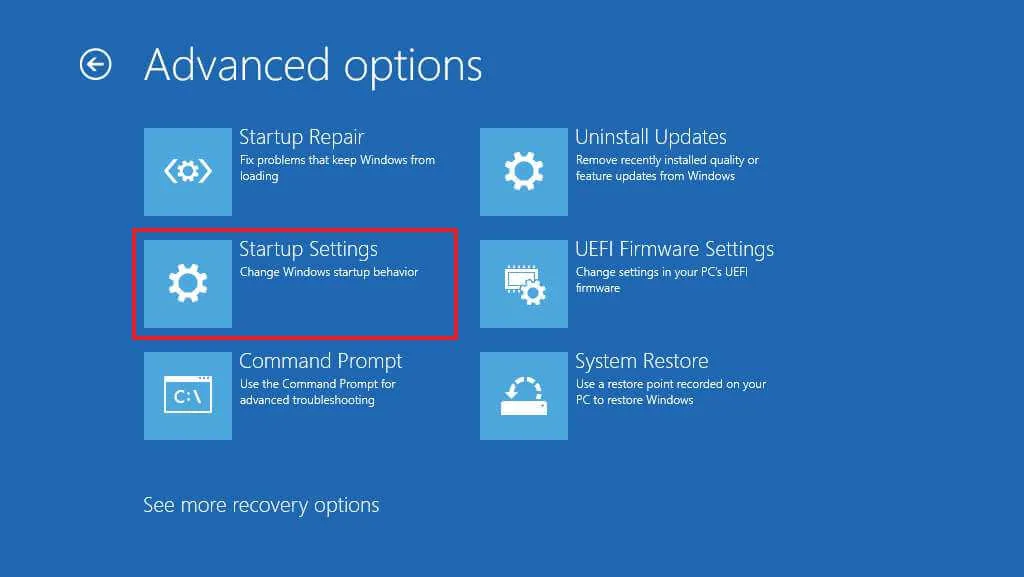
-
Cliquez sur Redémarrer .
-
Choisissez « 4 » ou appuyez sur la touche « F4 » pour démarrer en mode sans échec.
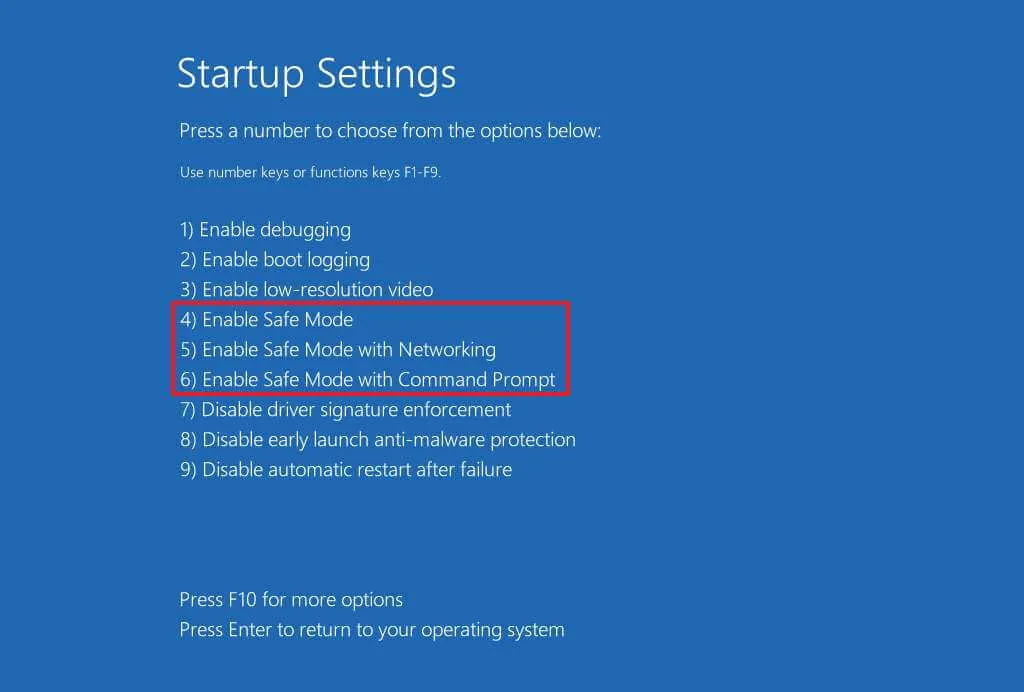
Une fois ces étapes terminées, votre appareil passera à l’environnement en mode minimal adapté au dépannage des problèmes système.
Accès depuis l’écran de connexion
Pour démarrer en mode sans échec directement depuis l’écran de connexion, procédez comme suit :
-
Cliquez sur le bouton d’alimentation dans le coin inférieur droit.
-
Maintenez la touche « Maj » enfoncée et cliquez sur Redémarrer.
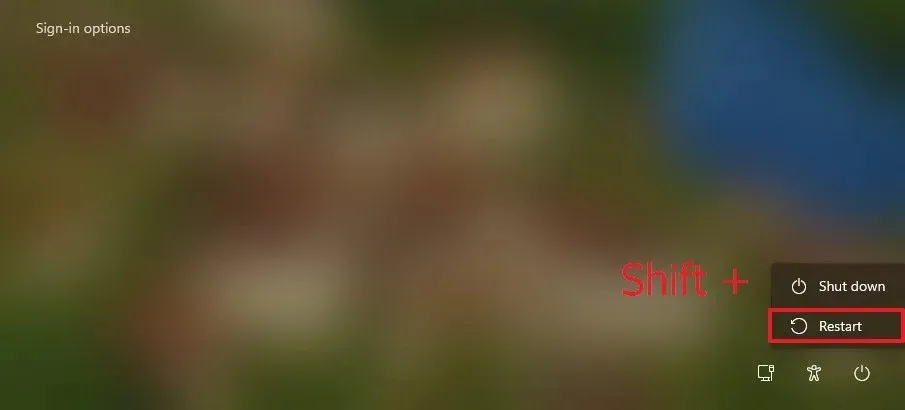
-
Sélectionnez Dépannage .
-
Passez aux options avancées .
-
Cliquez sur Paramètres de démarrage .
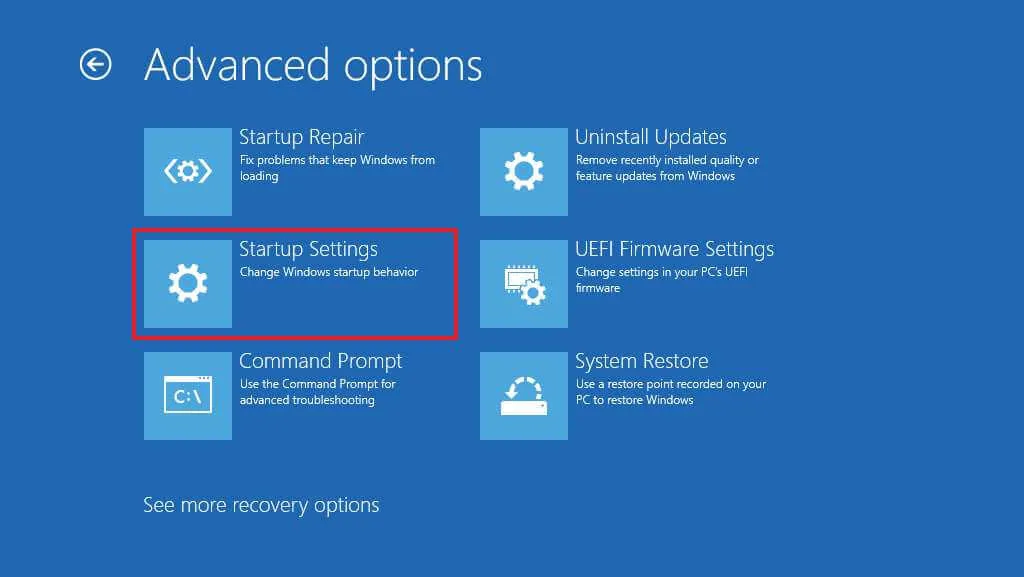
-
Appuyez sur Redémarrer.
-
Sélectionnez « 4 » ou appuyez sur « F4 » pour lancer le mode sans échec.
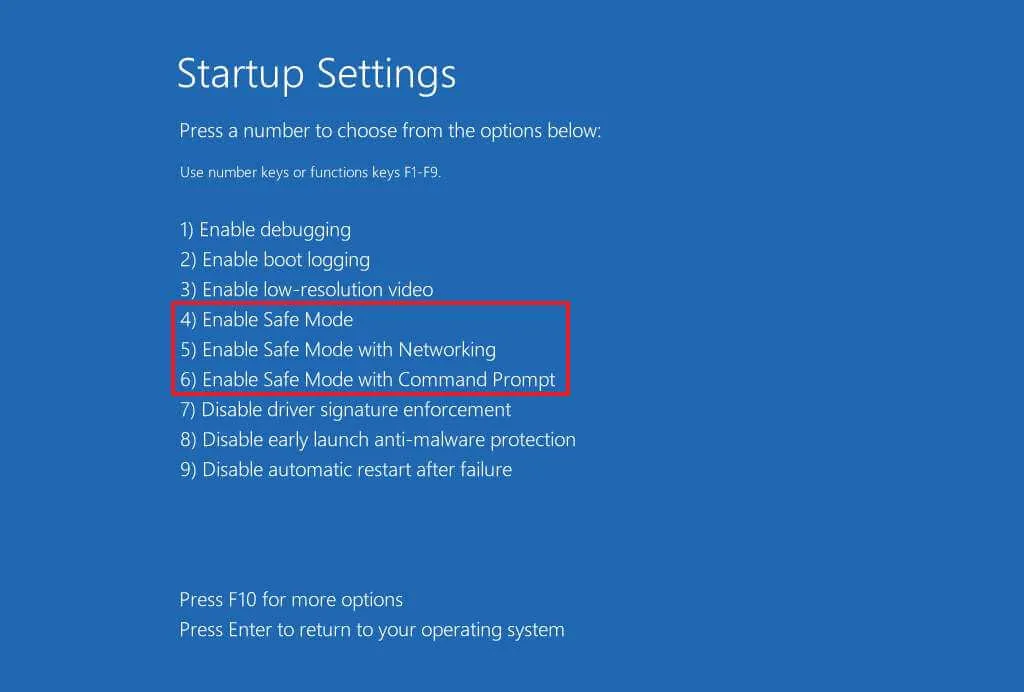
Votre ordinateur démarrera avec succès en mode sans échec après avoir effectué ces étapes.
Utilisation de l’invite de commande pour le mode sans échec
Pour démarrer en mode sans échec via l’invite de commande (en utilisant la méthode F8), suivez ces étapes :
-
Ouvrir Démarrer .
-
Recherchez Invite de commandes , cliquez avec le bouton droit sur le résultat supérieur et sélectionnez Exécuter en tant qu’administrateur .
-
Tapez la commande suivante, puis appuyez sur Entrée :
Bcdedit /set {bootmgr} displaybootmenu yes
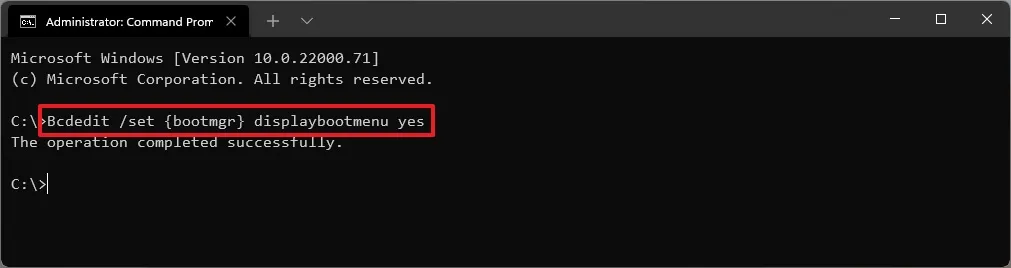
-
Redémarrez votre ordinateur.
-
Lorsque l’écran « Gestionnaire de démarrage Windows » apparaît, appuyez sur la touche « F8 » pour accéder aux paramètres de démarrage.

-
Choisissez « 4 » ou appuyez sur « F4 » pour démarrer en mode sans échec.
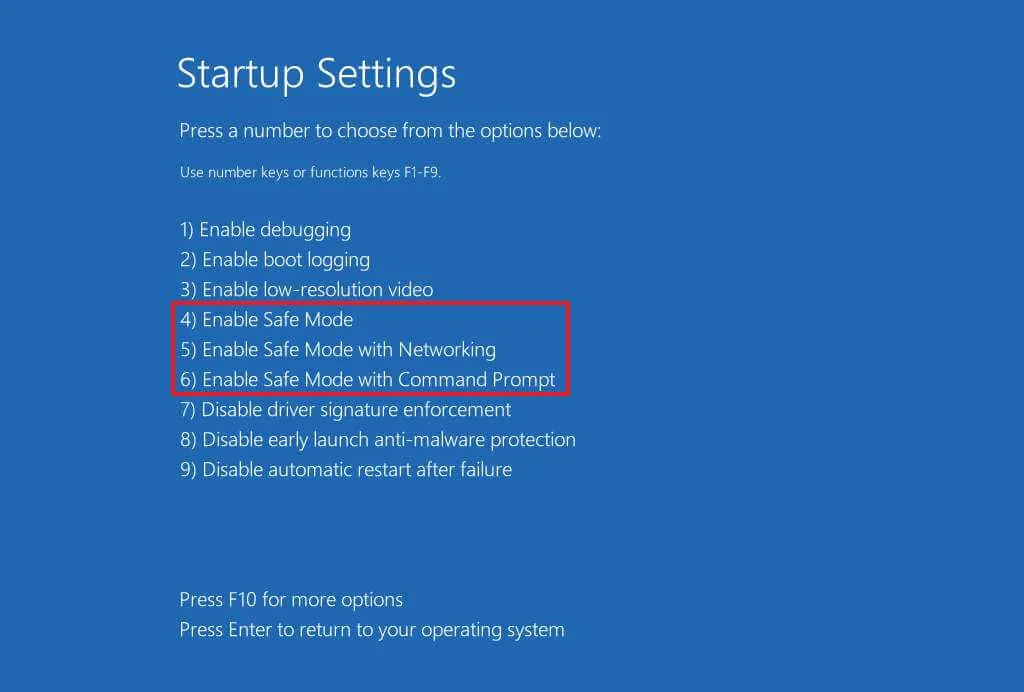
Une fois ces étapes terminées, votre Windows 11 se lancera en mode sans échec avec l’option que vous avez sélectionnée. Si vous avez choisi l’ option « Réseau » , vous pourrez vous connecter à Ethernet et au Wi-Fi.
Pour quitter le mode sans échec, vous pouvez répéter le processus susmentionné mais utiliser la commande suivante à l’étape 3 : Bcdedit /set {bootmgr} displaybootmenu no.
Entrer en mode sans échec à l’aide de MSConfig
Vous pouvez également démarrer Windows 11 en mode sans échec à l’aide de la configuration système (msconfig) en suivant ces étapes :
-
Ouvrir Démarrer .
-
Recherchez msconfig et sélectionnez Configuration système pour ouvrir l’application.
-
Cliquez sur l’ onglet Boot .
-
Dans la section « Options de démarrage », cochez la case Démarrage sécurisé .
-
Sélectionnez l’ option Minimal pour le mode sans échec standard ou choisissez Réseau pour le mode sans échec avec mise en réseau.
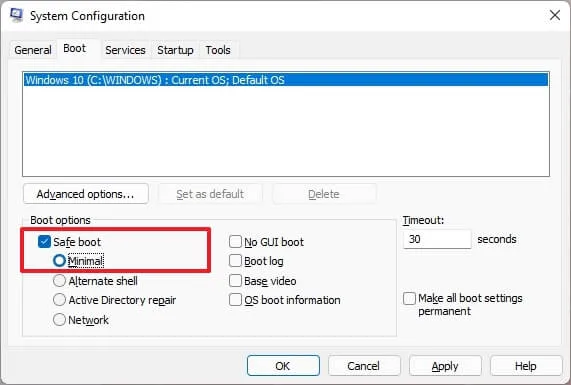
-
Cliquez sur Appliquer .
-
Appuyez sur OK .
-
Redémarrez votre ordinateur.
Gardez à l’esprit que Windows 11 restera dans ce mode minimal jusqu’à ce que vous annuliez les modifications apportées à la configuration.
Pour annuler les modifications après le dépannage, suivez les mêmes instructions, mais pour l’étape 4 , assurez-vous que l’ option « Démarrage sécurisé » n’est pas cochée.
Entrer en mode sans échec à partir d’un démarrage à froid
Pour démarrer en mode sans échec lors d’un démarrage à froid sous Windows 11, suivez cette procédure :
-
Appuyez sur le bouton d’alimentation.
-
Dès que l’autotest de mise sous tension (POST) est terminé et que le logo Windows bleu apparaît, appuyez à nouveau sur le bouton d’alimentation pour l’éteindre.
-
Répétez les étapes 1 et 2 deux fois de plus. Au troisième redémarrage, votre appareil devrait accéder à l’environnement de récupération Windows (WinRE).

-
Sélectionnez votre compte Windows 11.
-
Entrez le mot de passe de votre compte.
-
Cliquez sur le bouton Continuer .
-
Appuyez sur le bouton Démarrage avancé pour continuer.
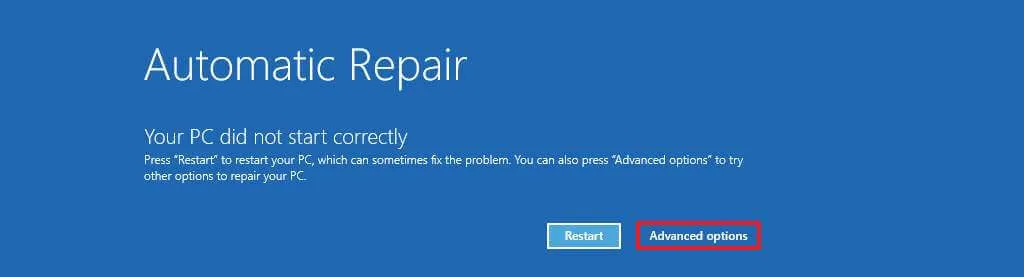
-
Sélectionnez Dépannage .
-
Cliquez sur Options avancées .
-
Accéder aux paramètres de démarrage .
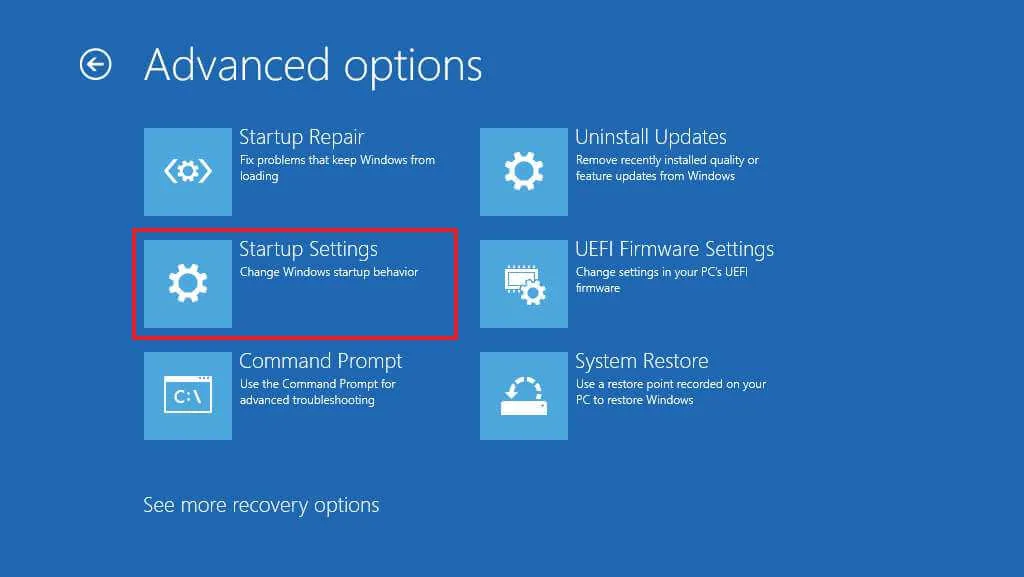
-
Appuyez sur le bouton Redémarrer .
-
Sélectionnez « 4 » ou appuyez sur « F4 » pour préparer le démarrage en mode sans échec.
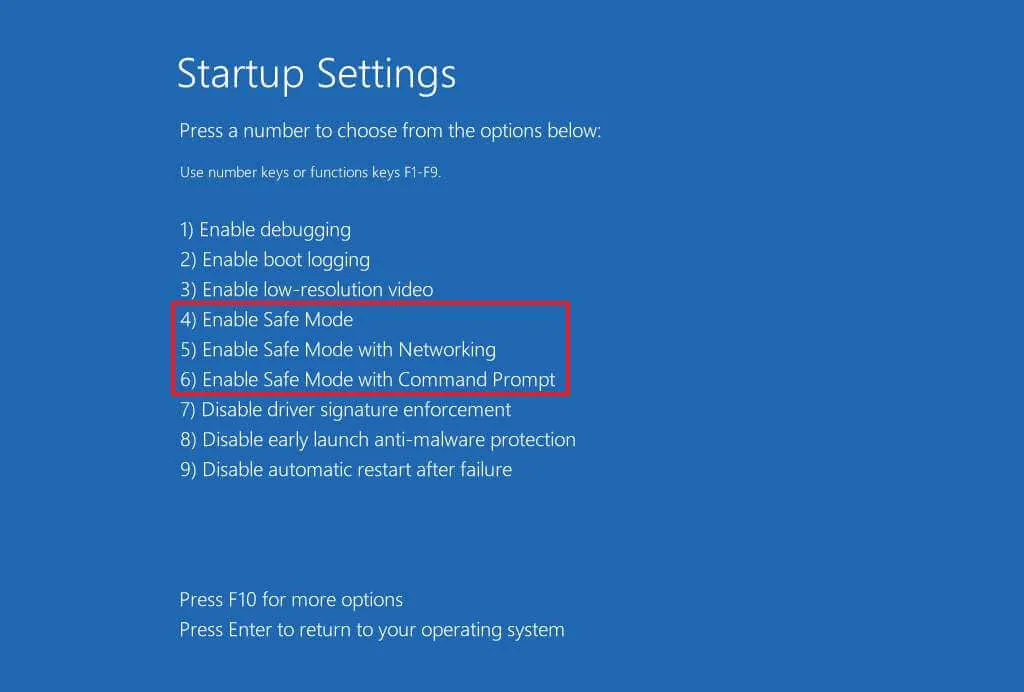
Une fois ces étapes terminées, votre ordinateur entrera en mode sans échec, vous permettant de diagnostiquer et de réparer les problèmes avec Windows 11.
Il est essentiel de noter que les méthodes traditionnelles utilisant « F8 » ou « Maj + F8 » au démarrage ne sont plus efficaces pour accéder au mode sans échec de Windows 11 à partir du BIOS en raison des avancées du micrologiciel et du logiciel. Les appareils s’appuient désormais sur l’UEFI (Unified Extensible Firmware Interface) plutôt que sur le BIOS traditionnel (Basic Input Output System).
Cependant, les méthodes héritées peuvent toujours être utilisées pour accéder à l’environnement de récupération Windows (WinRE), où vous pouvez ensuite sélectionner l’option de démarrage en mode sans échec.
Démarrage via un support USB
Les instructions pour entrer en mode sans échec à l’aide du support d’installation diffèrent selon la version du système d’exploitation.
Pour Windows 11 version 24H2 et versions ultérieures
Pour démarrer en mode sans échec à l’aide du support USB Windows 11 à partir de la version 24H2 et des versions ultérieures, procédez comme suit :
-
Démarrez votre PC à l’aide de la clé USB Windows 11 .
-
Appuyez sur n’importe quelle touche pour continuer.
-
Sélectionnez le bouton Suivant .
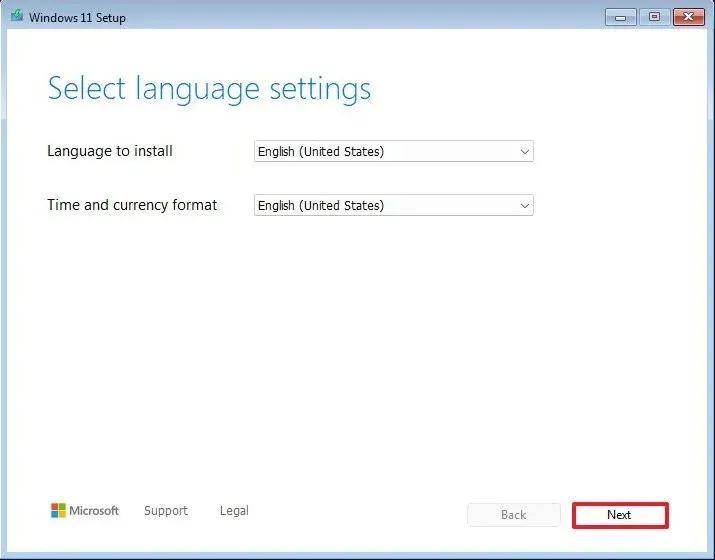
-
Cliquez à nouveau sur Suivant .
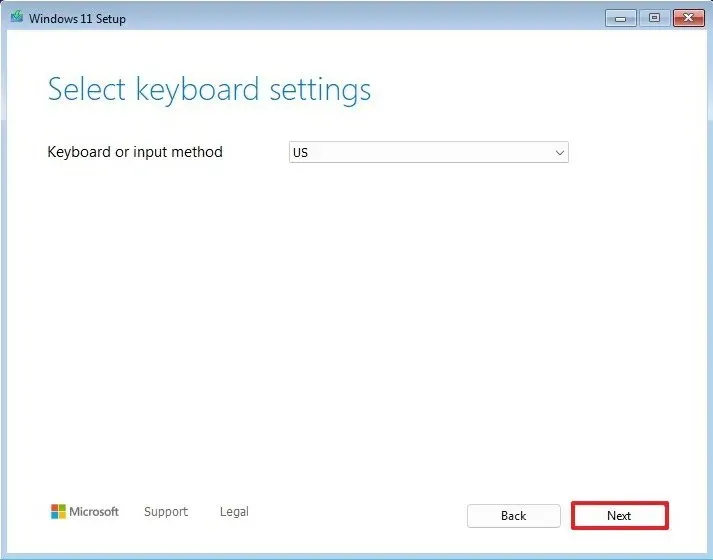
-
Sélectionnez l’ option « Réparer mon PC » .
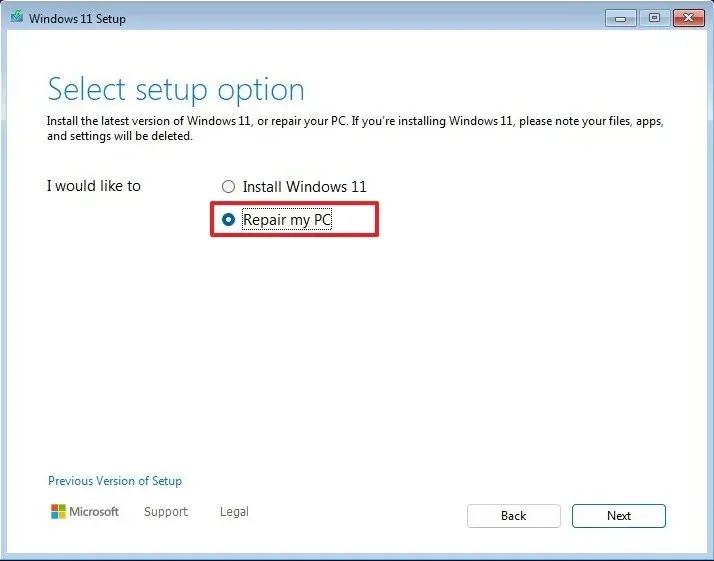
-
Cliquez sur Suivant .
-
Sélectionnez la disposition de clavier appropriée pour continuer.
-
Accédez au dépannage.
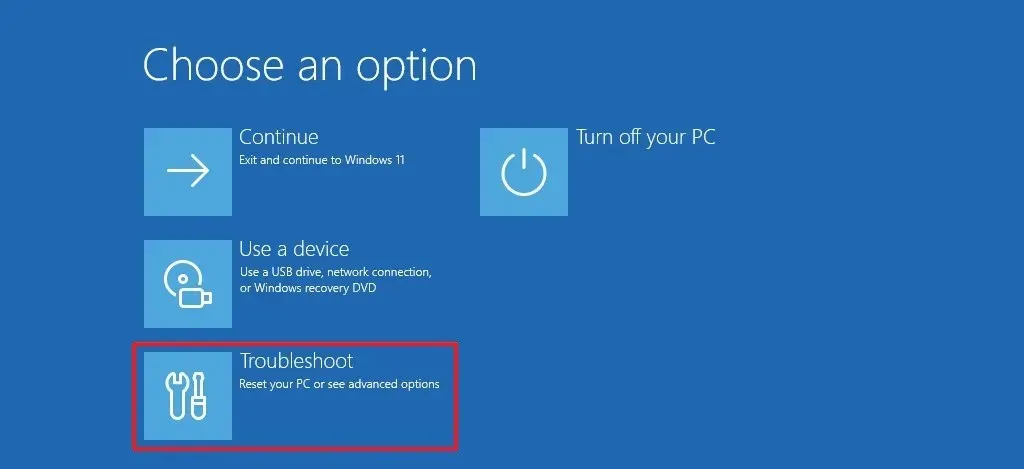
-
Choisissez l’ option Invite de commandes .
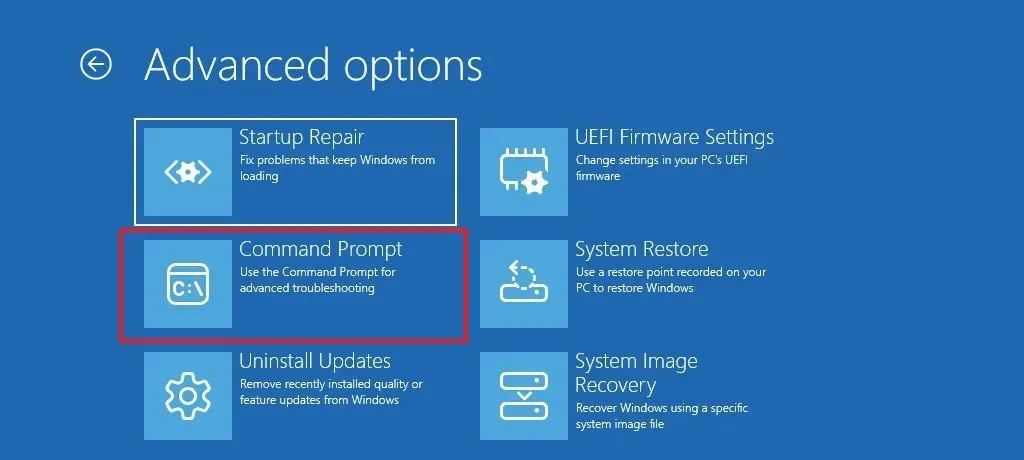
-
Saisissez la commande suivante pour accéder au mode sans échec et appuyez sur Entrée :
bcdedit /set {default} safeboot minimal
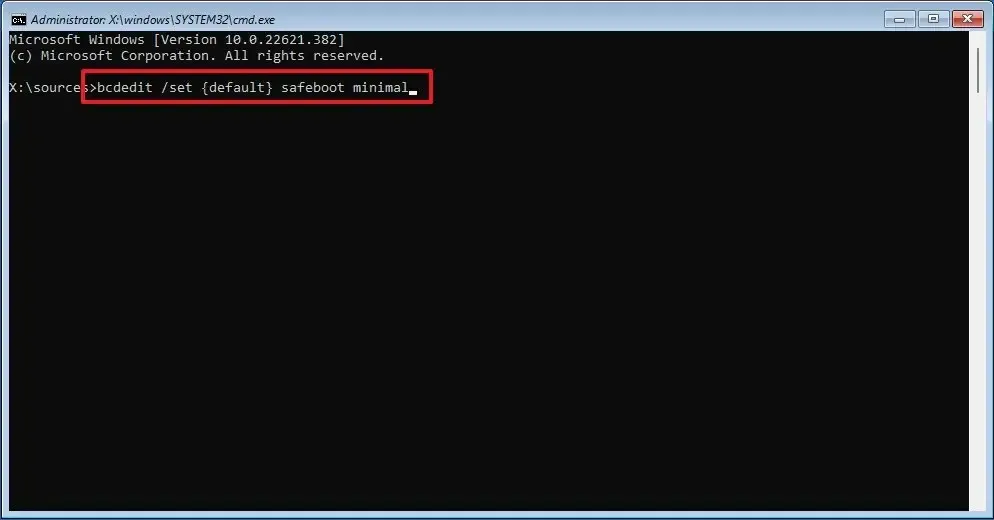
-
Quittez l’ invite de commande en utilisant le bouton « X » en haut à droite.
-
Cliquez sur Continuer .
Après ces étapes, votre ordinateur démarrera avec l’ensemble de base de pilotes et de services, permettant un dépannage et une résolution des problèmes efficaces.
Pour Windows 11 version 23H2 et versions antérieures
Pour accéder au mode sans échec à partir d’un support USB Windows 11 à partir de la version 23H2 et antérieure, procédez comme suit :
-
Commencez avec la clé USB Windows 11 .
-
Appuyez sur n’importe quelle touche pour continuer.
-
Cliquez sur Suivant .
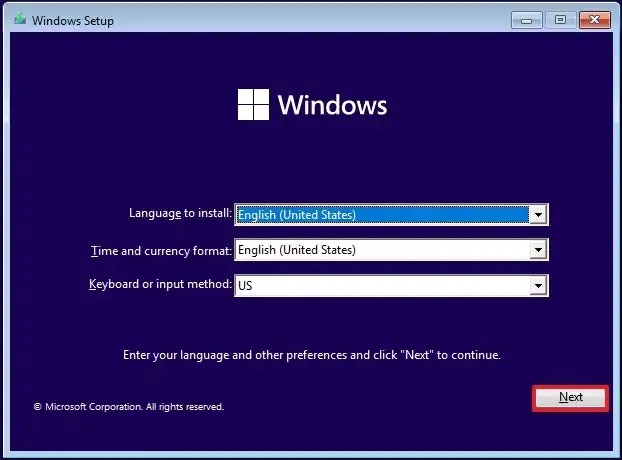
-
En bas à gauche, sélectionnez « Réparer votre ordinateur » .
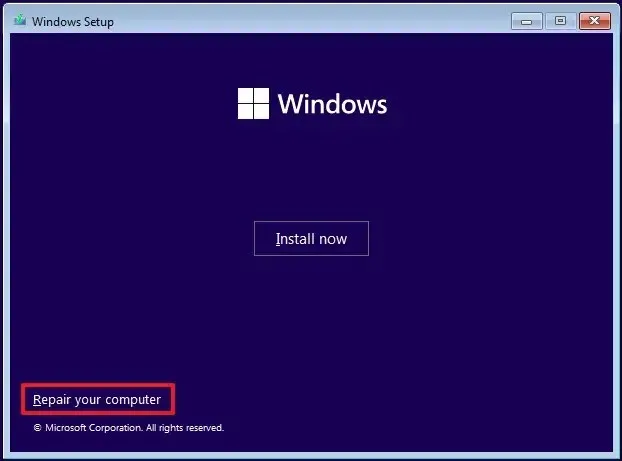
-
Procédez à la sélection de l’ option Invite de commandes .
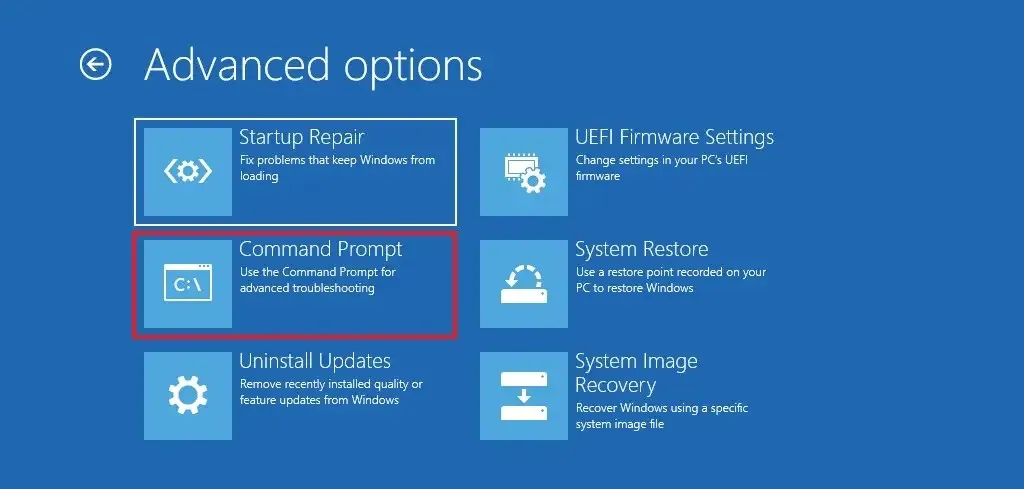
-
Entrez cette commande pour démarrer l’ordinateur en mode sans échec et appuyez sur Entrée :
bcdedit /set {default} safeboot minimal
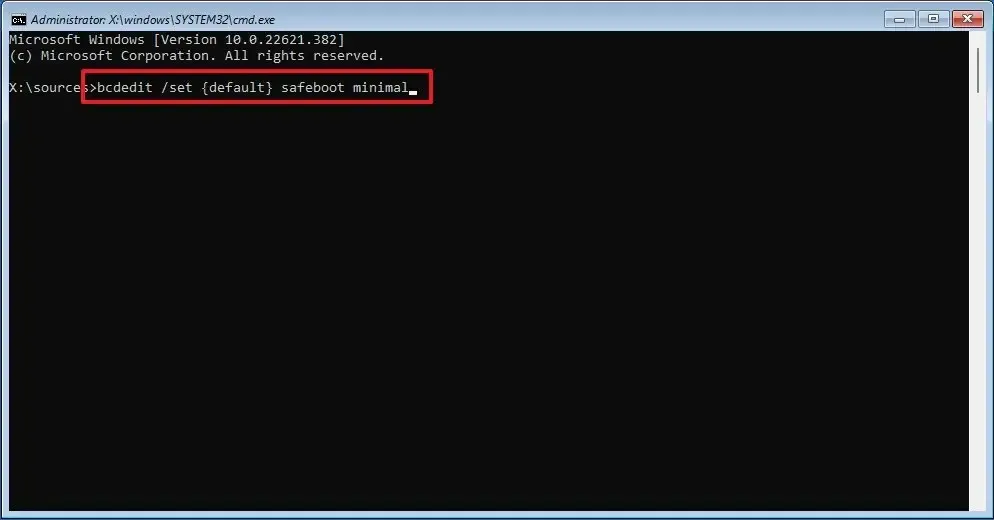
-
Fermez l’ invite de commande avec le bouton « X » dans le coin supérieur droit.
-
Cliquez sur Continuer .
Ces étapes garantiront que votre appareil démarre en mode sans échec, permettant un dépannage et des réparations efficaces sur Windows 11.
Lorsque vous utilisez la commande « bcdedit » , l’appareil démarre par défaut en mode sans échec. Pour quitter ce mode, accédez à l’invite de commande (admin) dans l’environnement minimal et exécutez la commande bcdedit /deletevalue {default} safeboot.
Mise à jour du 21 octobre 2024 : Ce guide a été révisé pour améliorer la précision et tenir compte des modifications récentes.



Laisser un commentaire