Comment résoudre les problèmes de transfert de fichiers bloqués d’Airdrop entre les appareils iOS
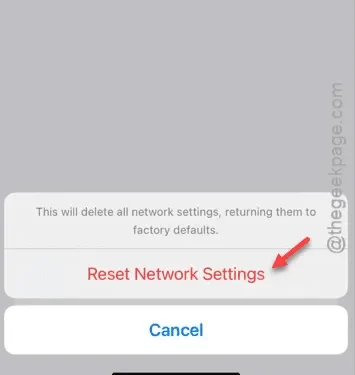
Pour partager des fichiers entre des appareils iOS, AirDrop est généralement la solution idéale. Cependant, il existe des cas où les fichiers peuvent être bloqués pendant le processus de transfert. Si vous rencontrez ce problème sur vos appareils, les solutions suivantes s’avéreront utiles. Ce type de problème de partage est fréquemment rencontré par les utilisateurs de la fonction AirDrop, mais sa résolution est simple.
Quelles sont les causes du blocage des fichiers lors d’AirDrop ?
AirDrop est bien plus qu’un simple outil de partage de fichiers. Il s’appuie sur certaines fonctionnalités des appareils d’envoi et de réception pour fonctionner correctement. Pour un transfert réussi, AirDrop nécessite que le Bluetooth et le Wi-Fi soient actifs sur les deux appareils. Si vous rencontrez des interruptions pendant le transfert de fichiers, l’absence de l’une de ces fonctionnalités essentielles en est probablement la cause. De plus, si l’un des appareils est en mode basse consommation, cela peut également entraîner des problèmes de transfert.
Solution 1 – Activer/désactiver le mode avion
Activez puis désactivez le mode Avion sur les deux appareils pour réinitialiser la fonctionnalité AirDrop.
Étape 1 – Ouvrez l’ application Paramètres sur l’appareil qui envoie les fichiers.
Étape 2 – Recherchez et activez l’option « Mode Avion » dans le menu Paramètres.
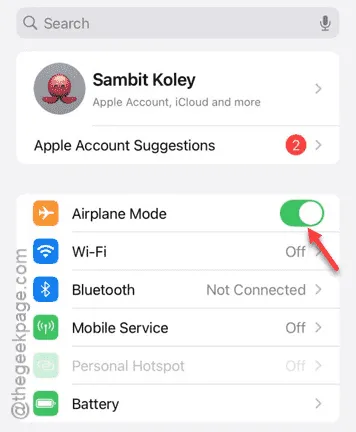
Attendez quelques instants.
Étape 3 – Ensuite, faites glisser votre doigt vers le bas depuis le centre de contrôle .
Étape 4 – Appuyez sur l’icône « Mode Avion » pour le désactiver.
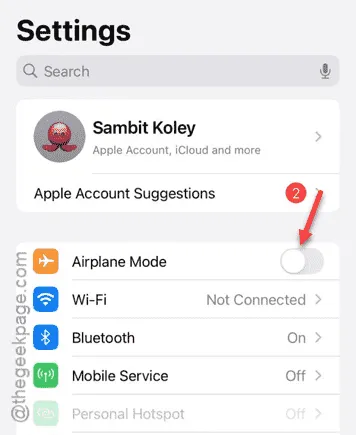
Une fois le mode Avion désactivé, vos connexions cellulaires ou Wi-Fi devraient être rétablies en quelques secondes.
Étape 5 – Répétez le même processus sur l’appareil récepteur à ce stade.
Une fois la connexion rétablie, essayez à nouveau d’envoyer les fichiers. Cette fois, ils devraient être transférés sans problème.
Solution 2 – Réinitialiser les paramètres réseau
Étant donné qu’AirDrop dépend fortement des connexions réseau, la réinitialisation des paramètres réseau pourrait résoudre vos problèmes de transfert de fichiers.
Étape 1 – Accédez aux paramètres de votre iPhone.
Étape 2 – Sélectionnez l’ option « Général ».
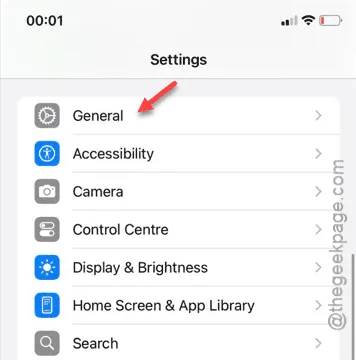
Étape 3 – Dans les paramètres généraux, accédez à la section « Transférer ou réinitialiser l’iPhone ».
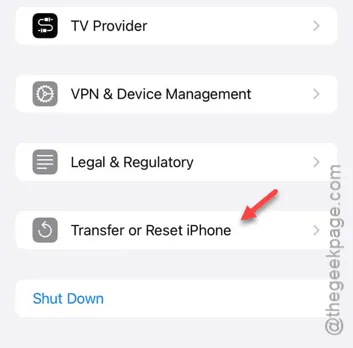
Étape 4 – Appuyez sur l’option « Réinitialiser ».
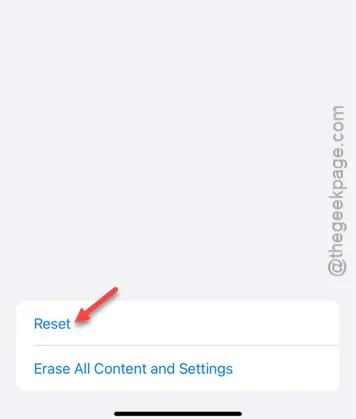
Étape 5 – Sélectionnez l’option « Réinitialiser les paramètres réseau ».
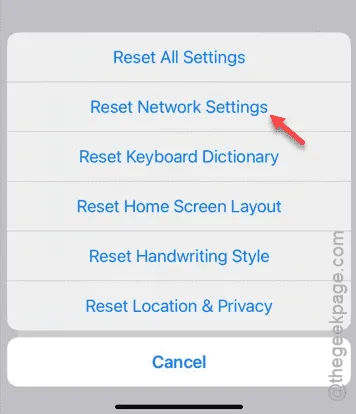
Étape 6 – Confirmez la réinitialisation en appuyant sur « Réinitialiser le réseau ».
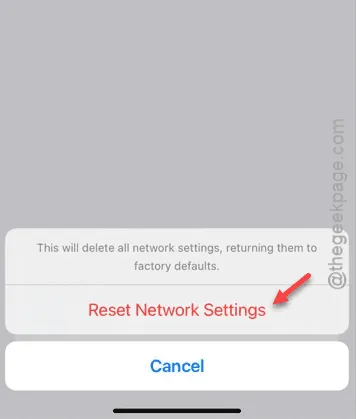
Votre appareil va redémarrer, effaçant tous les paramètres réseau enregistrés.
Étape 7 – Une fois votre appareil redémarré, reconnectez-vous au réseau Wi-Fi à l’aide du mot de passe.
Étape 8 – Répétez ces étapes sur l’autre appareil qui reçoit les fichiers.
Une fois reconnecté, essayez d’envoyer à nouveau les fichiers via AirDrop pour voir si le problème a été résolu.
Solution 3 – Surveiller le niveau de la batterie
Si vous tentez d’utiliser AirDrop avec un niveau de batterie extrêmement bas sur un appareil, le transfert peut être interrompu. Si la batterie de l’un des appareils est faible, rechargez-la avant d’essayer d’utiliser AirDrop. De plus, si le mode « Économie d’énergie » ou « Économie de batterie » est actif, assurez-vous qu’il est désactivé.
Cela permettra de garantir que les niveaux de batterie n’ont pas d’impact sur le processus AirDrop. Nous espérons que ces solutions vous ont aidé à résoudre vos problèmes AirDrop !



Laisser un commentaire